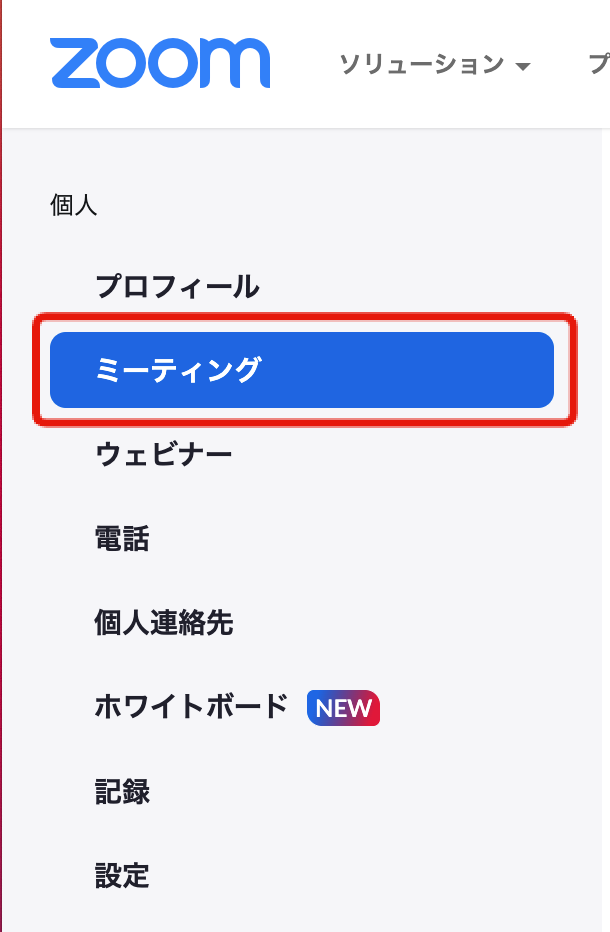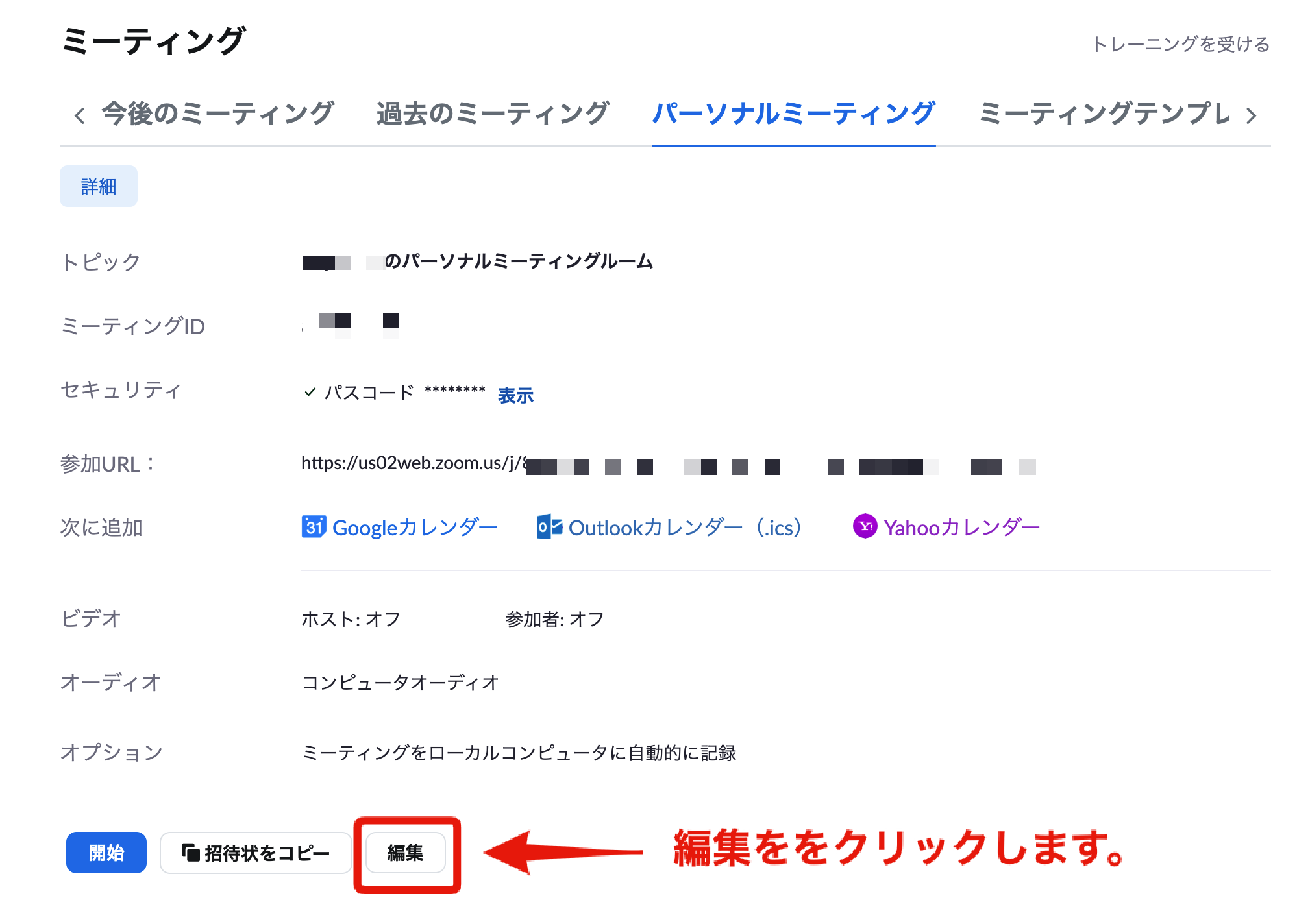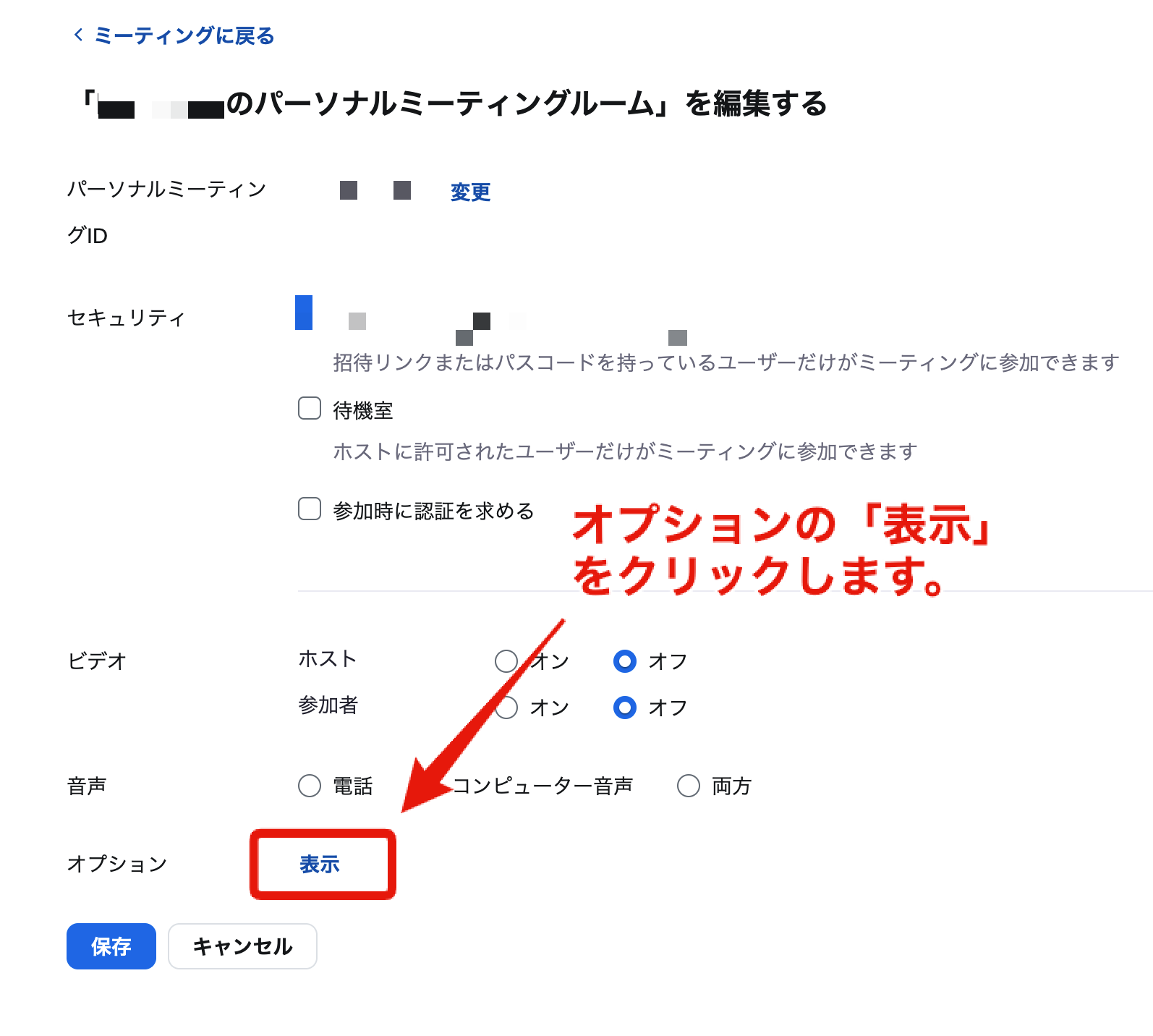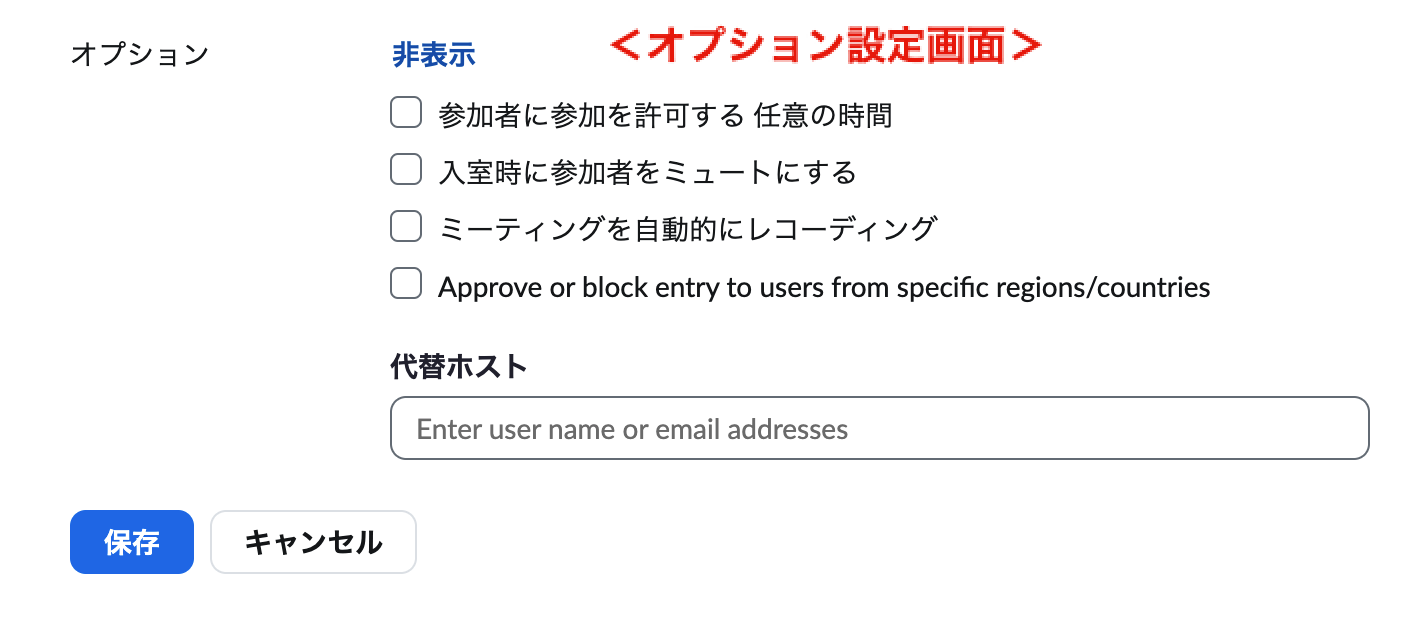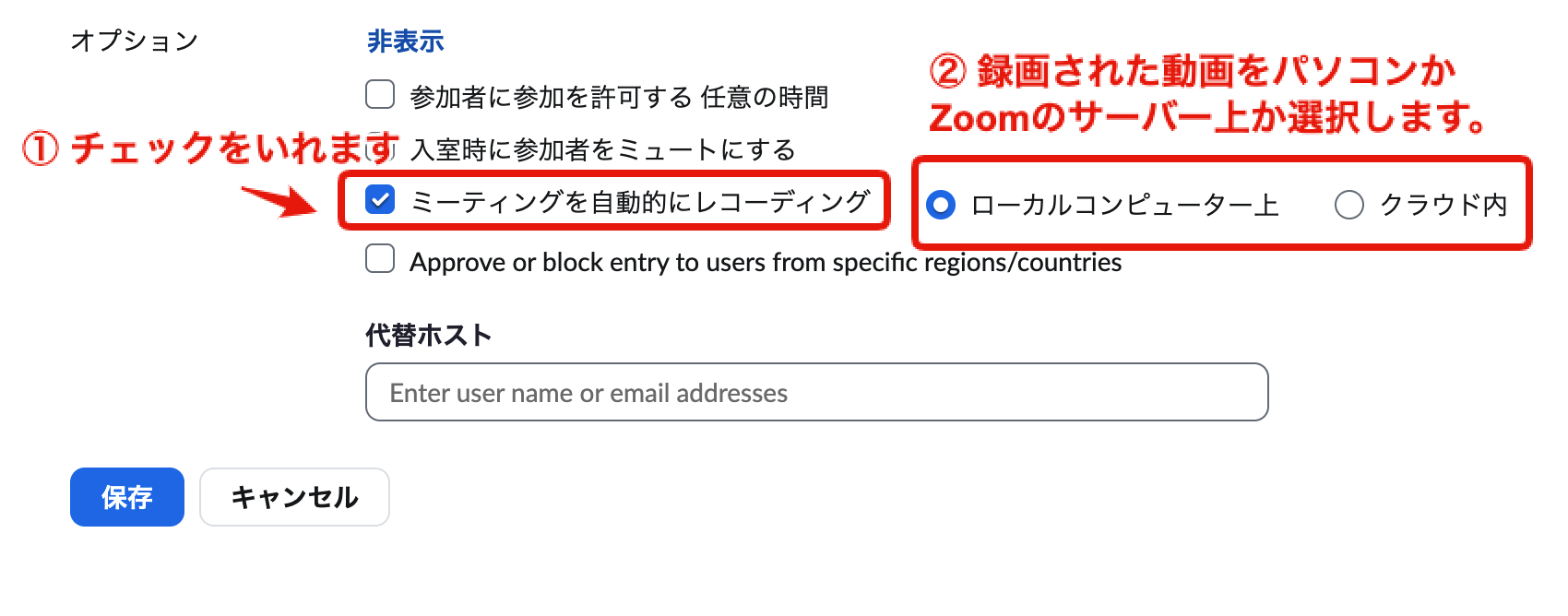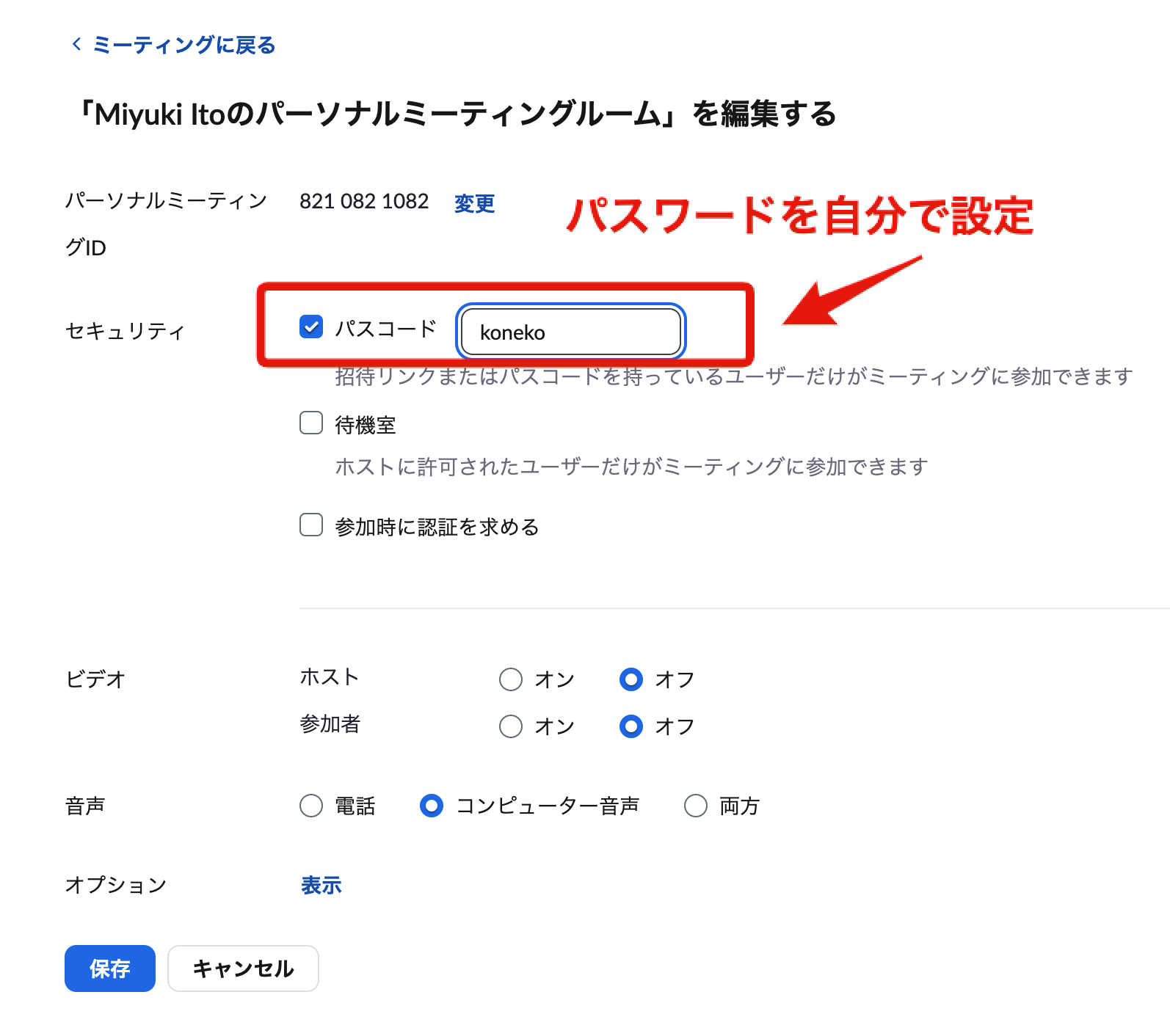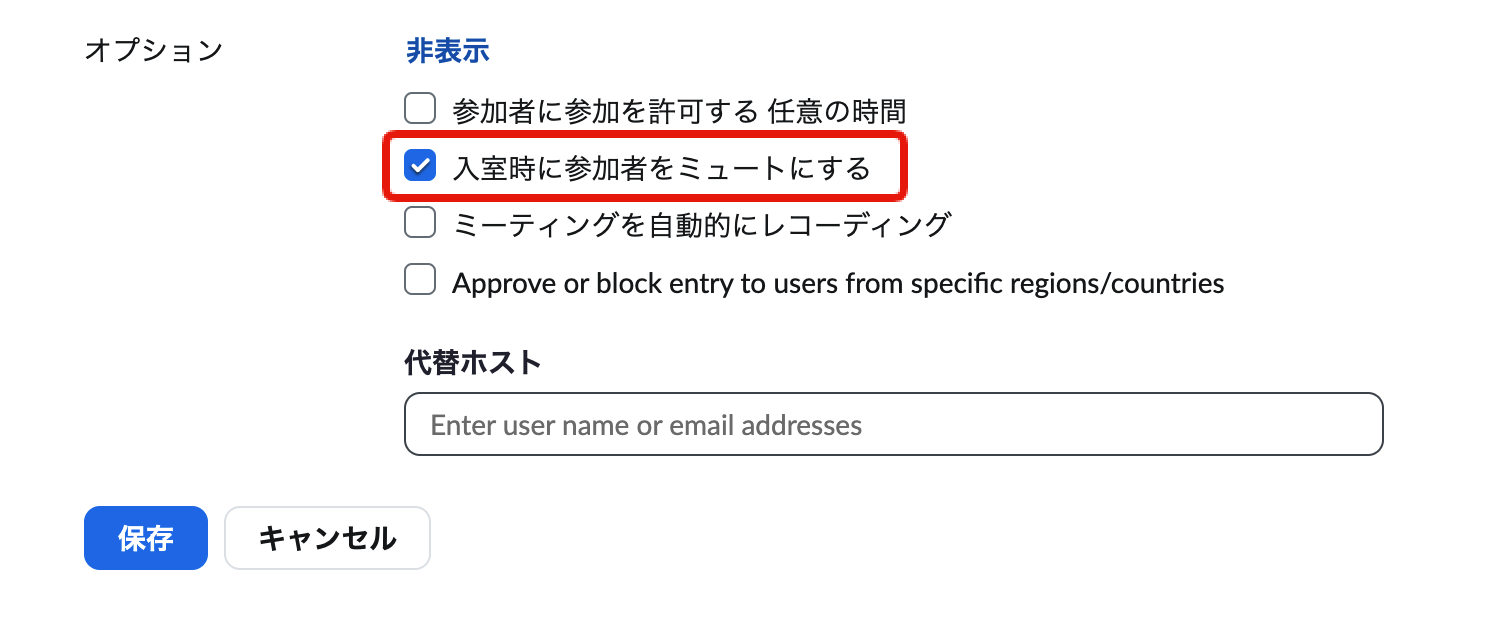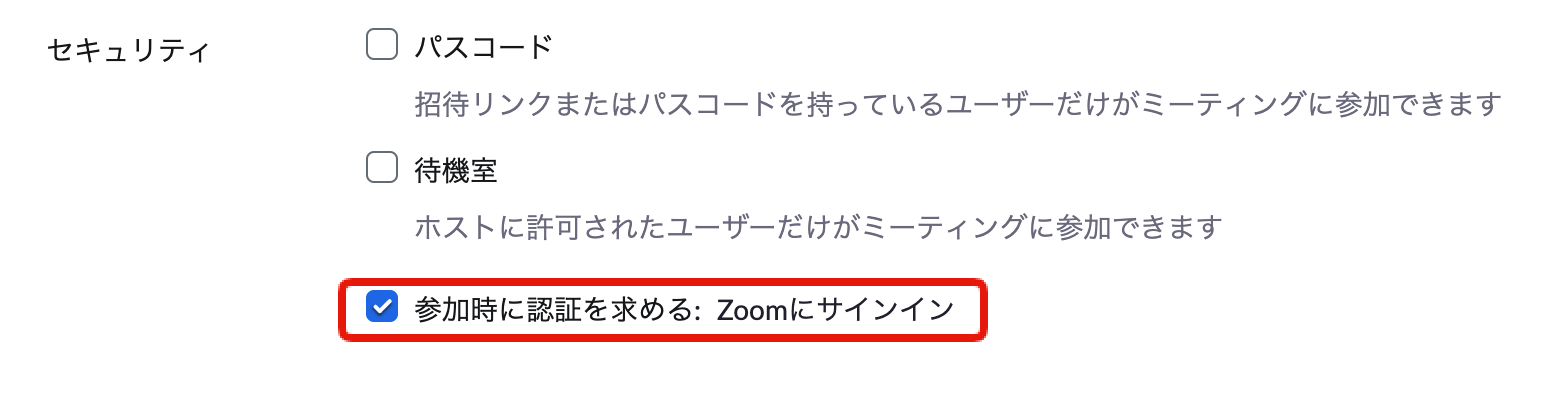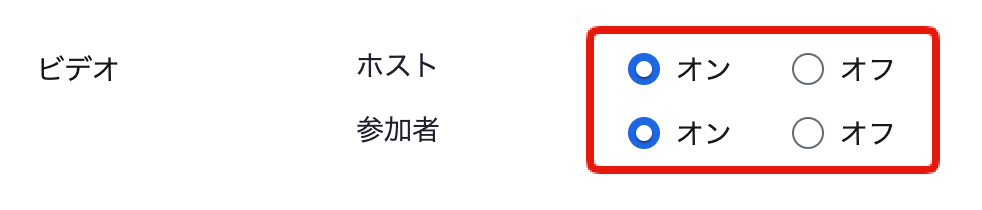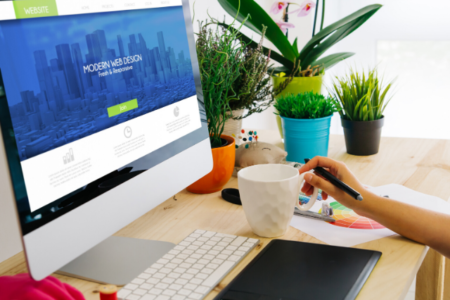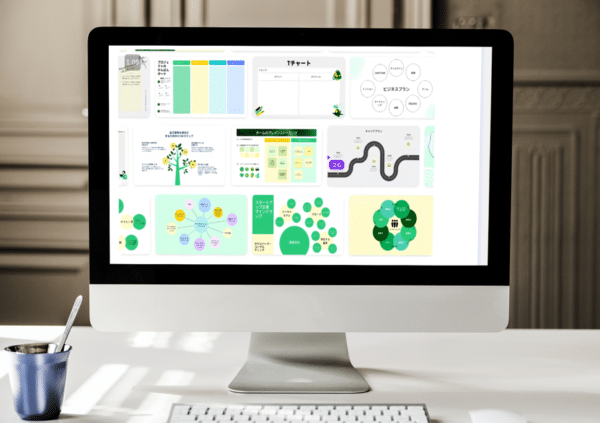当サイトの各講座や個別レッスン時にもオンラインミーティングツールのZoom(ズーム)を利用しています。
最初の頃はZoomの録画をするのを忘れる事が多く、自動で録画されるようにZoomを設定しなおしました。
毎回、ミーティングやオンライン講座を行っている方は録画設定をしておくと楽ですよ。
目次
ToggleZoomの管理画面の「ミーティング」をクリックします。
ミーティングの「パーソナルミーティング」のタブをクリックします。
「パーソナルミーティング」画面のミーティングの下の「編集」をクリックします。
※ Zoomのソフトを利用していると「編集」ボタンがクリックできない(編集できない)ので、Zoomのソフトを閉じてから設定しましょう。
オプションの「表示」をクリックします。
オプション画面が表示されました。
そしてZoomのミーティング動画をどこに保存するのか
ローカルコンピューター上(ご自身のパソコン内) か
クラウド内(Zoomのサーバー内)を選択します。
※クラウド内(Zoomのサーバー内)を選択した場合は、Zoomの契約内容によって容量が異なりますのでご自身の契約プランが何かのかは必ずチェックしましょう。
最後に保存をクリックして設定が終了です。
下記はおまけの設定方法です
Zoomのパスワードの設定方法
Zoomの管理画面の「ミーティング」の「パーソナルミーティング」のタブの「編集」をクリックします。
セキュリティ項目の「パスコード」にチェックを入れて、パスワードを自分で設定します。
許可したユーザーのみミーティングに参加(許可)する方法
「セキュリティ」項目の「待機室」ににチェックを入れて「保存」ボタンをクリックして完了です。
この設定をするとホスト(Zoomを契約しているユーザー)に許可されたユーザーだけがミーティングに参加することができます。
参加するユーザーは常にZoomにログインさせる方法
Zoomの招待URLを知っていると誰でも参加できるため、関係ない外部のユーザーが入って来ないようにするために
パスコード設定や待機室の設定を行ってセキュリティを強化することができます。
さらにこの「参加時に認証を求める:Zoomにサインイン」にチェックを入れると、参加するユーザーは常にZoomにログインしないと参加できないため、冷やかしや嫌がらせユーザーがいた場合に、有効になります。
参加者の音声(マイク)を最初からミュート(消音)にしておく方法
Zoomの管理画面の「ミーティング」の「パーソナルミーティング」のタブの「編集」をクリックします。
ページの下の方にあるオプションの「表示」をクリックします。
「入室時に参加者をミュートにする」にチェックを入れて「保存」ボタンをクリックして完了です。
ユーザーやご自身(ホスト)のビデオの利用設定
ユーザーやご自身(ホスト)のビデオを「オン」にしておくと、常にビデオが有効になります。
(参考記事)Zoom関連記事
Zoom(ズーム)
当サイトではZoomを使ってオンライン講座を行っています。
WordPress講座やマンツーマンレッスン、Elementorプラグイン講座等でZoomを利用しています。
Zoom関連で人気の記事はこちらです。
その他のZoomの使い方の記事一覧

ZoomのAI CompanionでミーティングをAIが要約して議事録を自動で作ってくれる

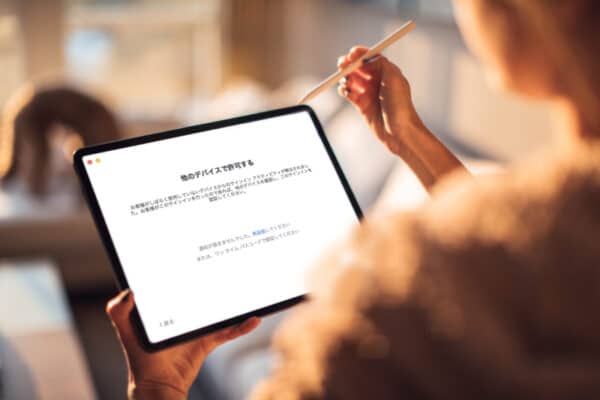
Zoomのログイン時「他のデバイスで許可する」画面でログイン出来ない場合

【画像で解説】Zoomで画面を共有する方法~ボタンが見つからないときの対処法も~

Zoomを自動で録画する方法(ミーティング時に録画を忘れてしまう方へ)