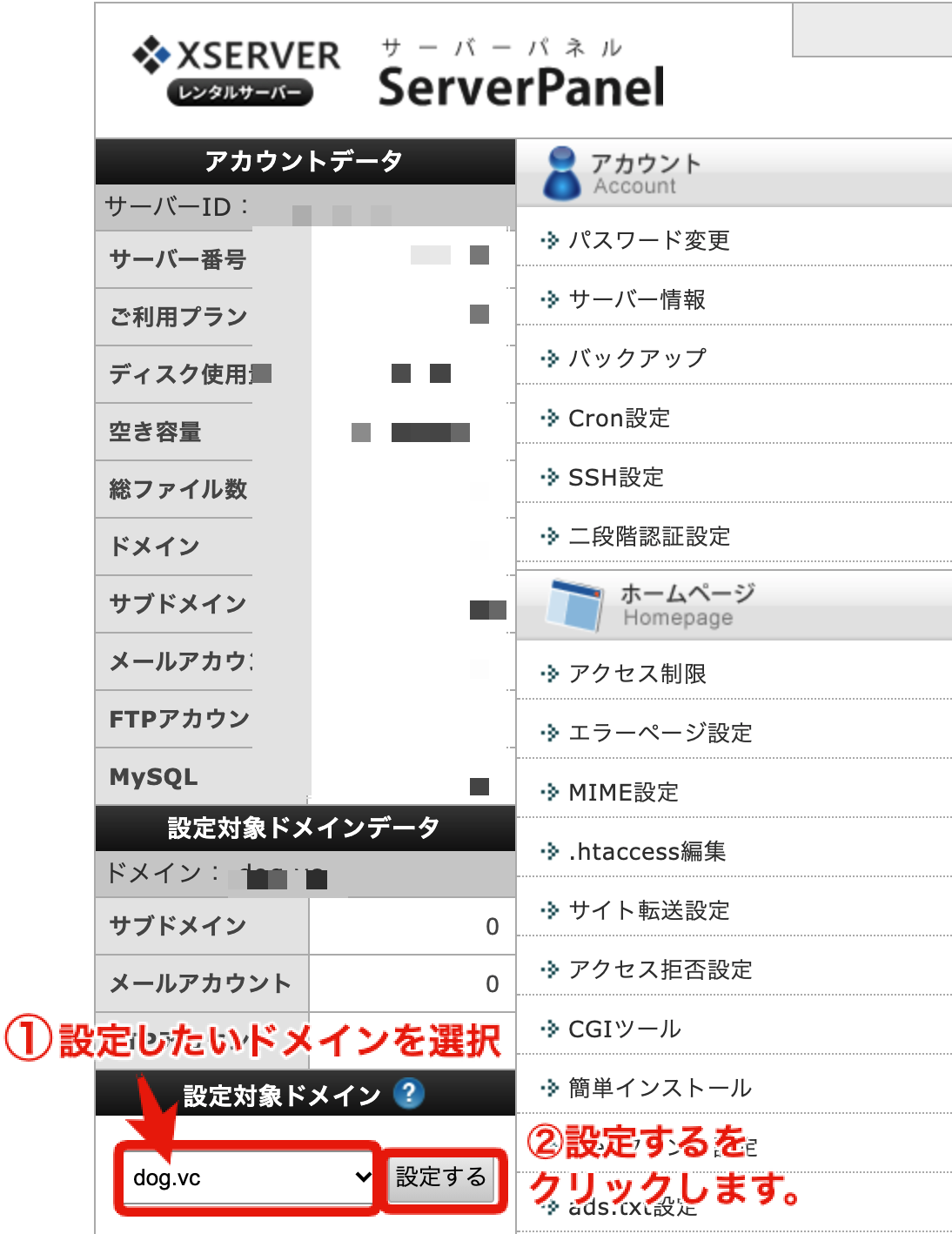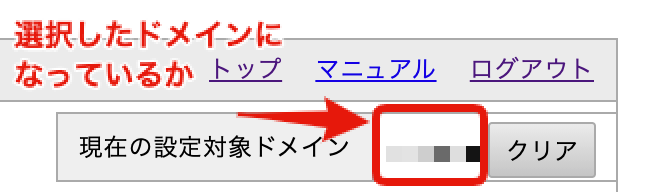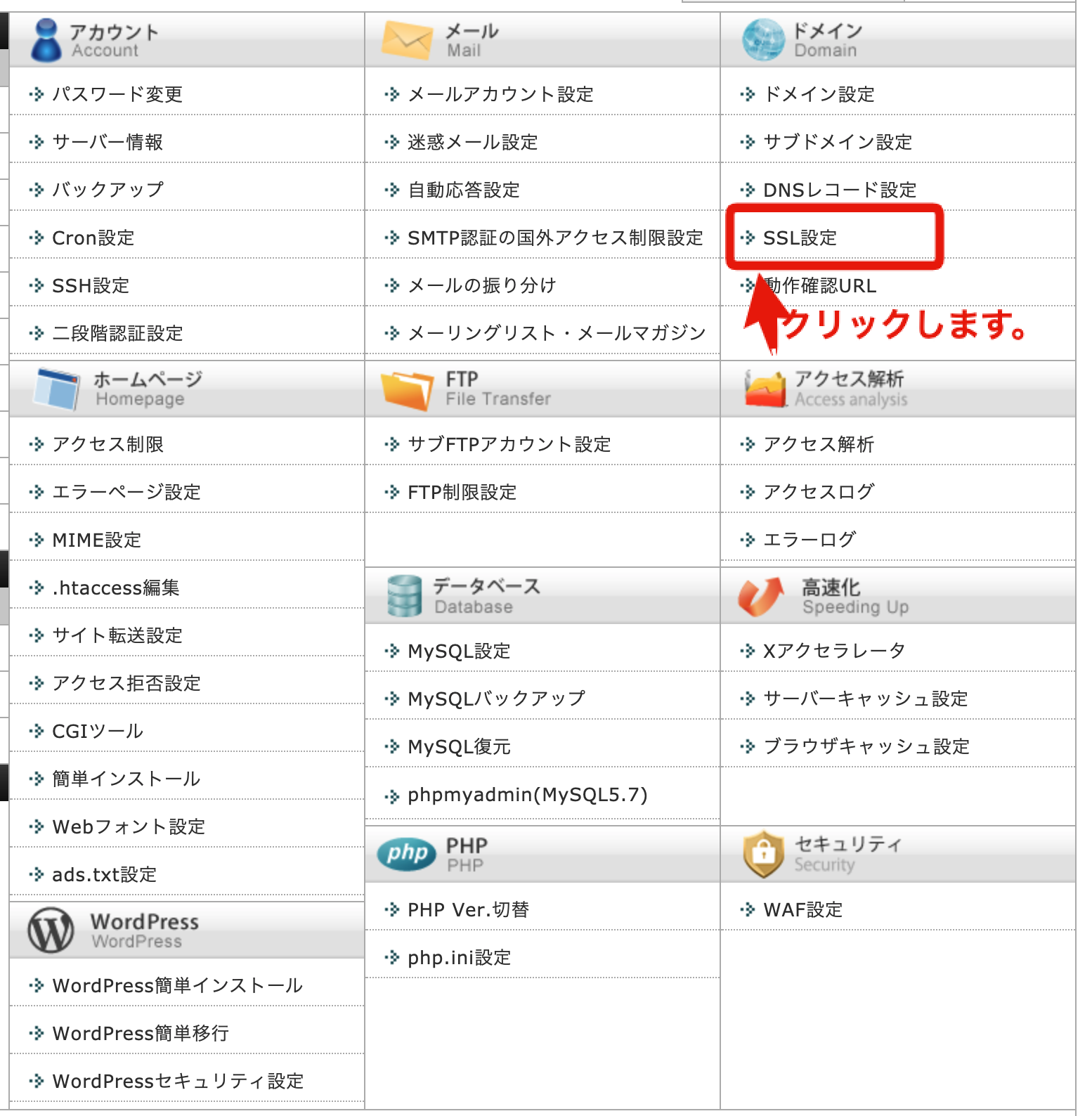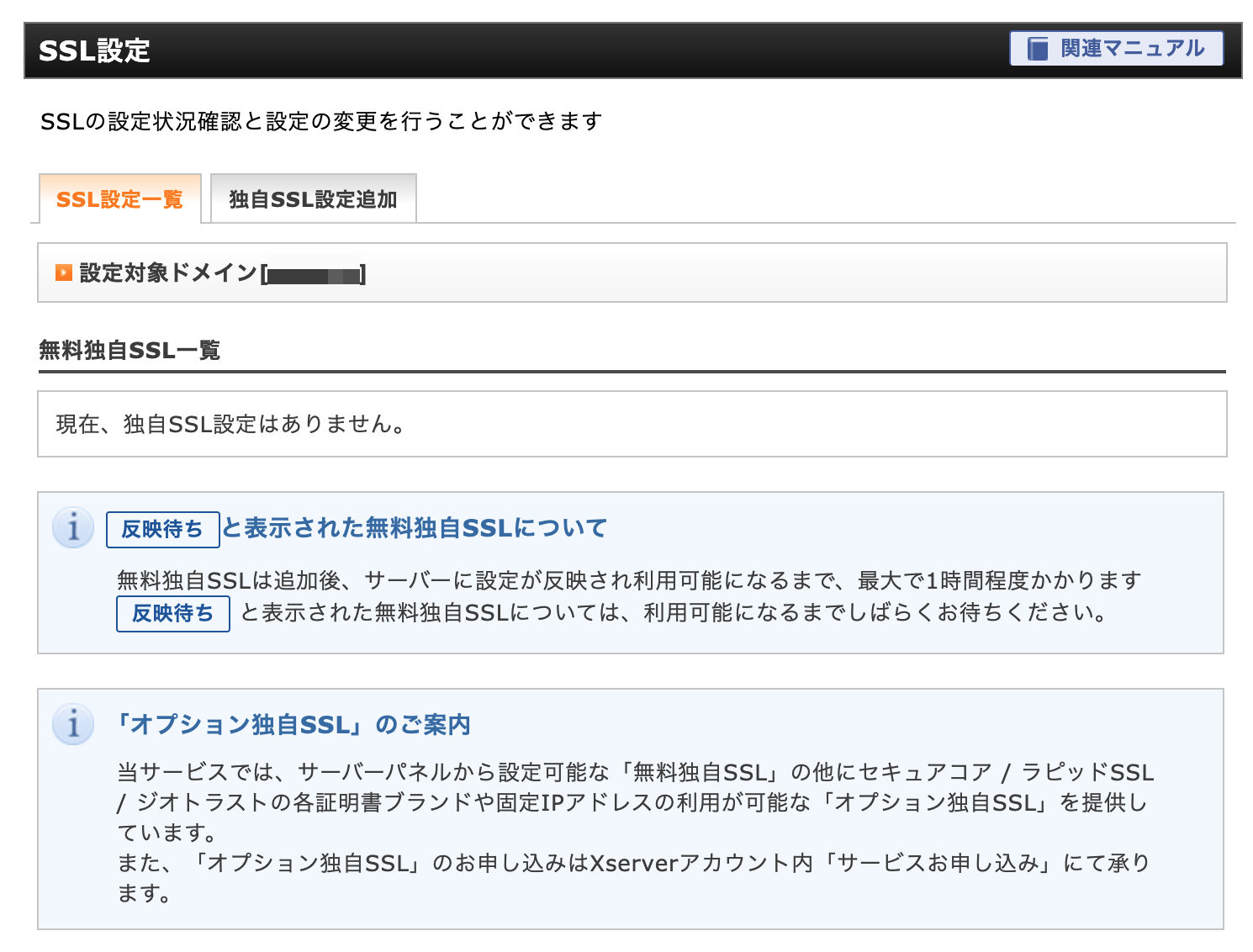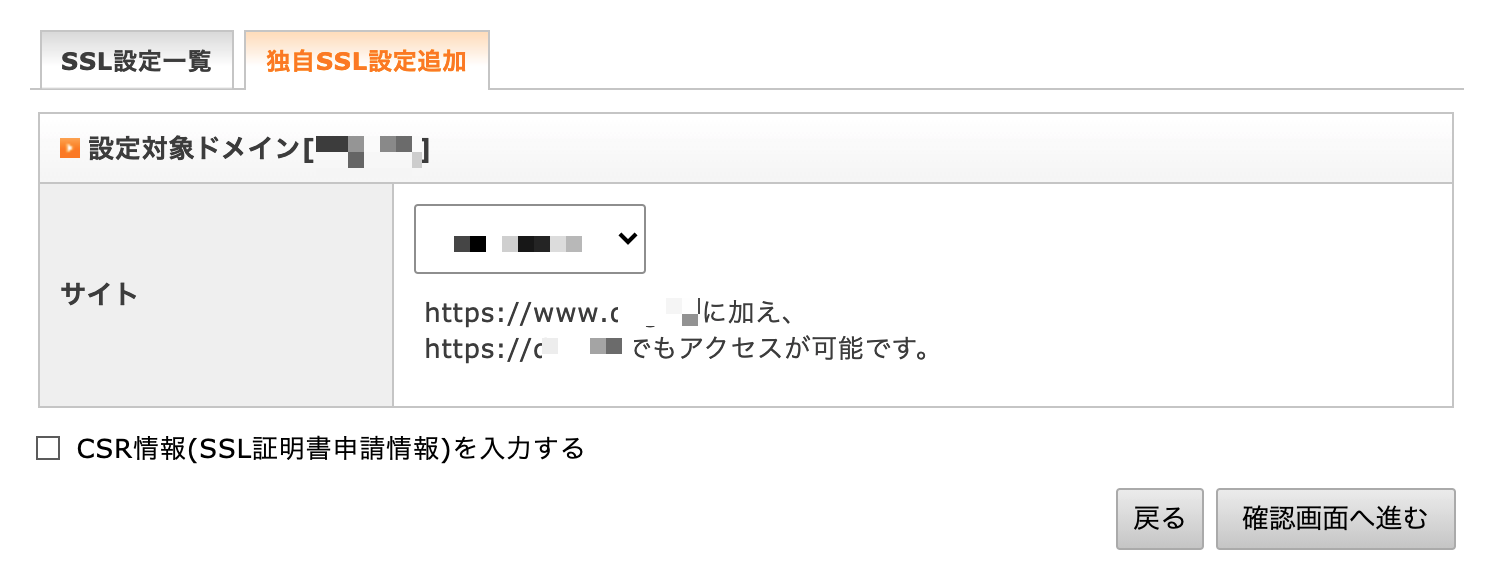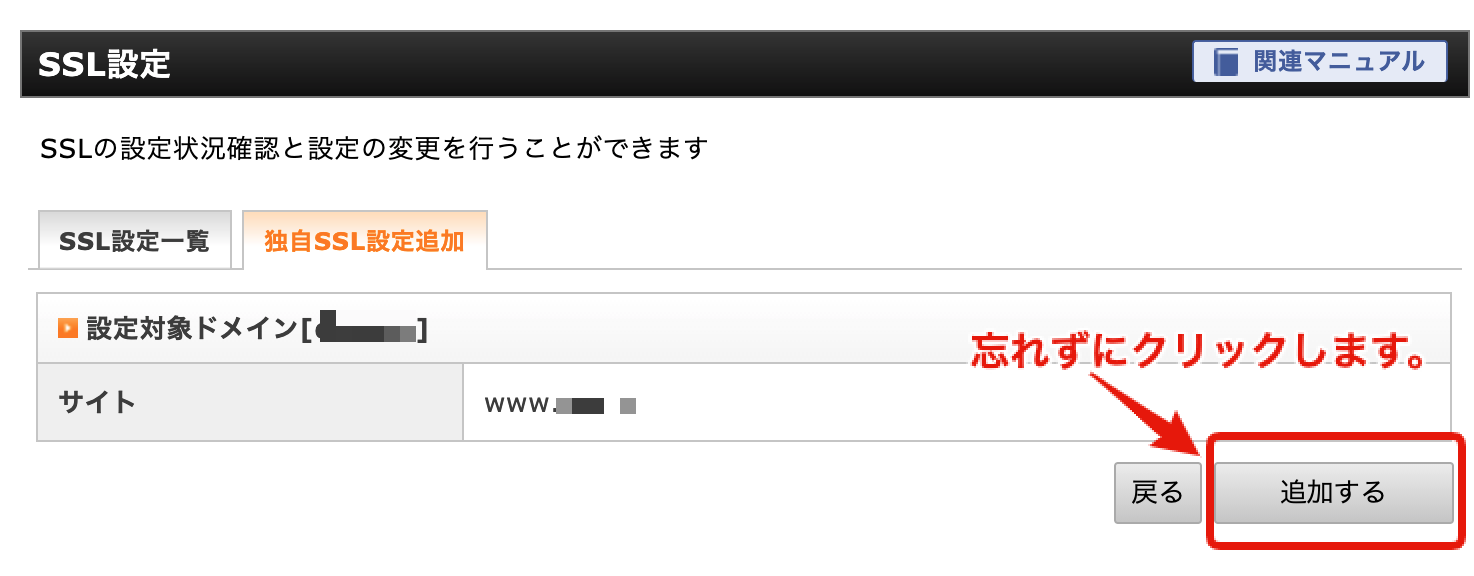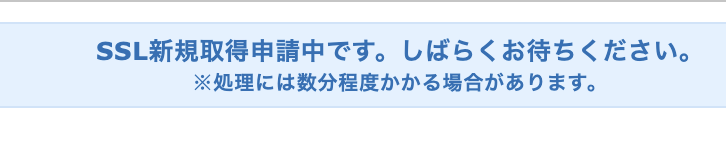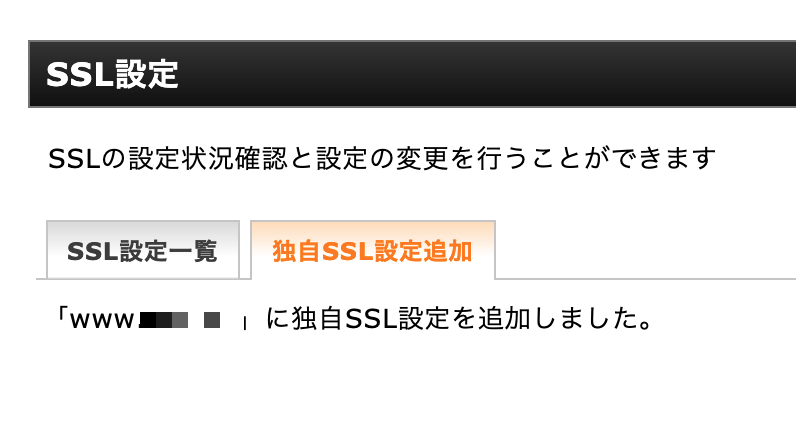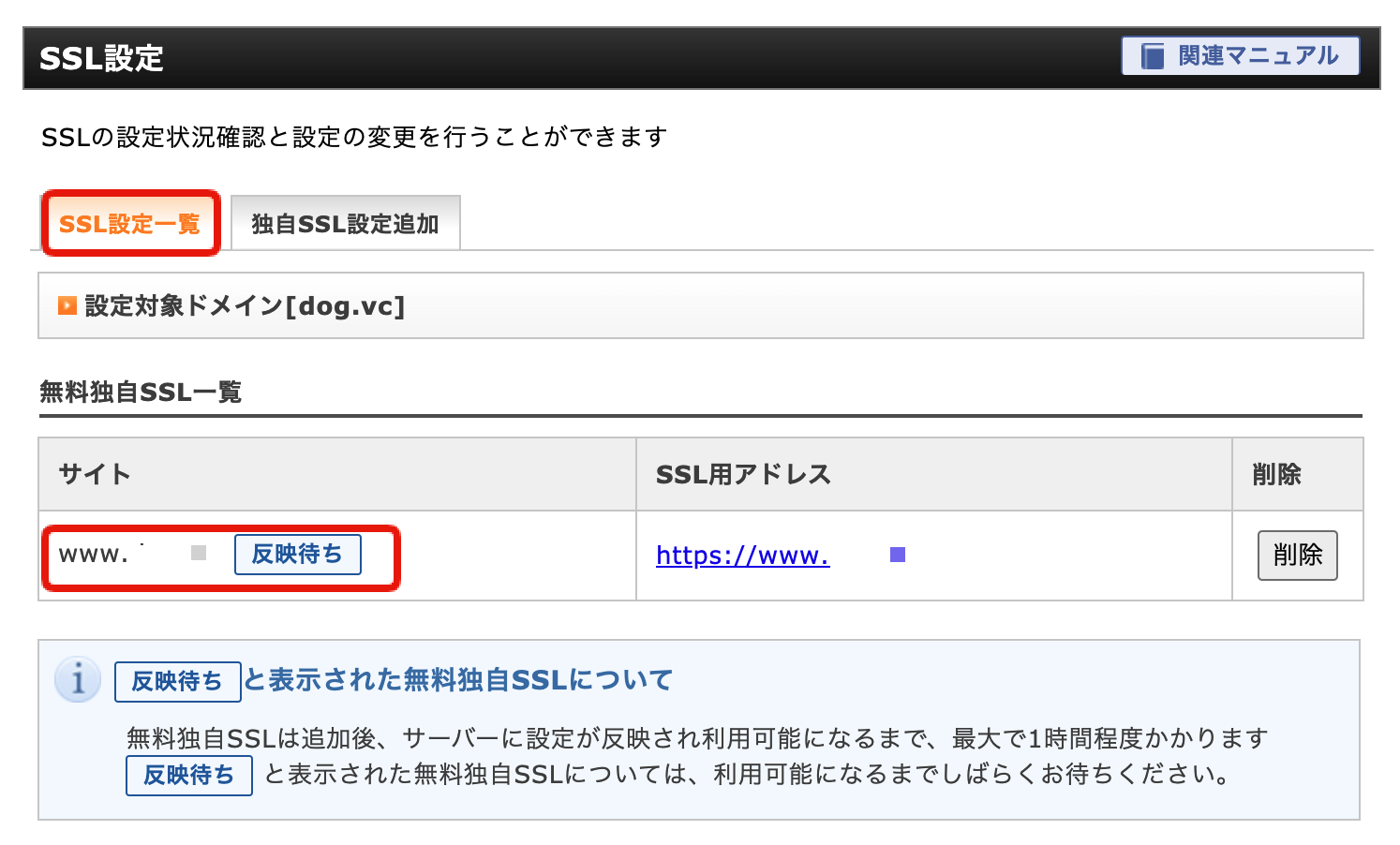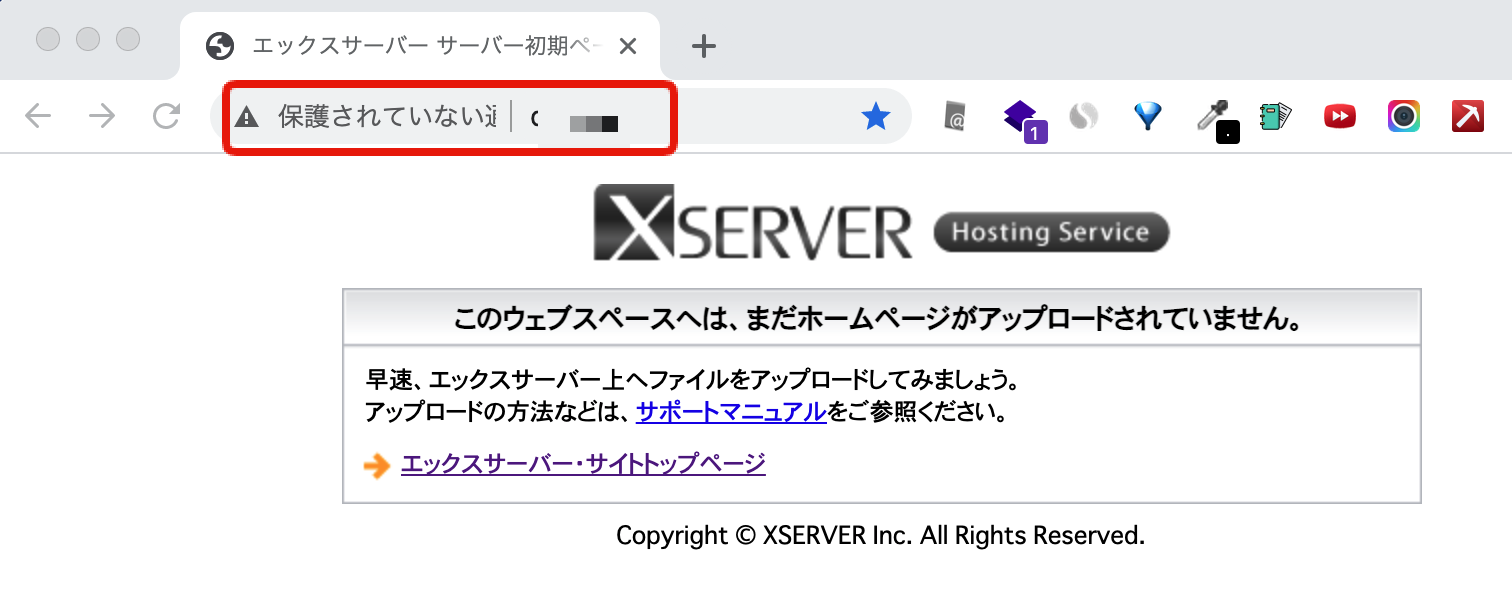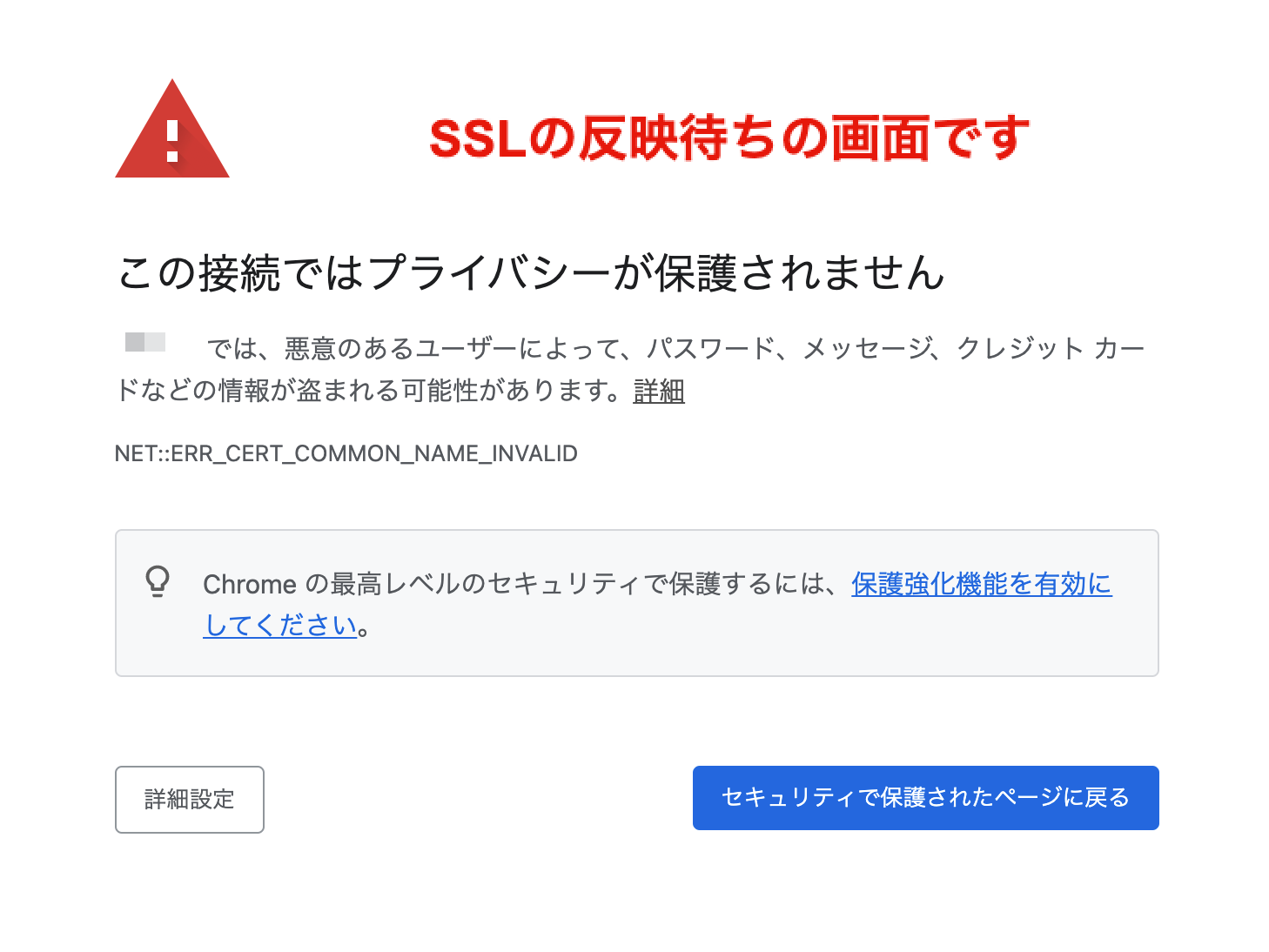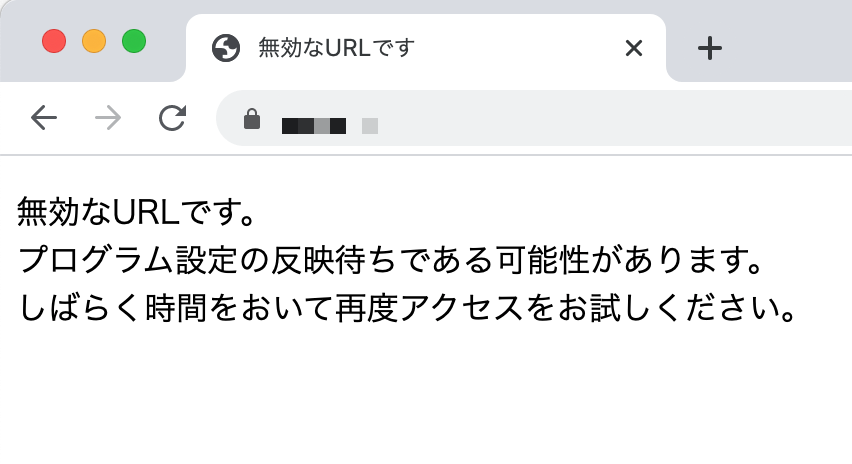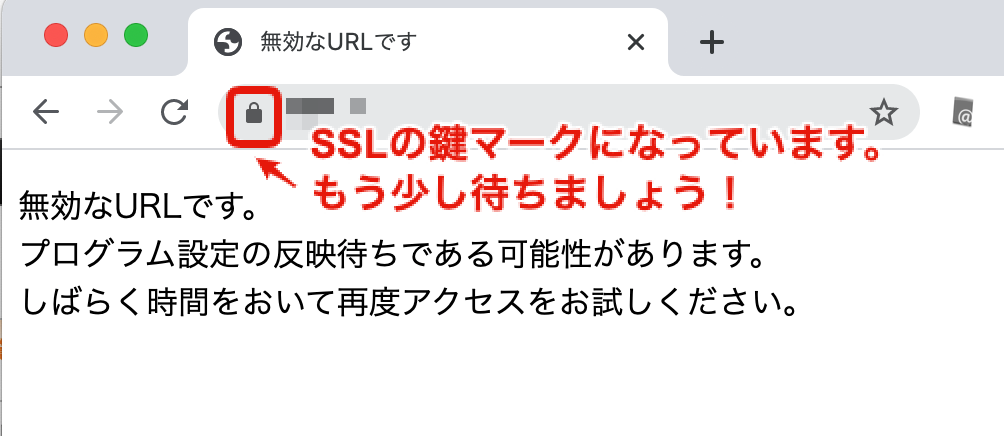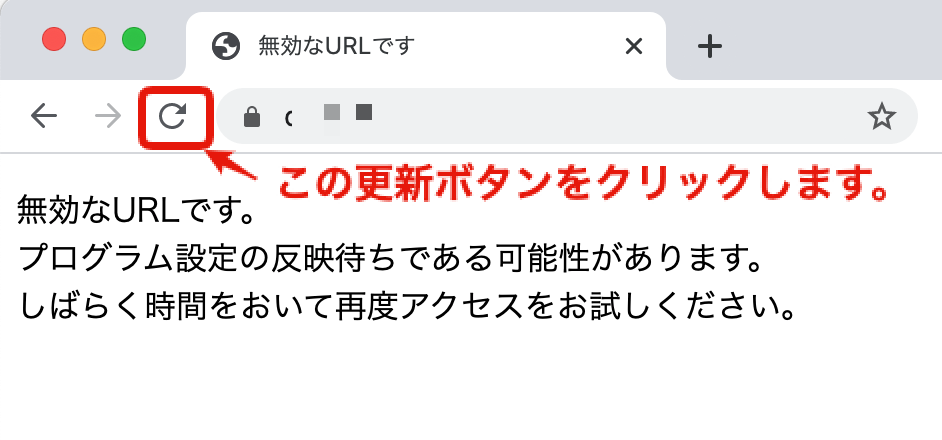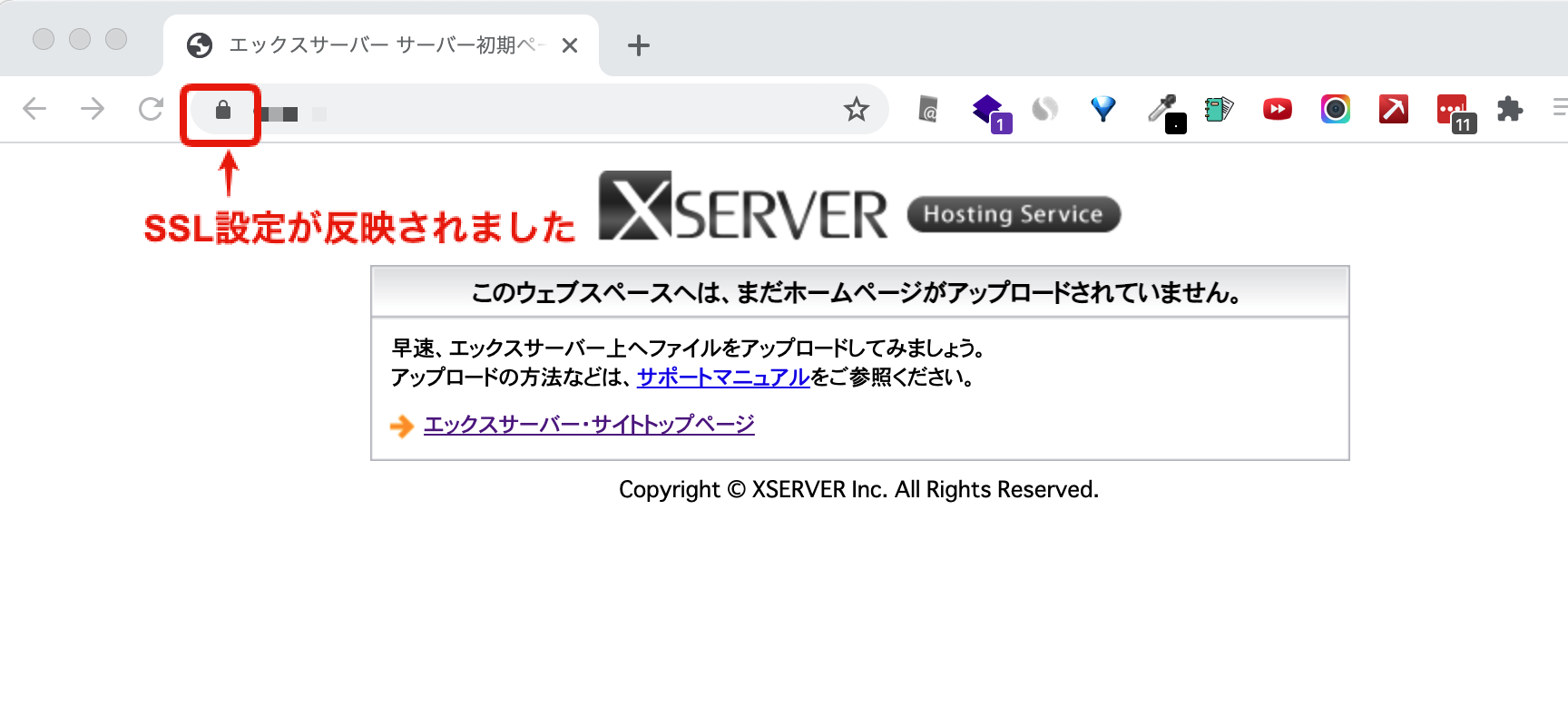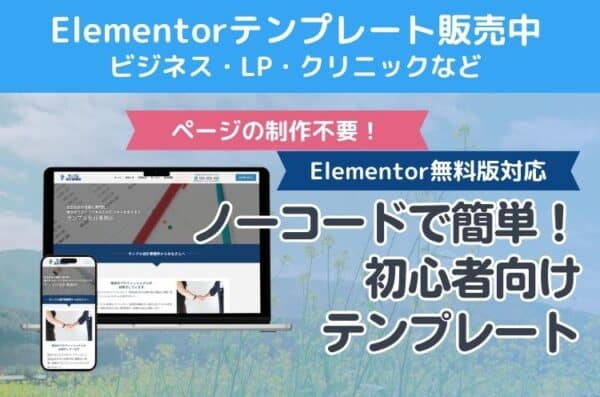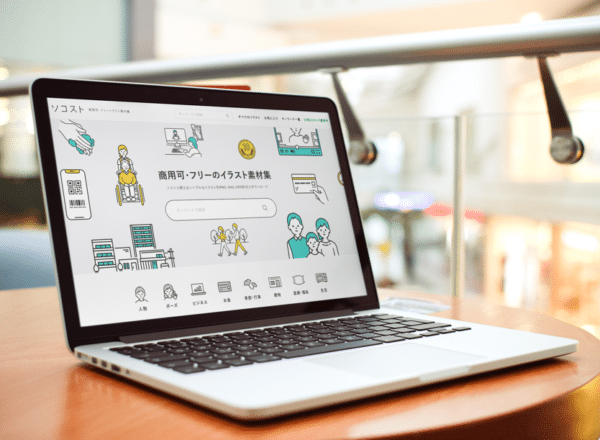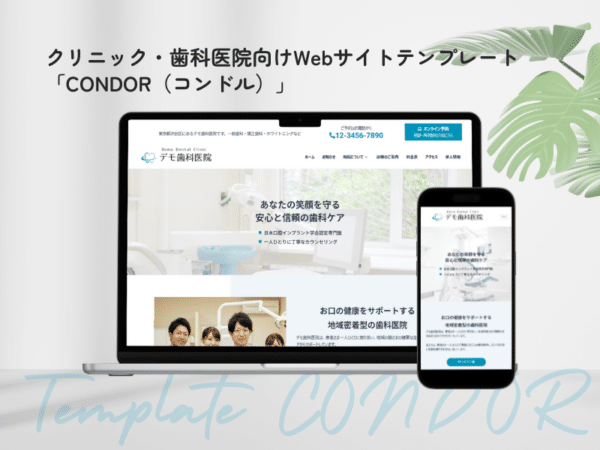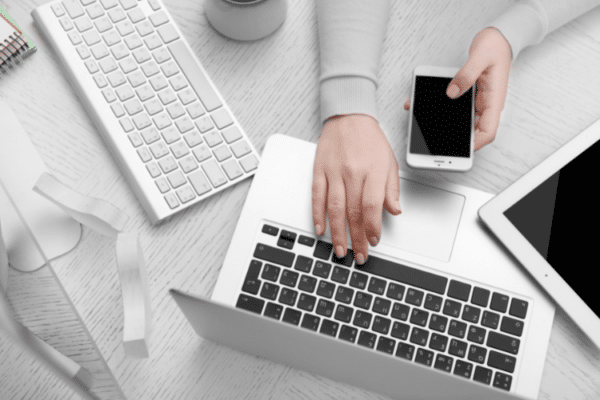無料独自SSLの設定に失敗した等で、後から無料SSLを追加する方法
エックスサーバーで独自ドメイン追加をすると、無料SSLの設定は同時にされていますので、あえて何かする必要はありません。
しかしネームサーバーの設定をし忘れていた場合やネームサーバーの設定の反映待ちで SSLの設定ができなかった場合は、
改めて自分でSSLの設定をする必要があります。今回はその場合を紹介します。
エックスサーバー無料SSLの設定方法(後から追加する場合)
エックスサーバーの管理画面にログインし、左下の設定対象ドメインで設定したいドメインを選択し右の設定するボタンをクリックします。
右上の画面に、「現在の設定対象ドメイン」が選択したドメインになっているのか確認します。
ドメインの「SSL設定」をクリックします。
SSL設定画面です。
SSLの設定状況確認と設定の変更を行うことができます。
設定対象ドメインのところに、「無料独自SSL一覧」があり、
今回は、ドメイン追加時にSSLが追加できなかったため、「現在、独自SSL設定はありません。」と表示されています。
タブの「独自SSL設定追加」をクリックします。
特にこの画面では設定することはありませんので、
そのまま右下の、「確認画面へ進む」をクリックします。
確認画面の表示
確認画面が表示されますので、忘れずに右下の「追加する」をクリックします。
(私は最近、スクショを撮りながら作業することもあり、結構こういう確認画面の最後のボタンを押し忘れてしまうことが多いです💦)
下記のように表示されます。
【参考】画面表示メッセージ内容:
SSL新規取得申請中です。しばらくお待ちください。
※処理には数分程度かかる場合があります。
「入力した独自ドメイン名」に独自SSL設定を追加しましたと表示されれば完了です。
SSL設定一覧で確認します
先ほど追加した独自ドメインが無料独自SSL一覧に表示されていてすぐ横に青い文字で反映待ちとなっています。
この反映待ちと表示された無料独自SSLについては、この画面の下にもエックスサーバー側のメッセージが表示されています。
独自ドメインの ネームサーバーの設定も同様でしたがSSLの設定にも反映に時間がかかります。
30分くらいで反映されるかなとは思いますが、最大で1時間程度かかると書いてありますのでここまで終わったら、コーヒータイムで休憩しましょう!
【参考】画面表示メッセージ内容:反映待ちと表示された無料独自SSLについて
無料独自SSLは追加後、サーバーに設定が反映され利用可能になるまで、最大で1時間程度かかります反映待ち と表示された無料独自SSLについては、利用可能になるまでしばらくお待ちください。
1時間待ったら・・・
きちんと設定できているか確認します。
クロームやSafariなどのブラウザに独自ドメインを入力すると、SSLが初期状態ではされていなかったので、このようにクロームでは「保護されていない通信」と表示されています。
http://○○○.com/ で「http」でSSIが未対応の画面です。
httpではなくhttpsを入力して再度 入力し直してアクセスします
このURLにhttpではなくhttpsを入力して再度 入力し直してアクセスします。
http://○○○.com/ の場合は、https://○○○.com/
http://○○○.jp/ の場合は、https://○○○jp/
http://○○○.net/ の場合は、https://○○○net/
下記はまだSSLがされていない画面です。
これはあともう少しでSSLが反映される画面です
【参考】画面表示メッセージ内容:無効なURLです。
プログラム設定の反映待ちである可能性があります。
しばらく時間をおいて再度アクセスをお試しください。
こちらの無効なURLと表示されている画面をよく見ると、SSLの鍵マークがきちんと表示されています。
設定は合っていますので後は少し待ちましょう!
ブラウザの更新(リロード)方法
ブラウザの更新方法はこのボタンをクリックすると最新になります。
そろそろ時間が経ったかなと思ったらこの更新ボタンをクリックして画面がきちんと切り替わるか確認しましょう。
パソコンのショートカットキーを覚えると便利です
ちなみにパソコンにはこの更新ボタンのショートカットキーが設定されています。
ウィンドウズですと キーボードの上の段にある「F5ボタン」をクリックします。
Macの更新(リロード)のショートカットは「Comman + R」となります。
ホームページや ブログを更新する場合にはこの更新(リロード)を利用する場合が結構多いので、このショートカットキーを覚えておくとすごく便利です。
SSL設定が反映されました
次は、WordPressをインストールしてみましょう!