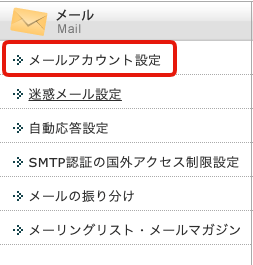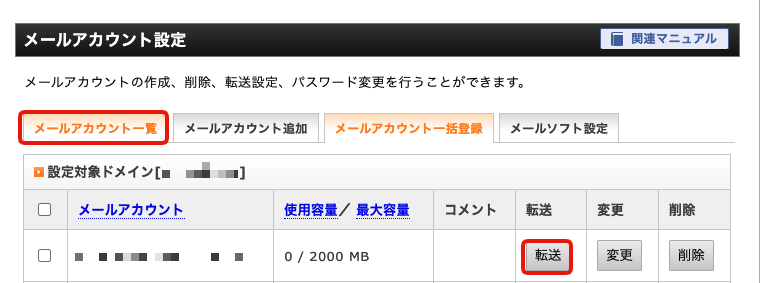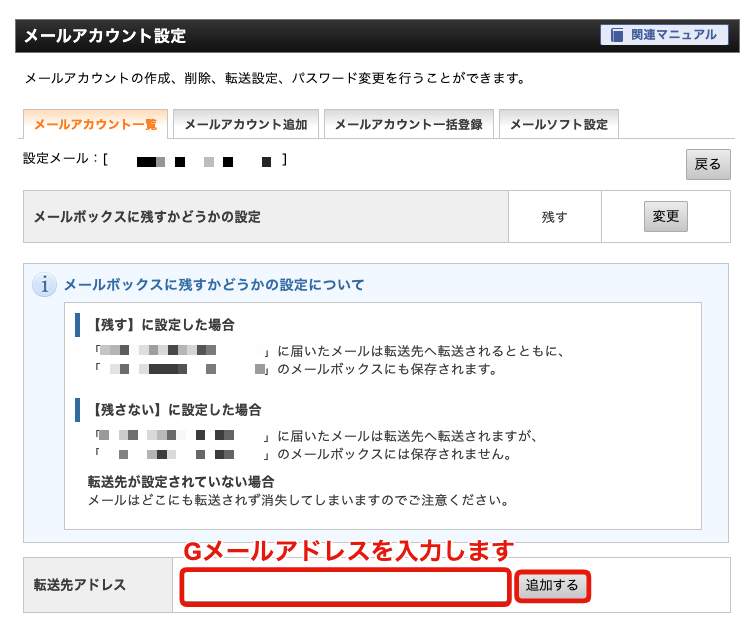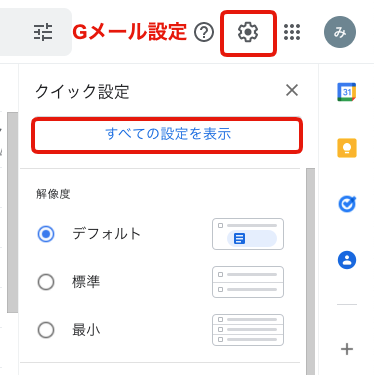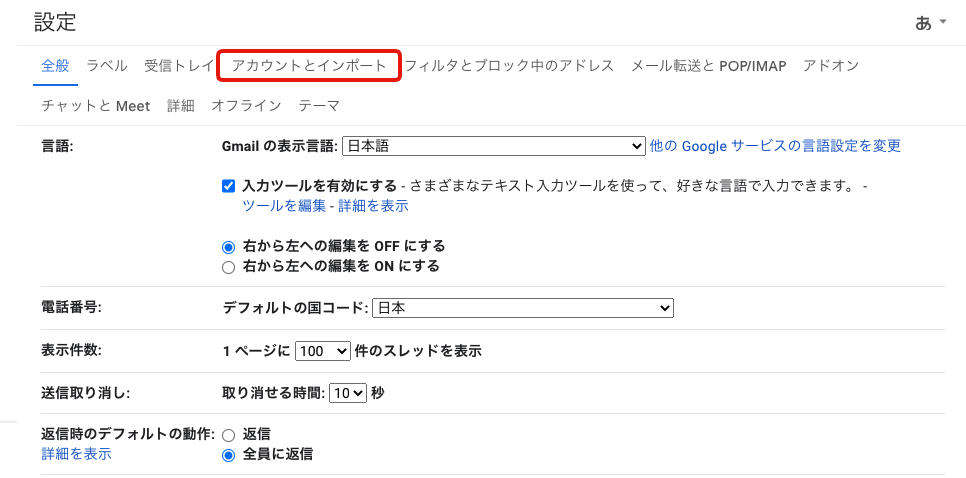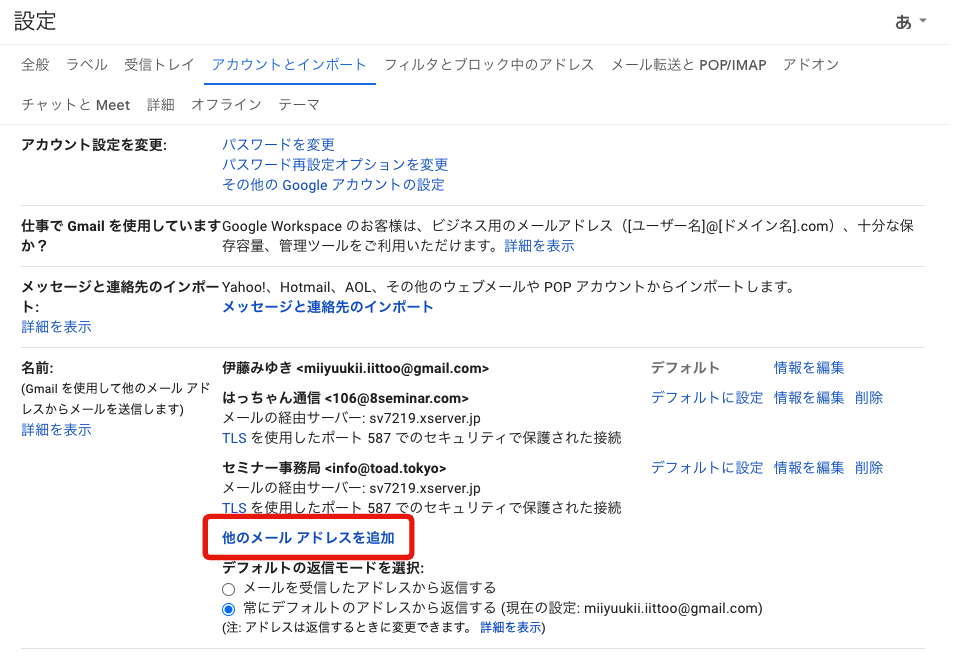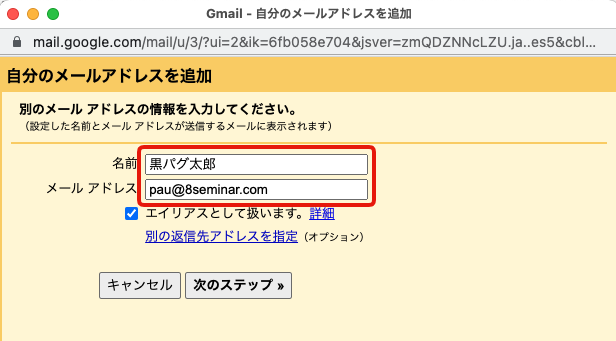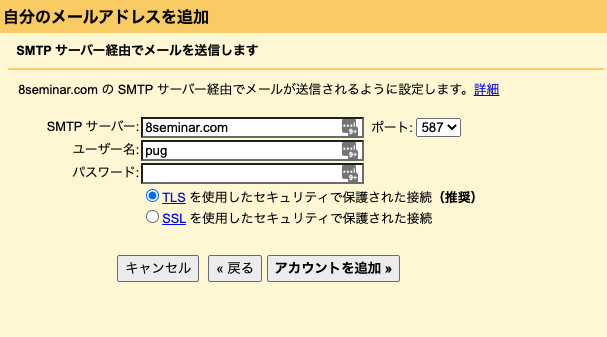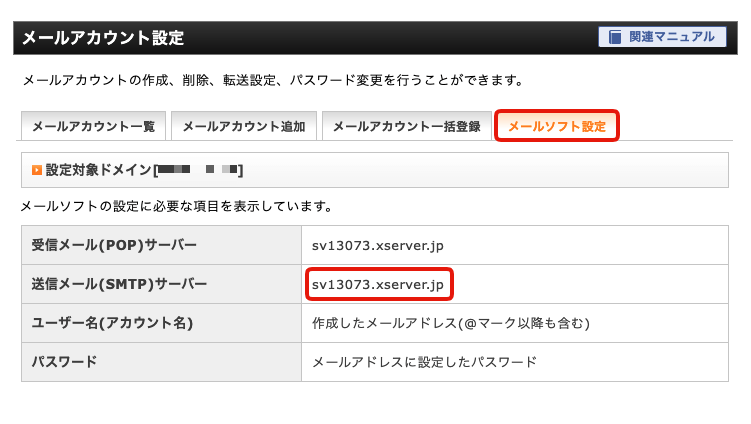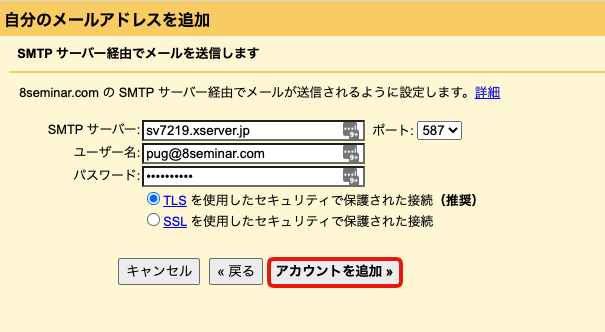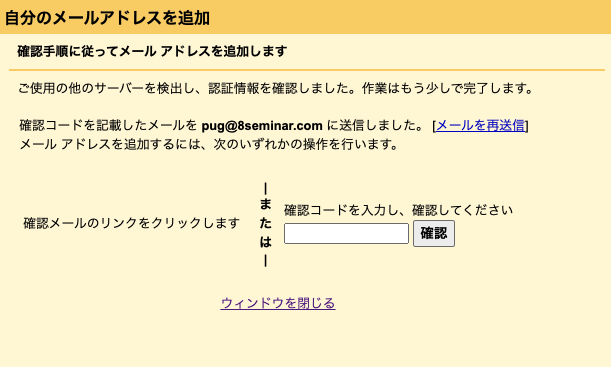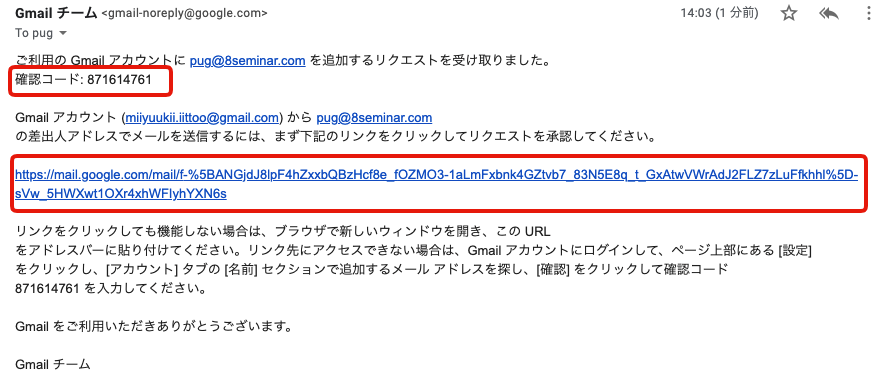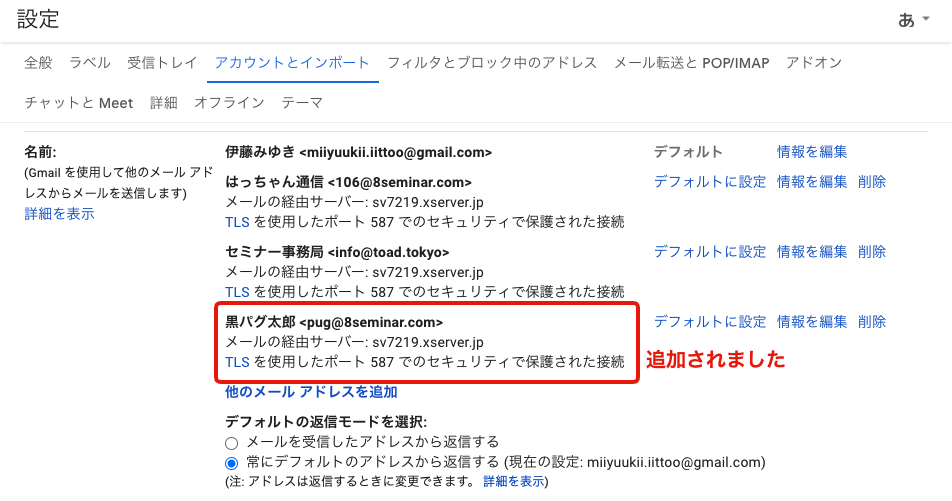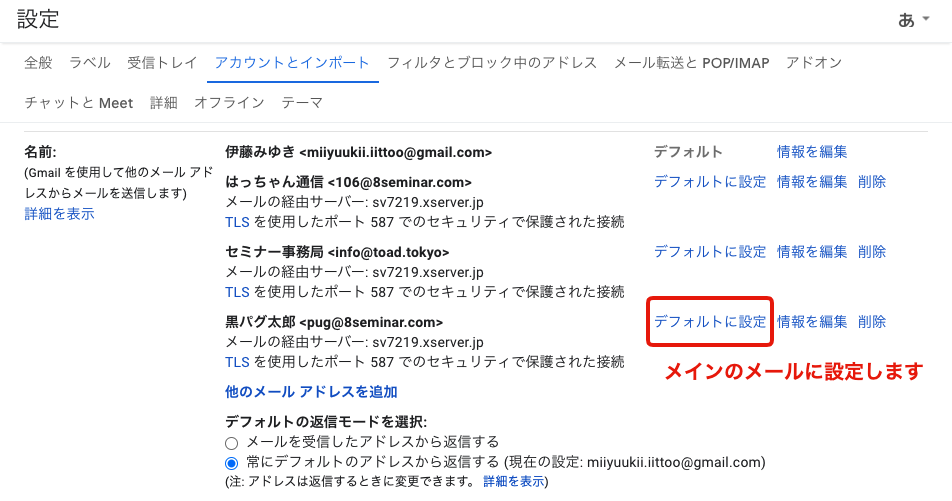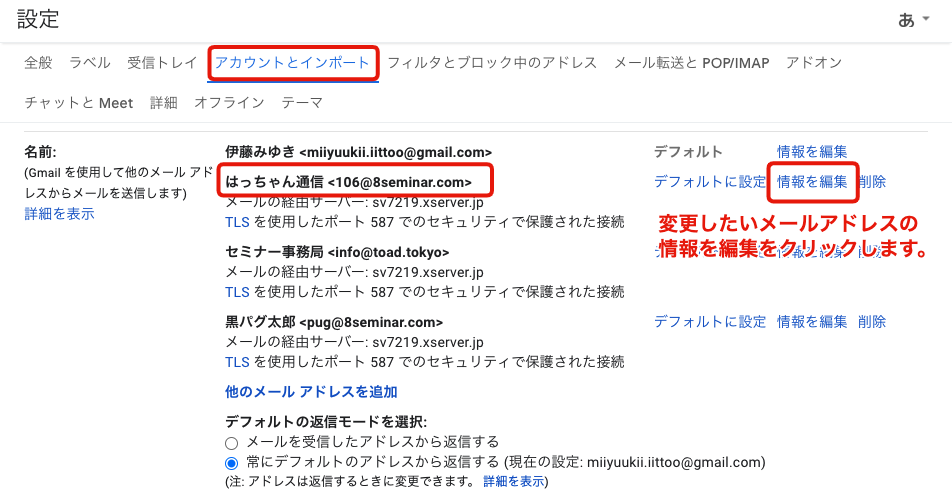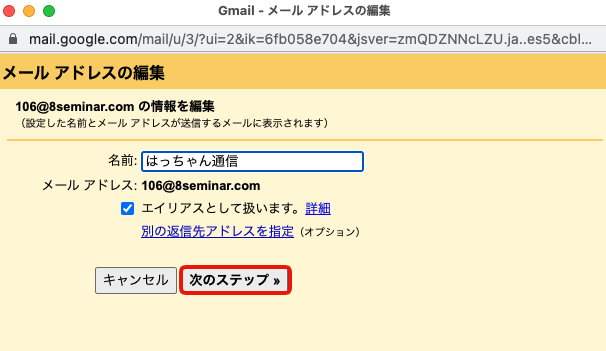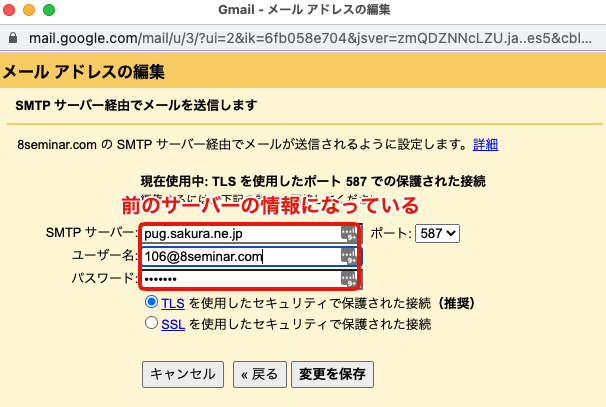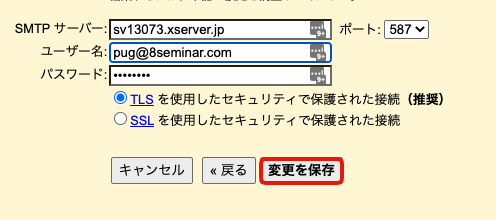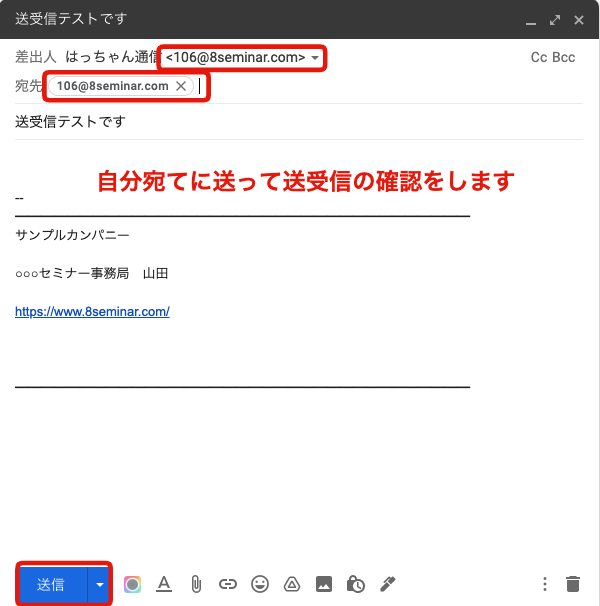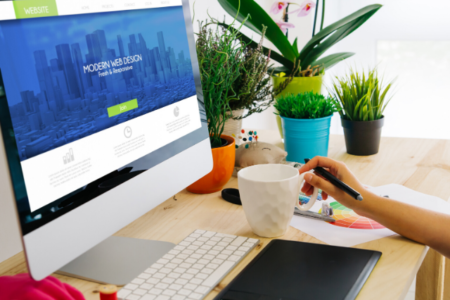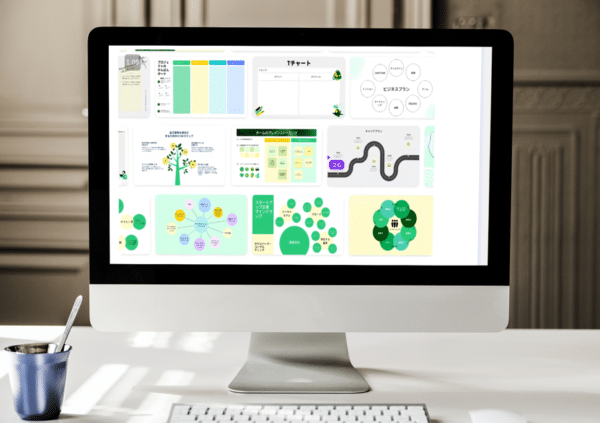ドメインとレンタルサーバーがあれば、独自ドメインのメールアドレスを作ることができます。
メールアドレスってただ送受信以外も使い方があります。(参考動画:知っていると便利なメールの機能9選)
【2022年最新】サーバー変更によるGメールの設定変更方法 はこちら
目次
ToggleエックスサーバーでメールアドレスをGメールで送受信する方法
今回は、エックスサーバーでメールアドレスを作成して、Gメールで送受信出来るようにする方法を紹介します。
(参考動画:エックスサーバーでのメールアドレスの作成方法)
動画でも紹介しています
まずは、Gメールで受信出来るようにします
エックスサーバーの転送設定を先に行っておきます。
メールアカウント設定の「メールアカウント一覧」で使用したいメールアドレスの横の「転送」をクリックします。
お使いのGメールアドレスを入力して「追加する」をクリックします。
(今回はGメールでの利用で転送させますが、転送は複数設定することもできます)
これでGメールで受信することができるようになりました。
次は、Gメールで送信できるようにしましょう!
Gメールの設定の中の「すべての設定を表示」
すべての設定を表示をクリックします。
「アカウントとインポート」タブをクリックします。
「他のメールアドレスを追加」をクリックします。
補足、この画面のGメールアドレスと既に追加しているメールアドレスは、以前オンラインセミナーで撮影し動画にしたときのセミナー用のメールですので普段は使用していないメールアドレスです。
名前はメールの表示の名前です。
個人の方は個人名、会社で利用される方は会社名、ショップ名、もしくは社名+名前 など入力します。
日本語で書かれた方が、メールを受け取った方にとっては見やすいのでおすすめは日本語です。
SMTP サーバーの内容について
SMTPサーバーは、契約しているエックスサーバーの申し込むタイミングによって異なります。
確認方法は、契約時のメールにも記載されていますが、こちらの方がわかりやすいと思います。
「メールアカウント設定」の「メールソフト設定」タブに記載があります
このキャプチャーでは、sv13073.xserver.jp となっています。
通常は、「アルファベット+数字+xserver.jp」 がSMTP サーバーです。
このように入力します
アカウントを追加をクリックします。
確認メールのリンクをクリックるすか、または確認コードを入力します。
このようなメールが届きます。
承認すると下記のように追加されます。
よく使うメールアドレスの場合は、「デフォルト設定」をしておきましょう
念の為、自分のメールアドレス宛に送って送受信をして確認ましょう。
次に、サーバーを変更した際の変更方法です。
ホームページのリニューアル等でサーバーを変更した際の変更方法です。
Gメールアドレスにログインします。
Gメールの設定の中の「すべての設定を表示」
すべての設定を表示をクリックします。
「アカウントとインポート」タブをクリックします。
変更したいメールアドレスの「情報を編集」をクリックします。
次のステップをクリックします。
この部分を変更します
このように入力します(注意:下記の内容はそれぞれ異なります)
- SMTP サーバー:「アルファベット+数字+xserver.jp」
- ユーザー名:「メールアドレスそのまま」
- パスワード:「メールアドレスを作った時に設定したパスワード」
変更を保存を押して、
自分のメールアドレスから、自分のメールアドレスに送って送受信ができているか確認します。
これで完了です。