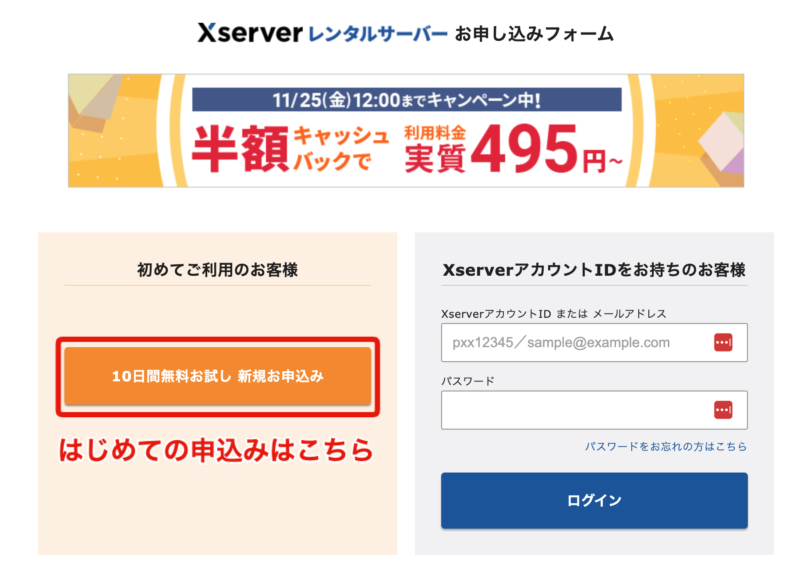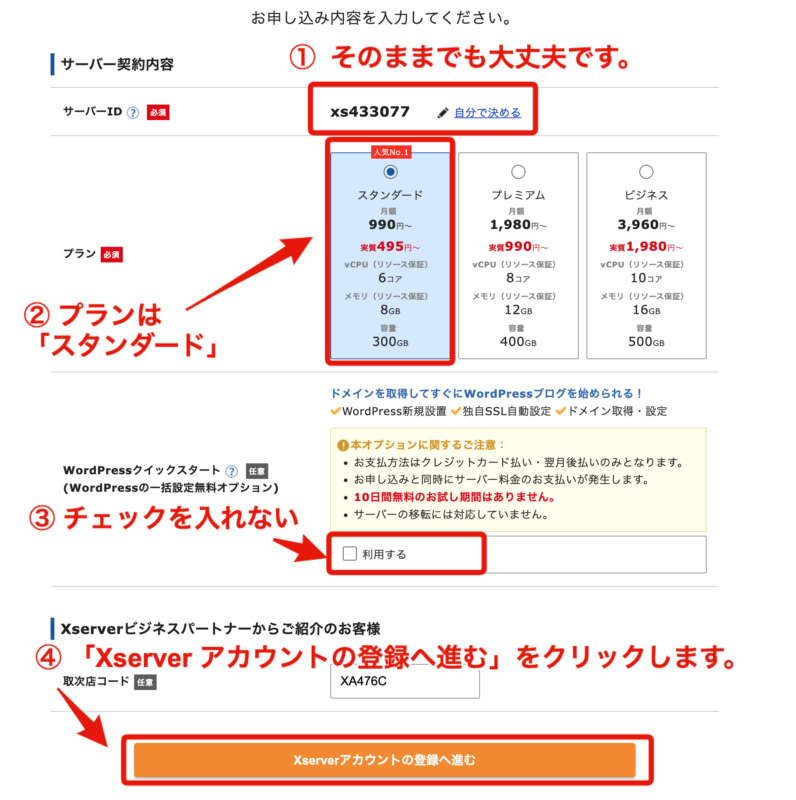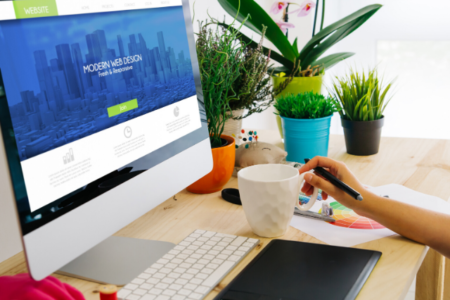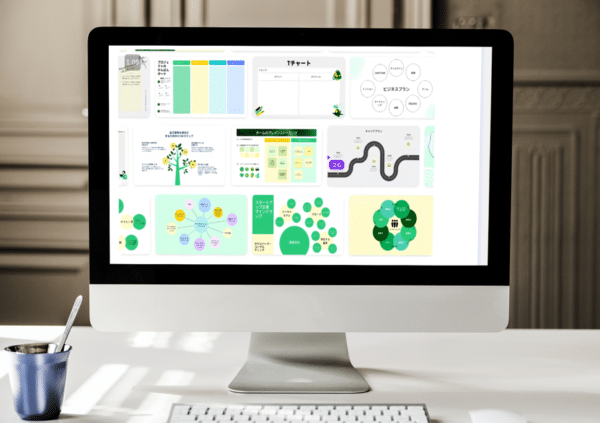はっちゃんセミナーのお申込み後、受講生の方から「練習用サーバー」について相談をいただくことが増えています。既存サイトにまつわるレッスンであればすでにドメインとサーバーが用意されていますが、「これから新しくサイト制作を始めたい」という場合、ドメインやサーバーをまだ契約されていない方が多いからです。
この質問の背景には「まだ制作をスタートしてないので、無料でWordPressを使いたい」という思いがあるのですが、WordPress個人レッスンでは実際に作業をしながら希望のサイトを作り上げていくことがほとんどです。そのため、弊社ではセミナー当日までにXserverの試用をおすすめしています。今回はXserverの無料お試し期間についてとお申し込みの流れについて説明していきますね。
※WordPress.comであれば無料でも利用できますが、有料でないと使えない機能があります。ご自身がレッスンでどんな内容を学びたいか、無料プランの範囲内であるかを事前にご確認いただければと思います。
手順は記事、動画でそれぞれ解説しています。お好きな方を参考にしてください。
目次
ToggleXserverをお試しで利用するときの注意点
お申込み後、最短数分~最大24時間以内に、お申し込みフォームに記載したメールアドレス宛に「サーバーアカウント設定完了のお知らせ」というタイトルのメールが届きます。そのため、WordPressセミナー(個人レッスン)の1日以上前に利用の手続きをお願いします。
ただし無料お試し期間は10日間のため、セミナー当日までに無料お試し期間が終了しないようにご注意ください。セミナー終了後、数日間本契約するかの判断する猶予がもてるよう、セミナー開催日の2~3日前のお申し込みがおすすめです。
本契約の移行や料金に関しては、Xserverの公式ページをご確認くださいね。
無料お試し期間について | レンタルサーバーならエックスサーバー
https://www.xserver.ne.jp/manual/man_order_free_trial.php
実際にWordPressをいろいろ触ってみて、気になる点をメモしてご受講いただくと、よりよいセミナーになると思います。ぜひレッスンの時間にいろいろな疑問や課題を解決してくださいね。
Xserverの申込み画面と申込み手順(記事で紹介)
▼Xserverのお申し込みページはこちらから
https://www.8seminar.com/xserverb
このURLをクリックすると、次のような画面が開きます。
赤枠の「10日間無料お試し 新規お申し込み」をクリックしてください。
続いて項目ごとに入力を進めます。
サーバーID:初期のもので大丈夫です
プラン:「スタンダード」を選択してください
WordPressクイックスタート:利用するにチェックを入れないでください
※チェックを入れると無料期間がなくなってしまいます
続いて、「Xserverアカウントの登録へ進む」をクリックします。
以降は連絡先の情報を入力して、先に進めていきましょう。
Xserverの申込み画面と申込み手順(動画で解説)
Xserverのキャンペーン「独自ドメイン永久無料特典」について
ドメインは通常有料ですが、一部のドメインであれば「Xserver」の契約特典で無料で取得が可能です。(2024年4月18日時点)
※取得には契約期間などの条件がありますので、事前にXserverのキャンペーンページにてご確認ください
独自ドメイン永久無料特典 | レンタルサーバーならエックスサーバー
https://www.xserver.ne.jp/manual/man_order_present_domain.php
XserverでWordPressをインストールする方法
XserverでWordPressをインストールする方法は、こちらの動画で詳しく解説しています。
初心者さん向け:WordPressの設定方法
こちらの動画では初心者さんに向けて、WordPressの初期設定をわかりやすく解説しています。