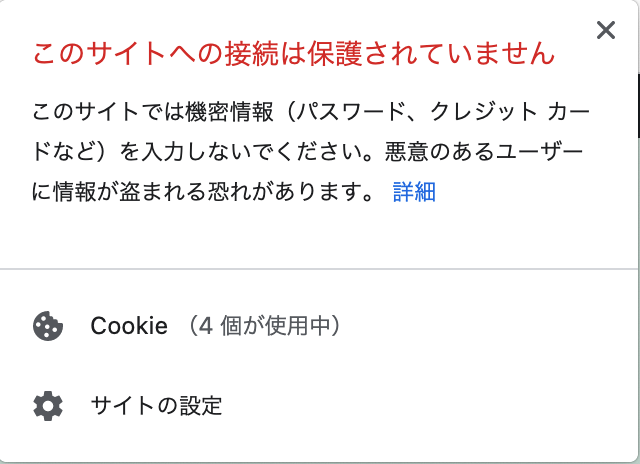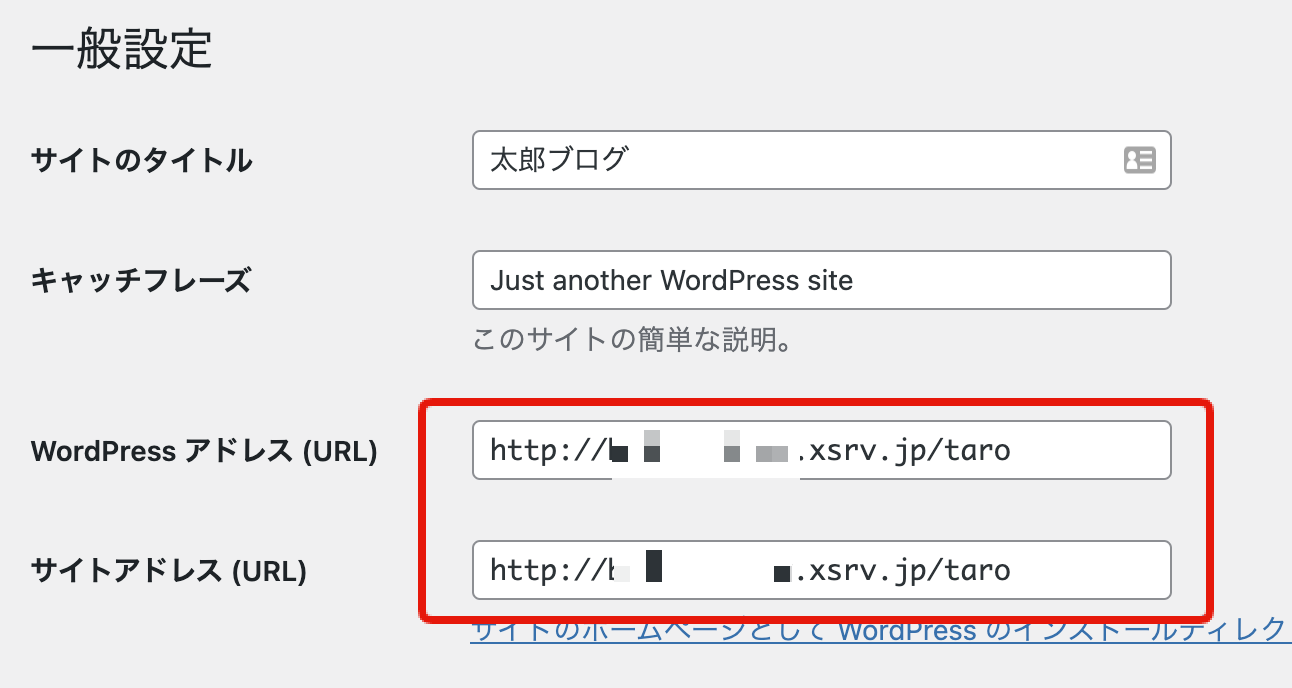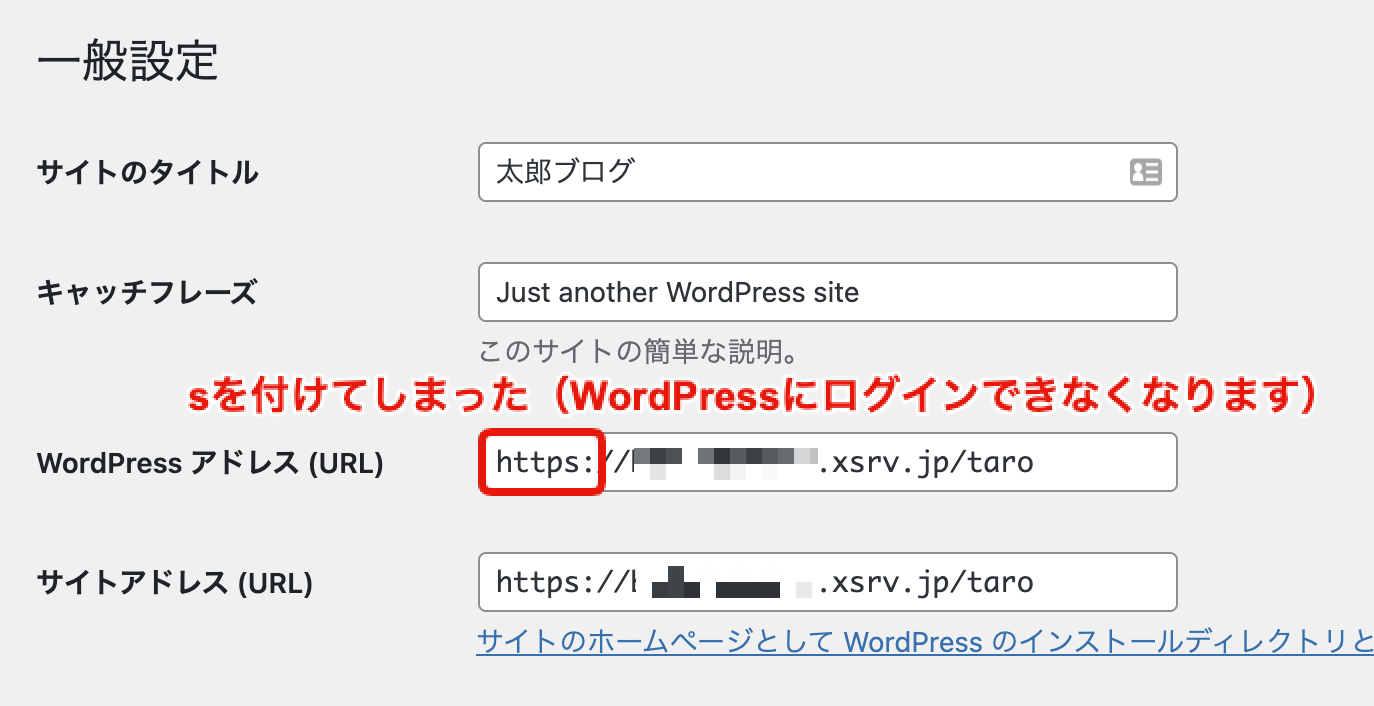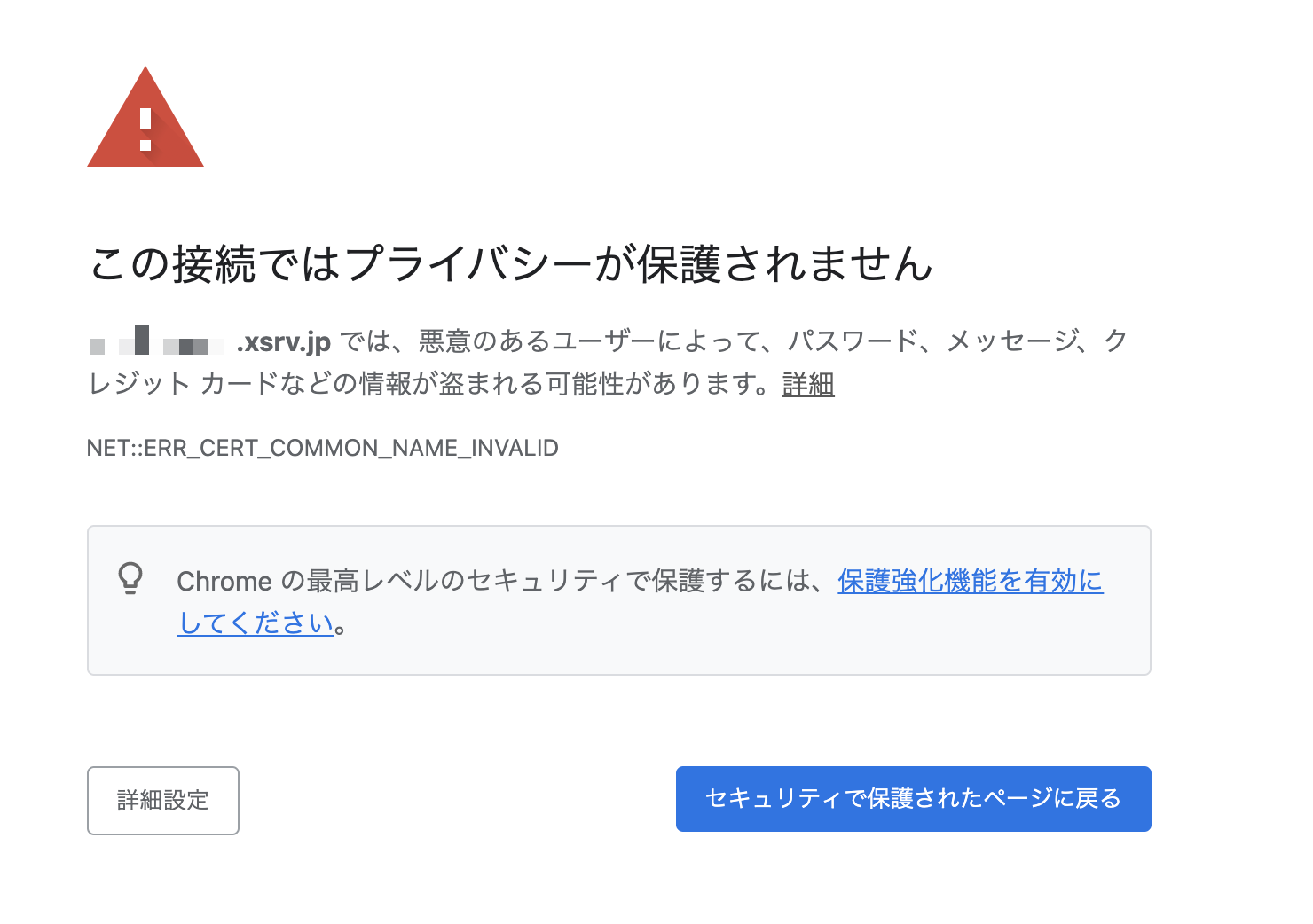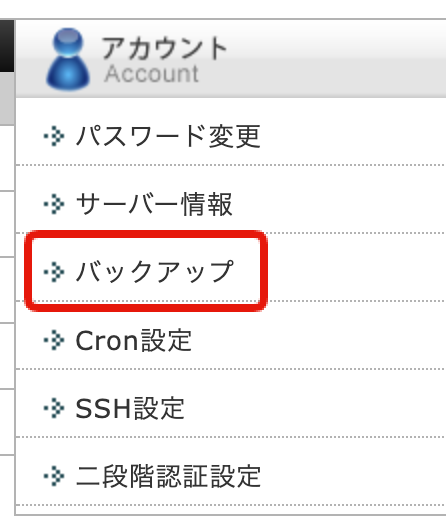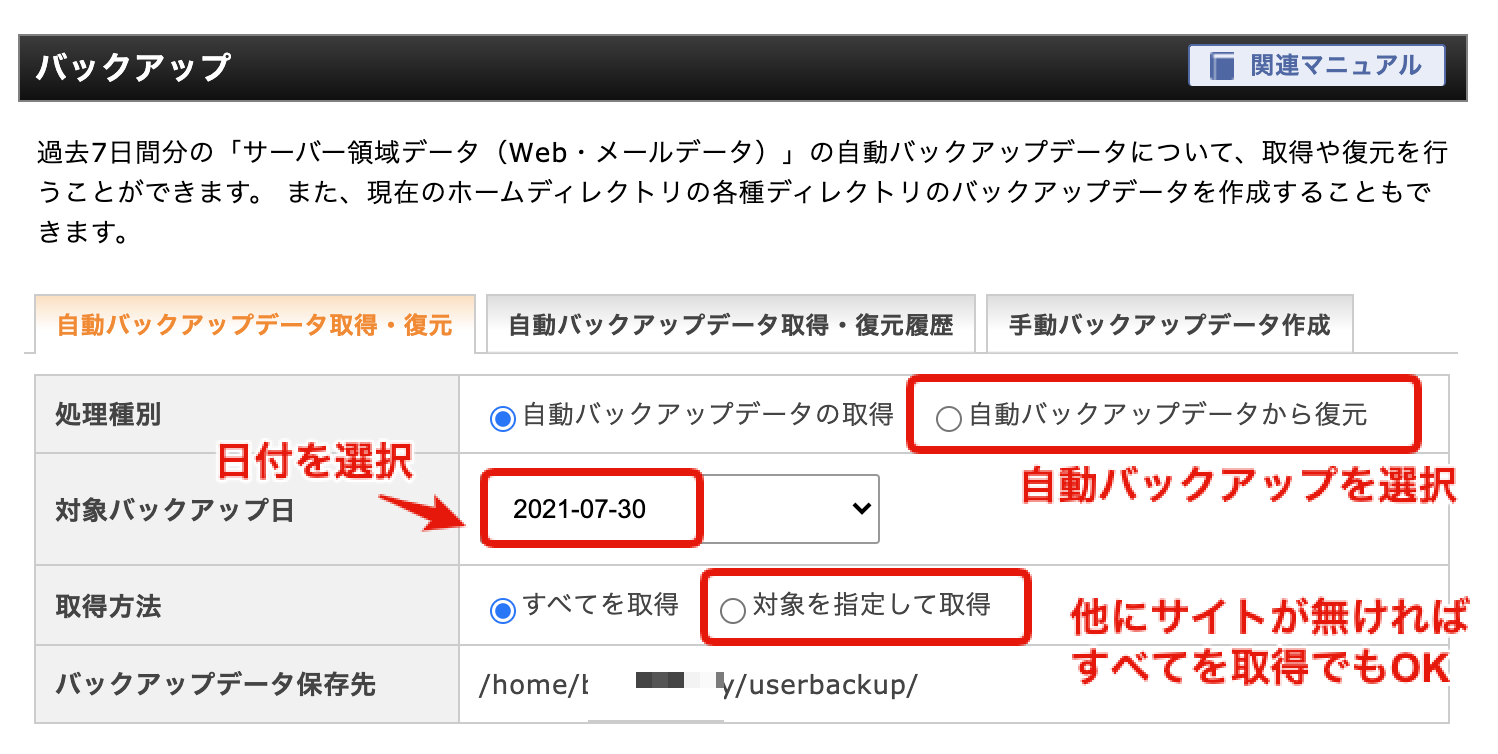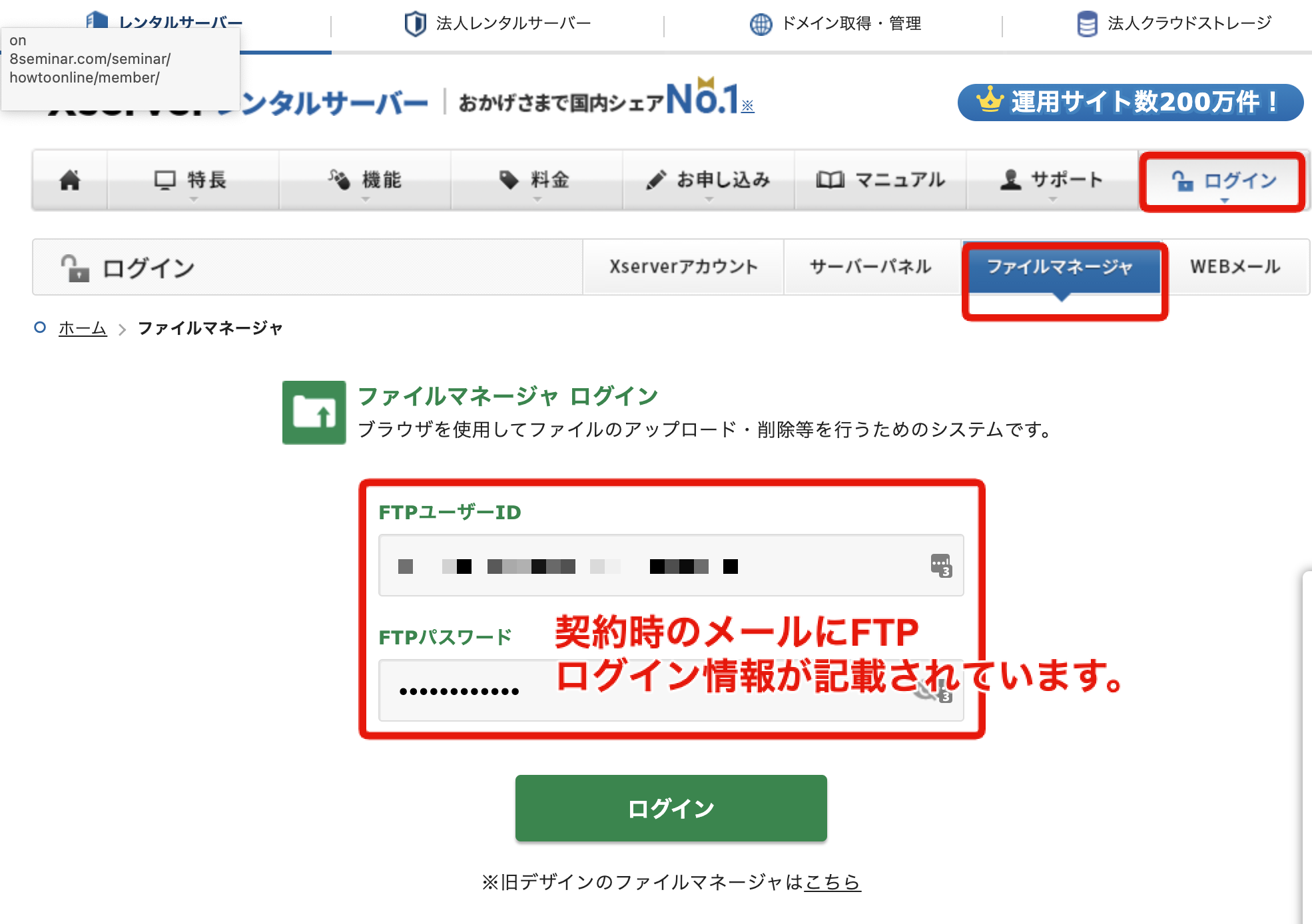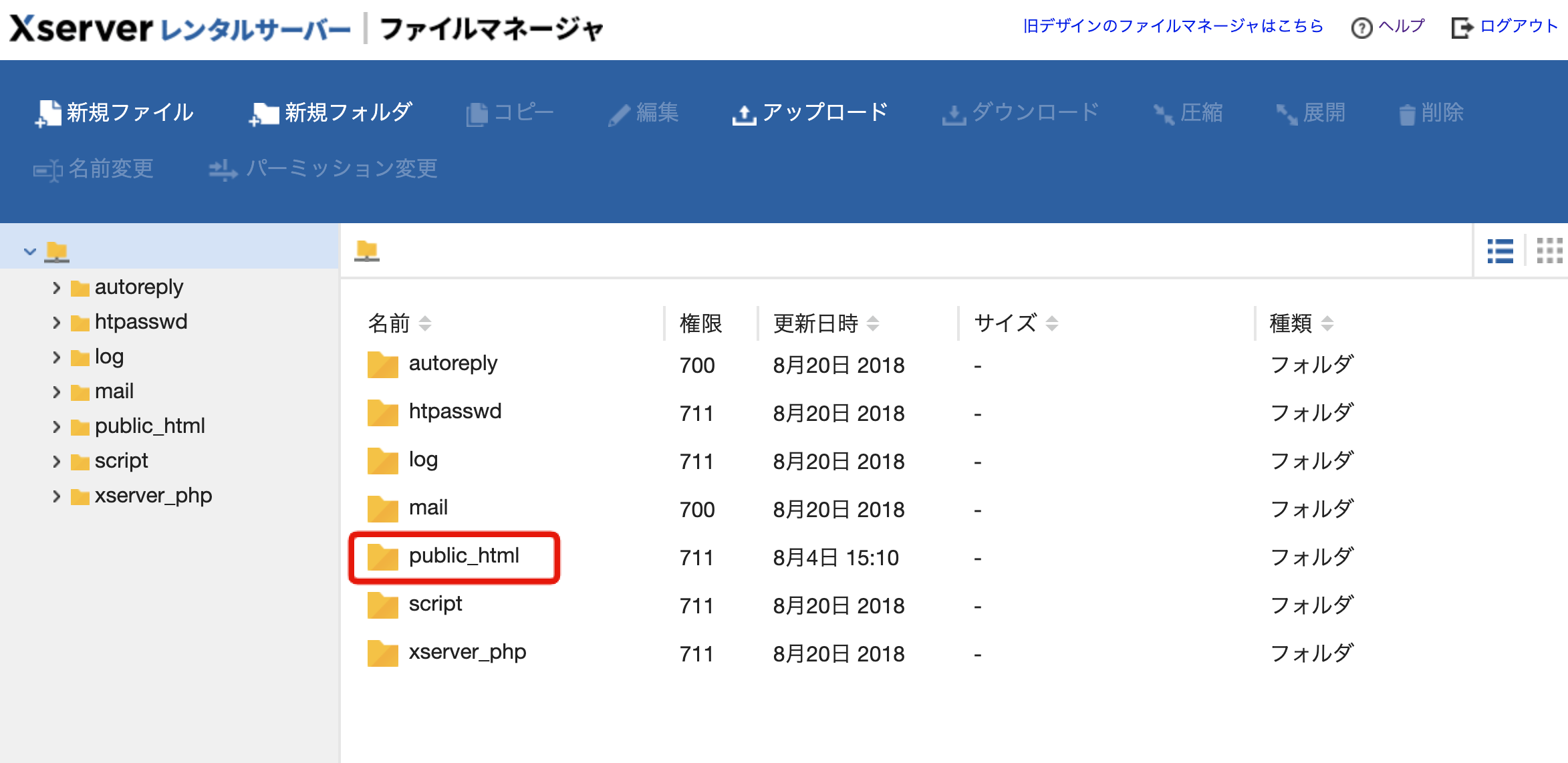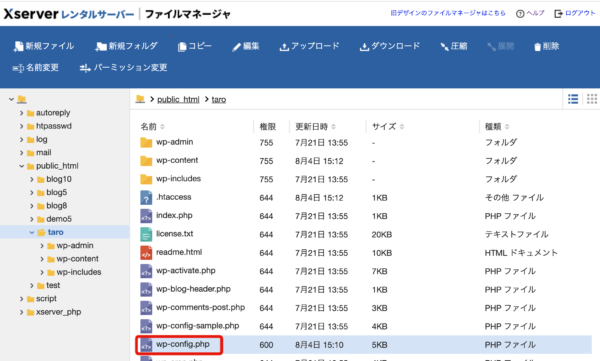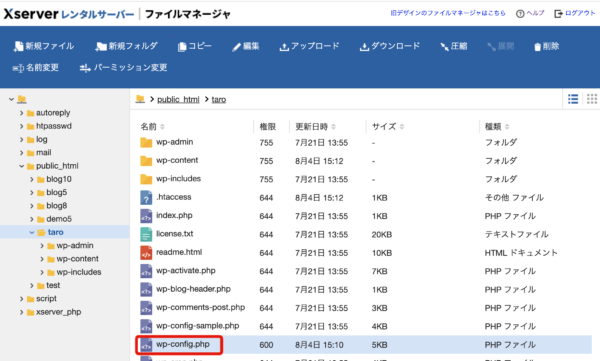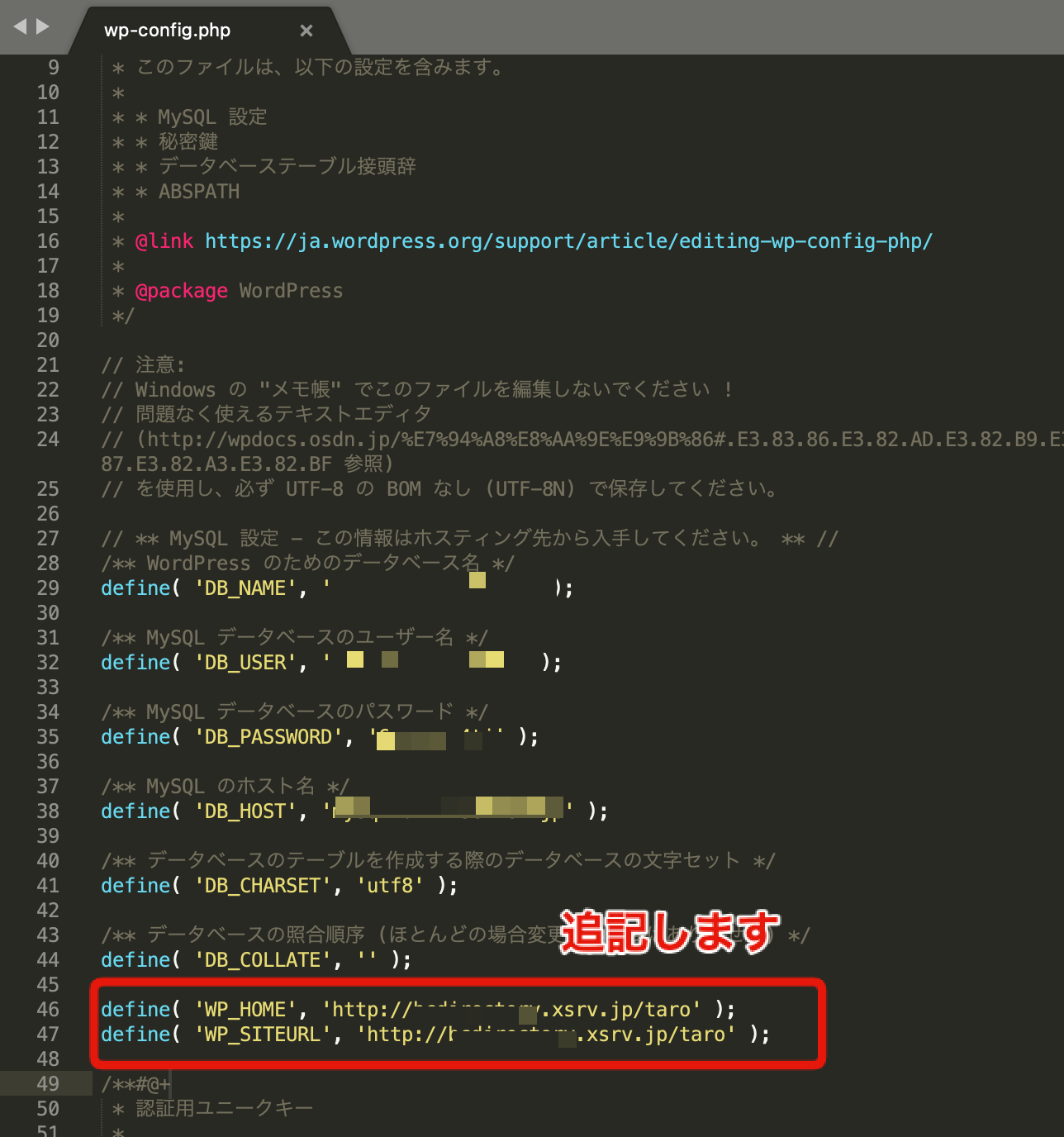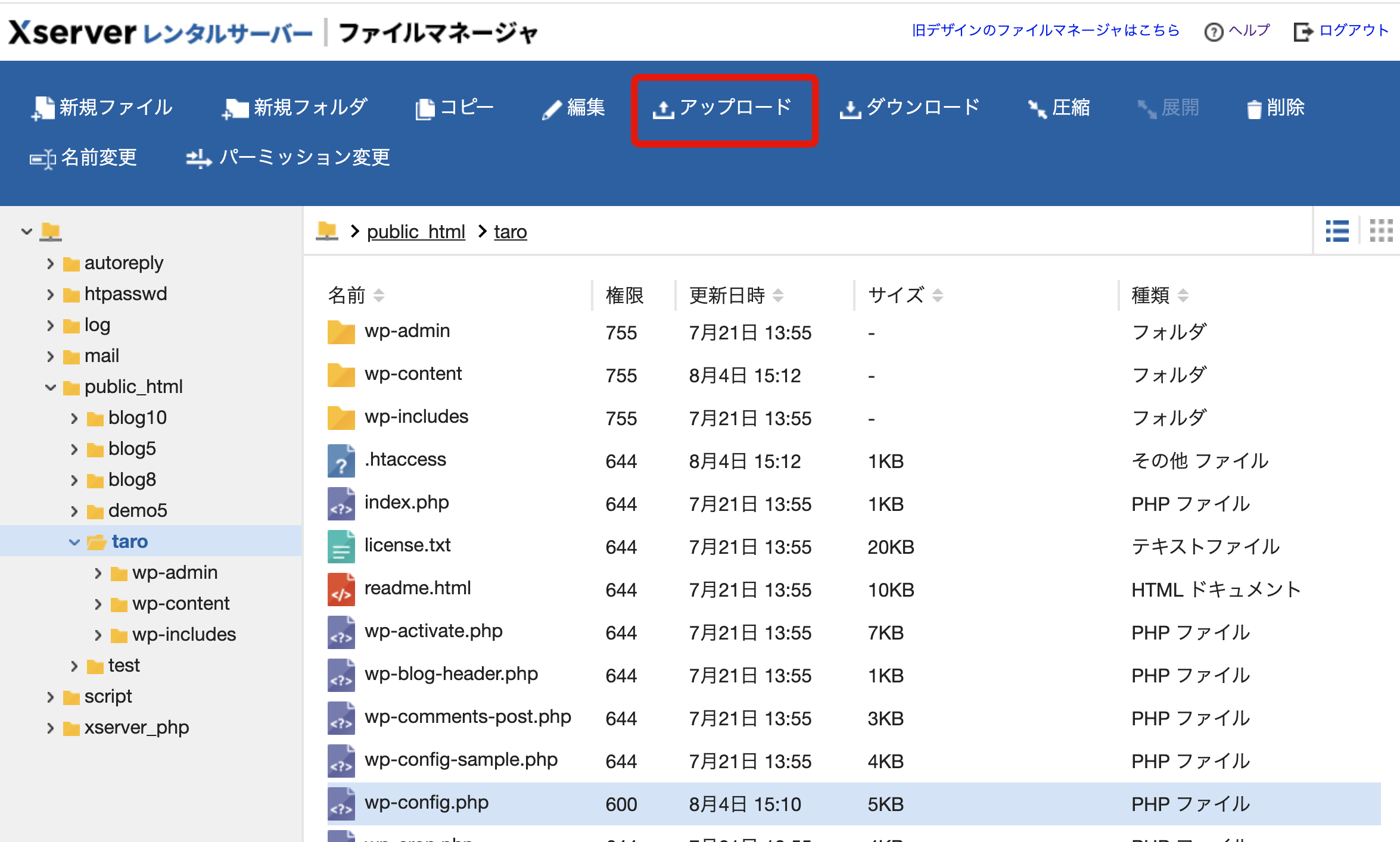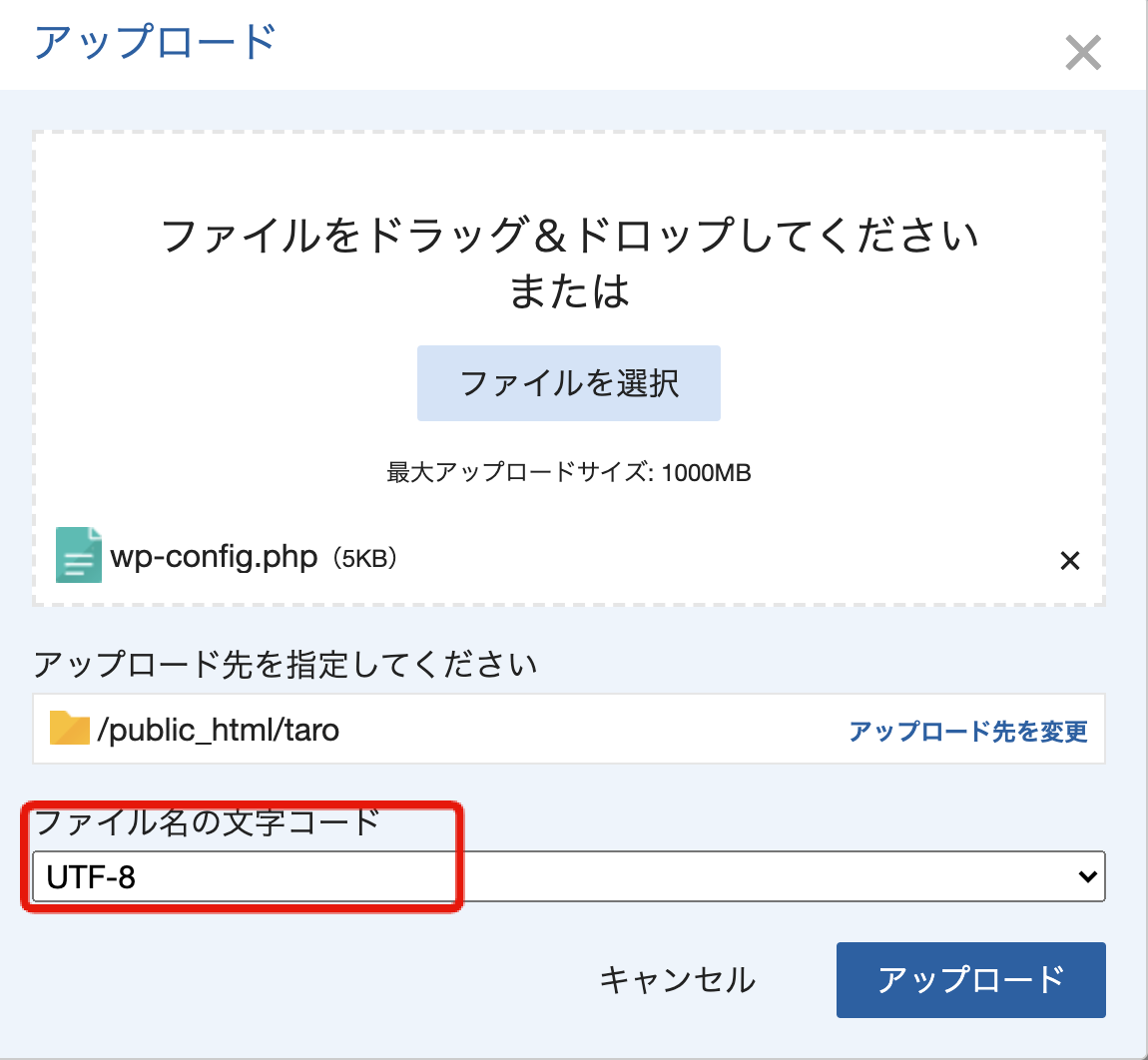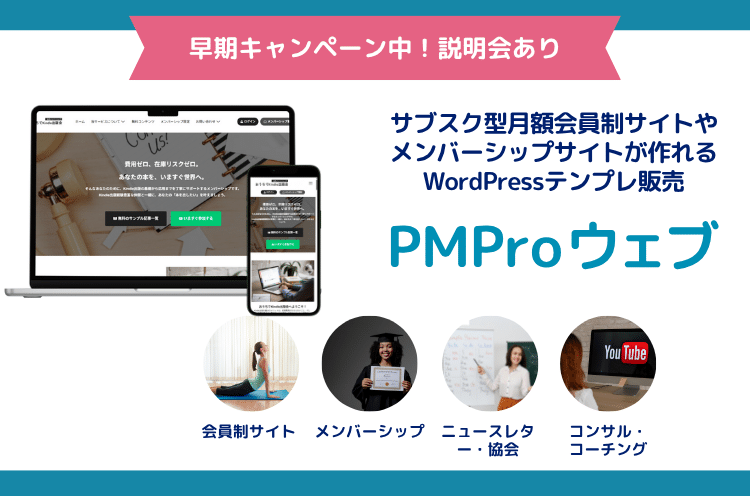エックスサーバー編
(エックスフリーサーバー含む)
よくあるトラブルとして、独自ドメインを取得する前に、レンタルサーバー提供の初期ドメイン(エックスサーバー例:http://sample.xsrv.jp/ )
エックスフリーでは、○○○.xdomain.jp が初期ドメインです。
でWordPressを作った場合に、
ウェブサイト(Chrome)で見ると、このように表示されます。
保護されていない通信と表示されています。
これは、「SSL対応が未対応」なため表示されます。
SSLは http の後に、「s」がつくかつかないかです。
【未対応】https://www.8seminar.com/
【SSL対応】https://www.8seminar.com/
- エックスサーバーの初期ドメインはSSL化できない
- 管理画面でURLを変更したらログインできない
- 修正する方法は2つ
このWordPressアドレスとサイトアドレスを間違えて、https に変更した場合には
ログインできなくなります。
間違って、httpsに変更した場合にはログイン出来なくなります
変更後に下記のように表示されます。
この接続ではプライバシーが保護されません
○○○.xsrv.jp では、悪意のあるユーザーによって、パスワード、メッセージ、クレジット カードなどの情報が盗まれる可能性があります。
NET::ERR_CERT_COMMON_NAME_INVALID
Chrome の最高レベルのセキュリティで保護するには、保護強化機能を有効にしてください。
修正方法は2つです。
1つ目:自動バックアップから復元する
エックスサーバーでは、7日間の自動バックアップがあります。そこから変更前のデーターから復元します。
時間がかかる場合もあります。
ちなみに、すべて取得でバックアップしたところ10時間かかったことがあります(流石にここまで時間はかからないと思いますが)
2つ目:自力でやる!
エックスサーバーでは、7日間の自動バックアップがありますが、7日間を過ぎていた場合とエックスフリーの方の場合は、自動バックアップが付いていないので自力で頑張る方法で復元します。
FTP(ファイルマネージャー)でログインします
契約時のメールに記載のFTP情報でログインします。
ファイルマネージャーのログイン後の画面
public_htmi をクリックしてフォルダを展開します。
wp-config.php ファイルをダウンロードします。
wp-config.php を選んで、「ダウンロード」を選択します。
次に、wp-config.php ファイルを修正します。
wp-config.php に正しいURLを追記します
先程ダウンロードしたwp-config.phpをテキストエディタで開きます。
注意 Windowsの方は、メモ帳を使わないでください
参考:サイト制作で使えるテキストエディタを紹介Windows編
下記の記述を追記します
正しい https ではなく http のURLを追記します
define( 'WP_HOME', 'http://sample.xsrv.jp/taro' );
define( 'WP_SITEURL', 'http://sample.xsrv.jp/taro' );
- 管理画面の設定の一般設定にアクセスできないので
- 直接ファイルに書き込んで修正します
- FTP(ファイルマネージャー)で上書きします
define( ‘DB_COLLATE’, ” );
の下あたりに正しいURLを追記します。
FTP(ファイルマネージャー)でアップロードし、上書きします
契約時のメールに記載のFTP情報でログインします。
ファイルマネージャーのログイン後の画面
public_htmi をクリックしてフォルダを展開します。
アップロードを選択します。
UTP-8を選択して「wp-config.php」ファイルをアップロードし上書きします。
これでOKです!
もしうまく行かない場合は、下記の2行のコピペミスか、テキストエディタが間違っている場合です。(Windowsの方はインストールされているメモ帳は使わないでくださいね)
define( 'WP_HOME', 'http://sample.xsrv.jp/taro' );
define( 'WP_SITEURL', 'http://sample.xsrv.jp/taro' );
エックスサーバー