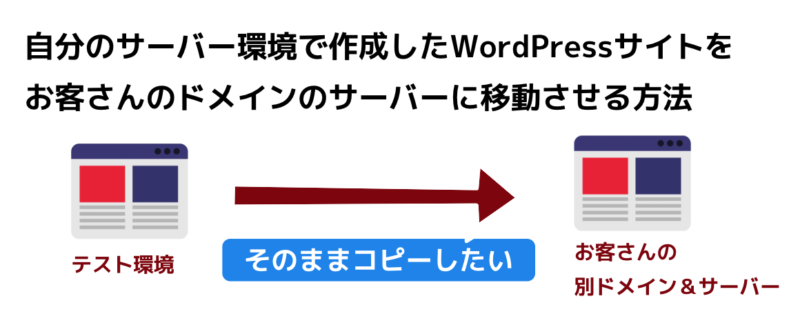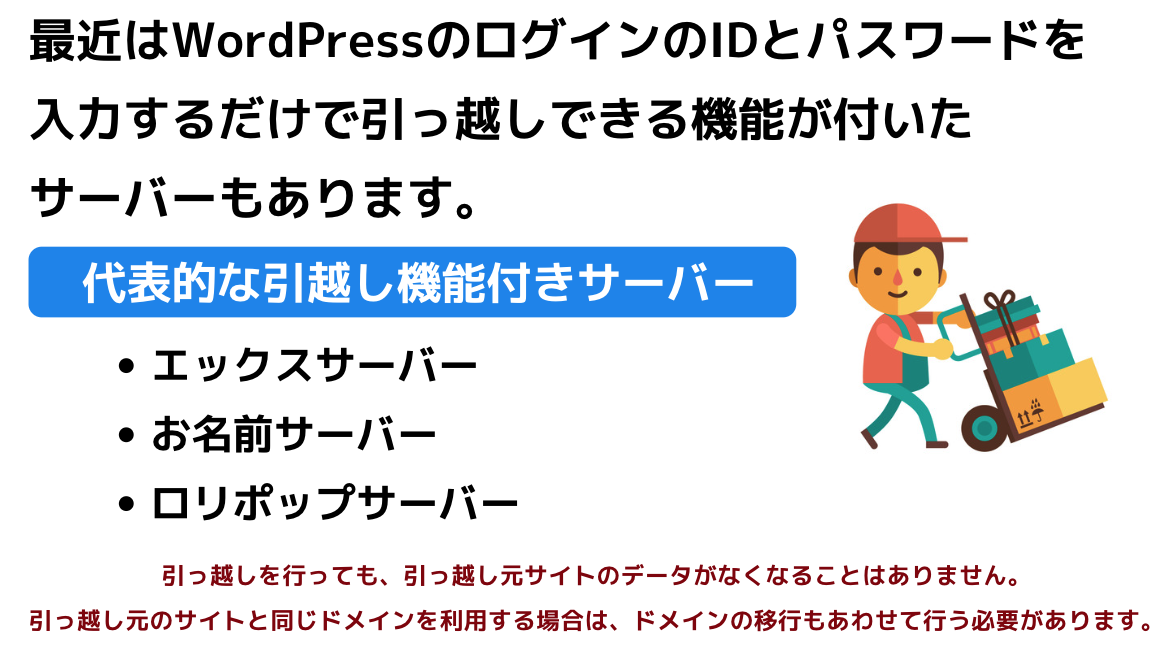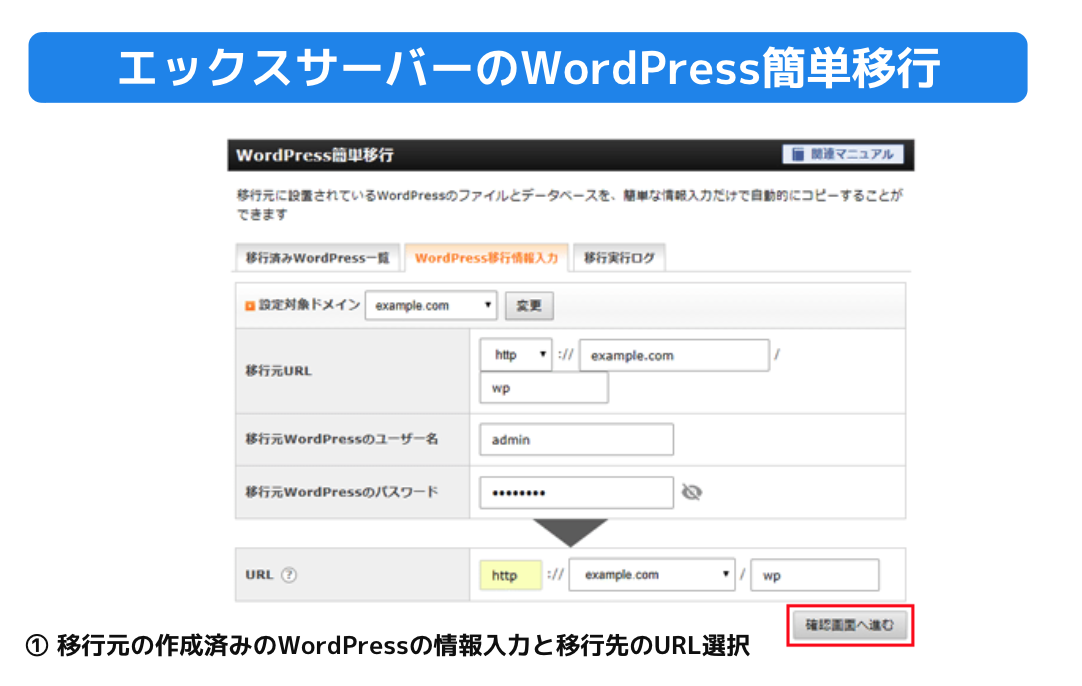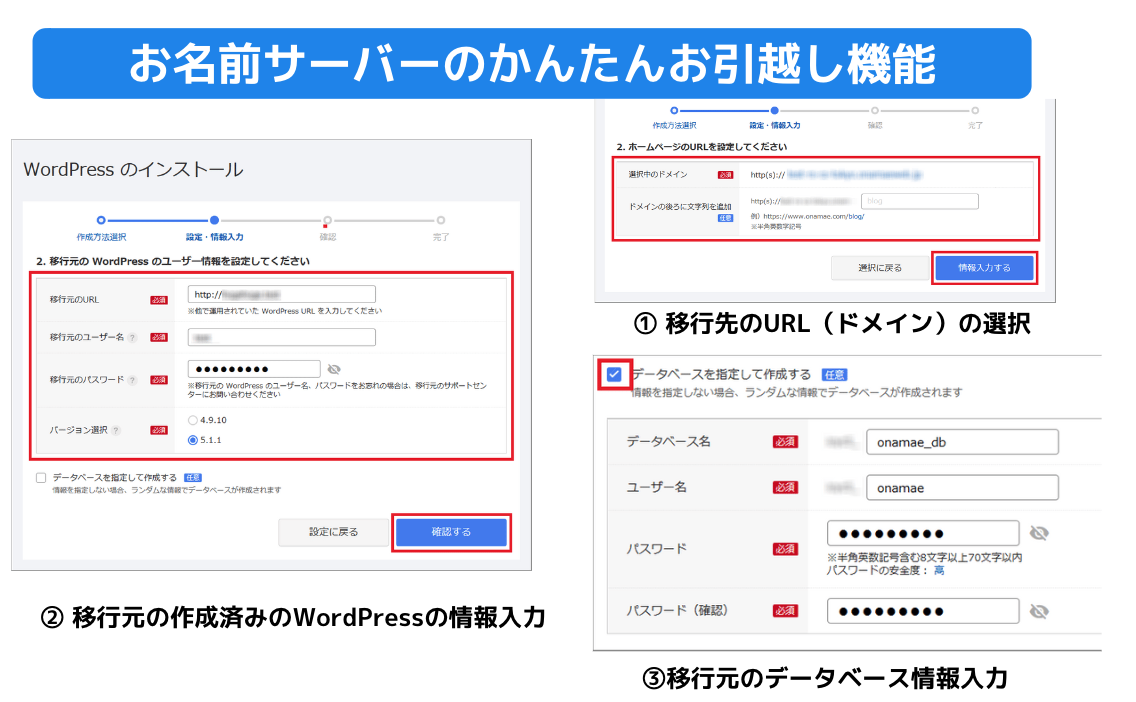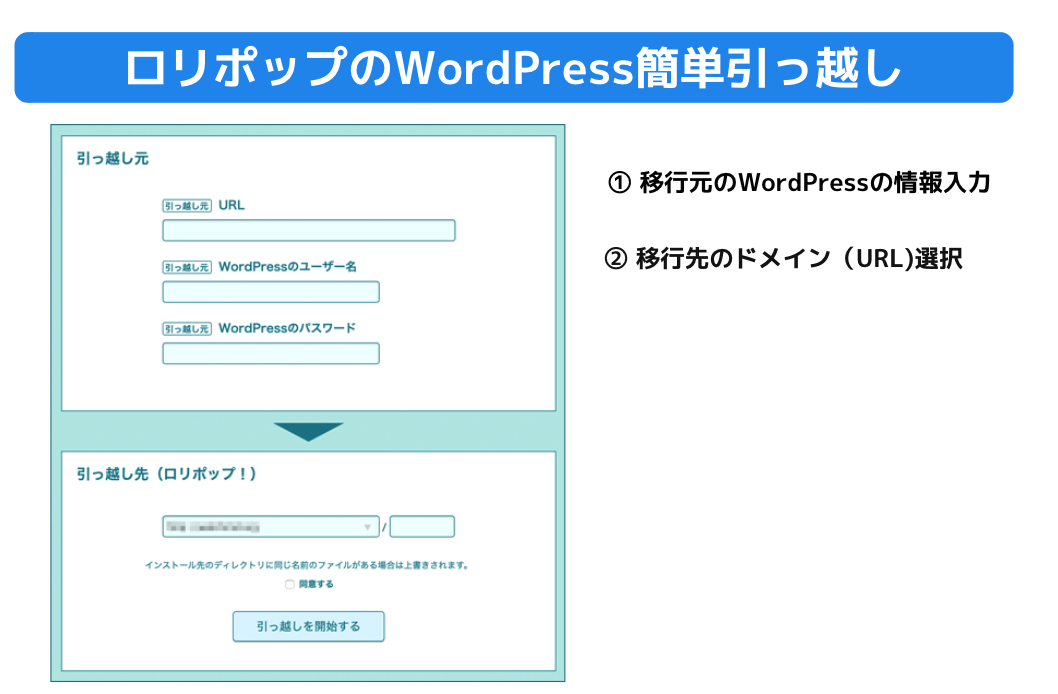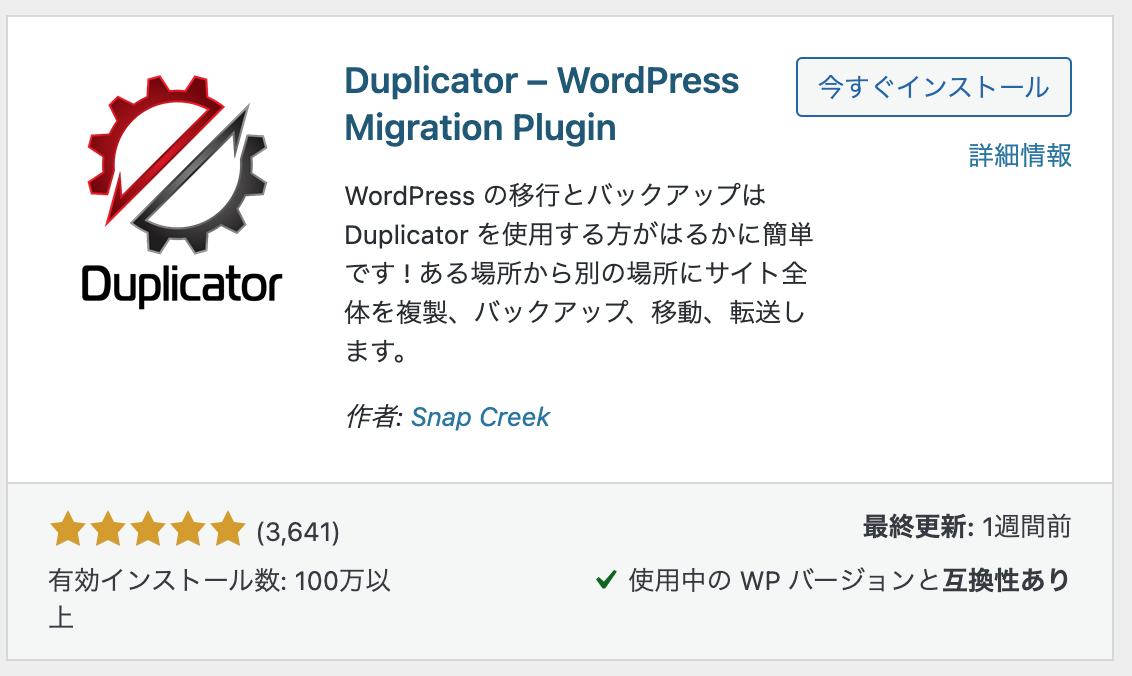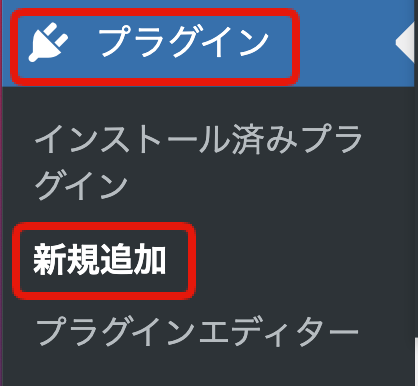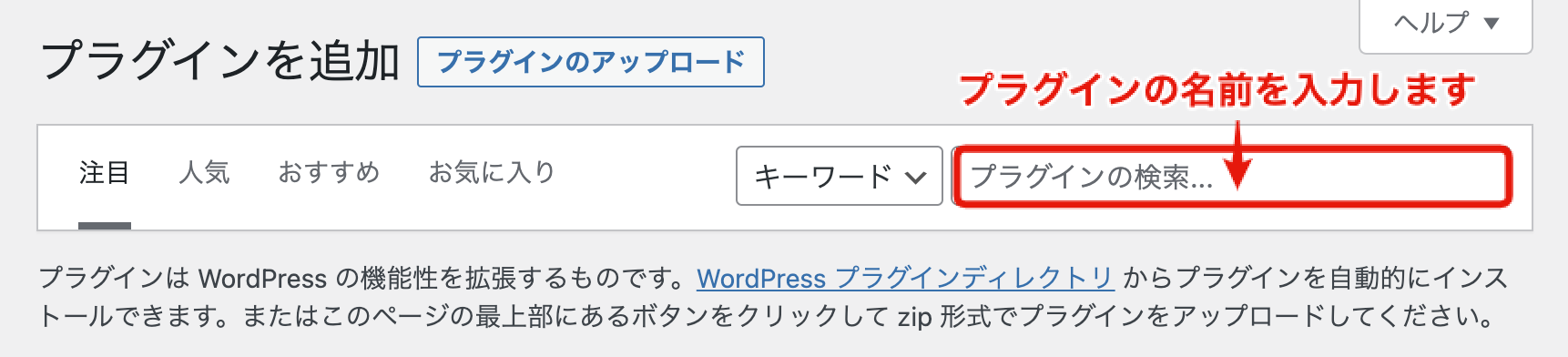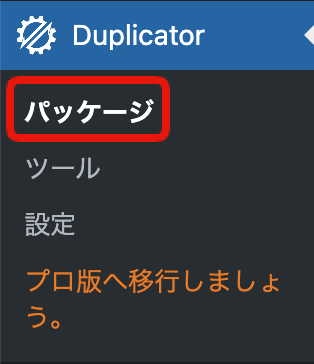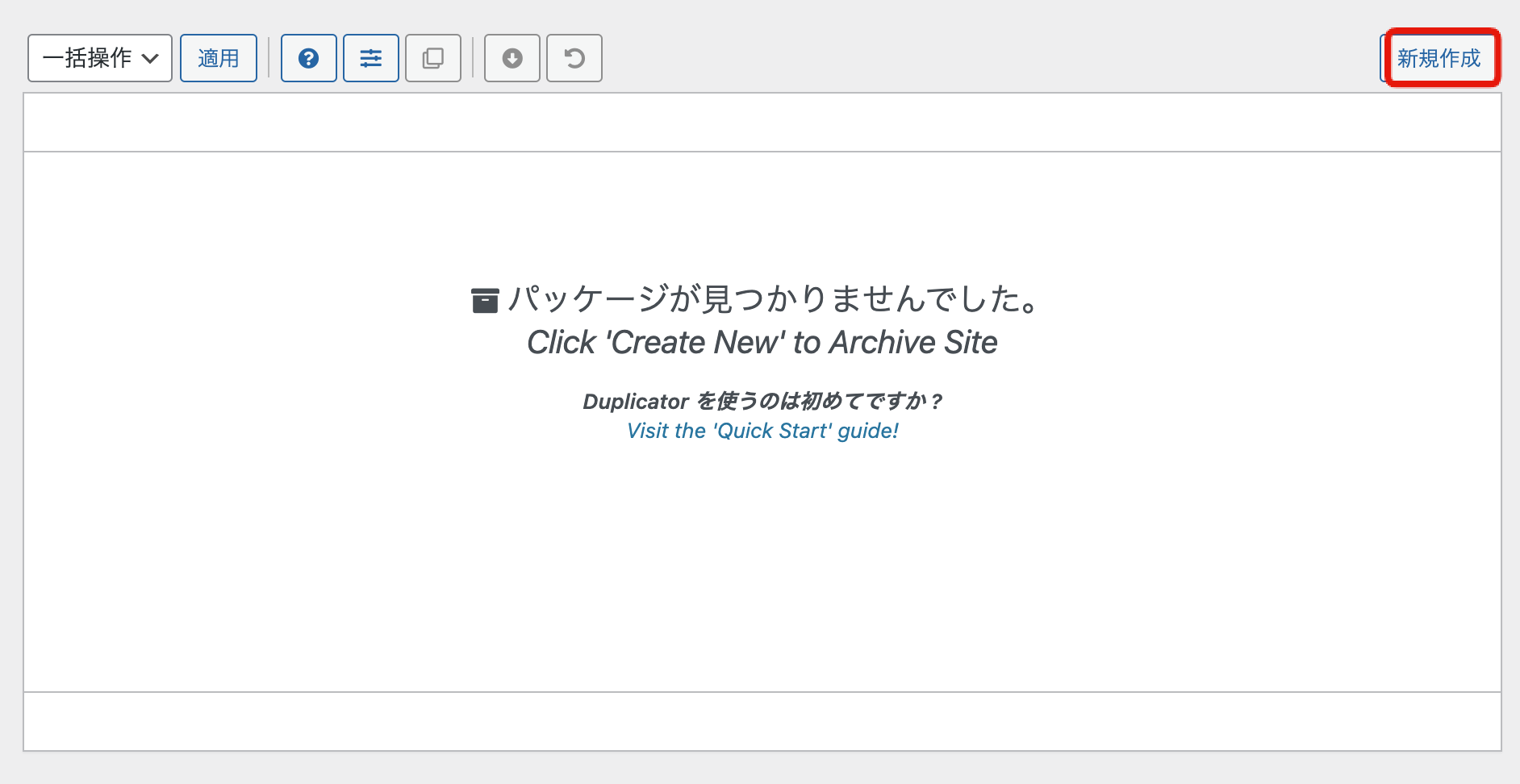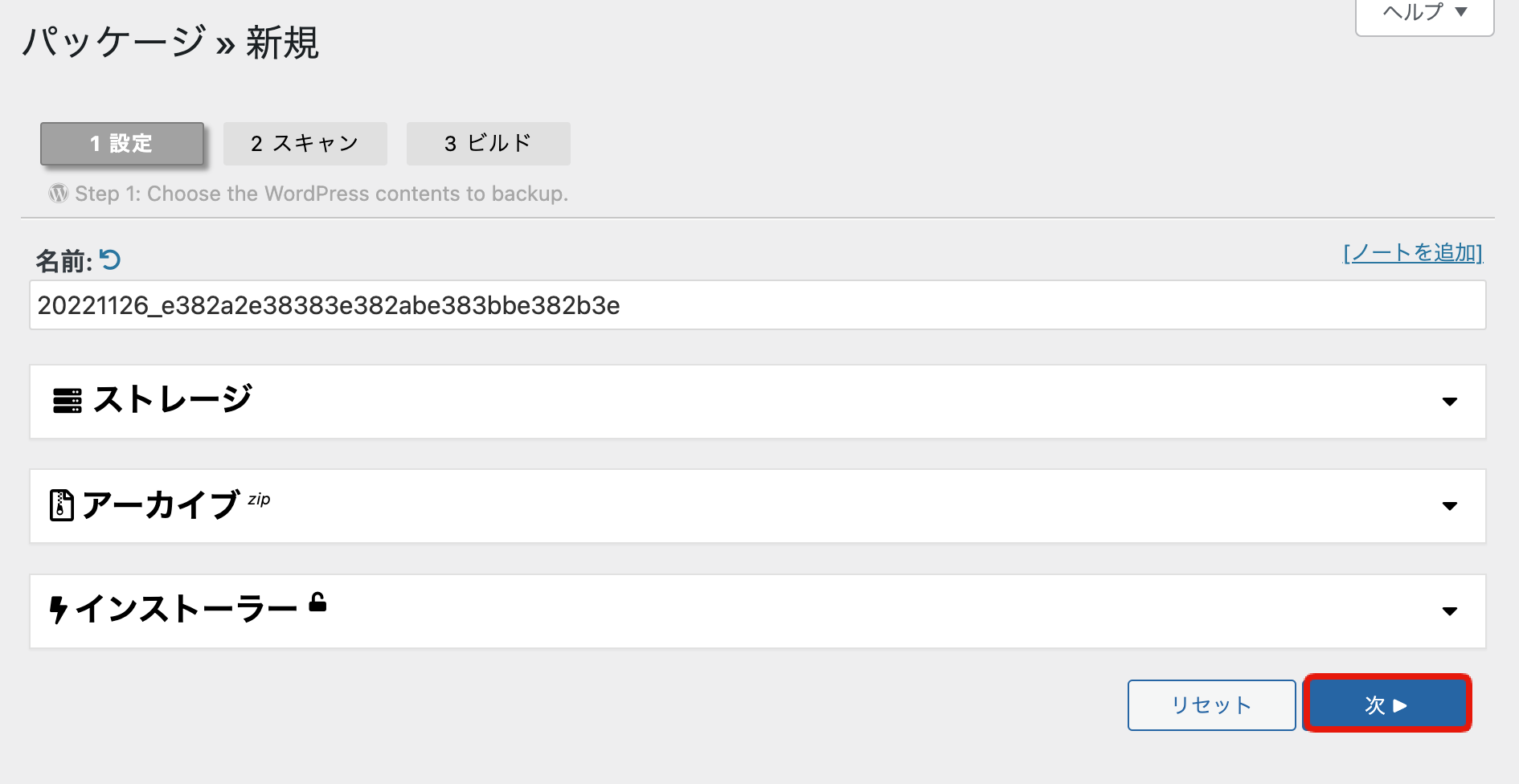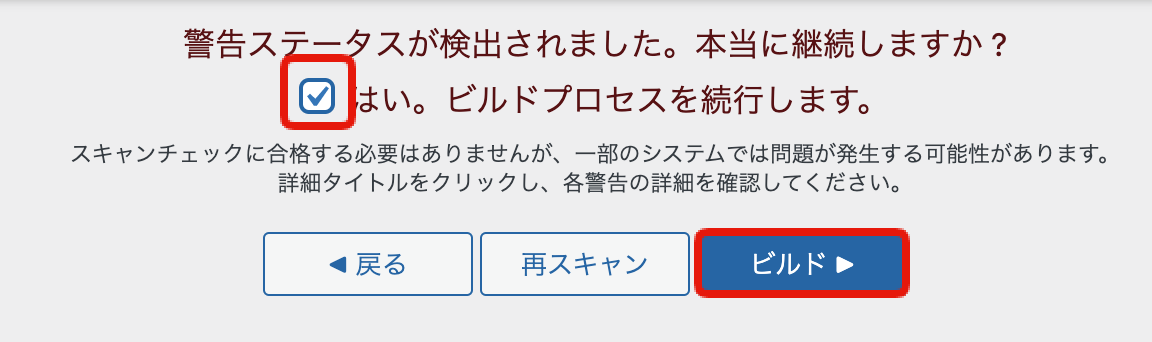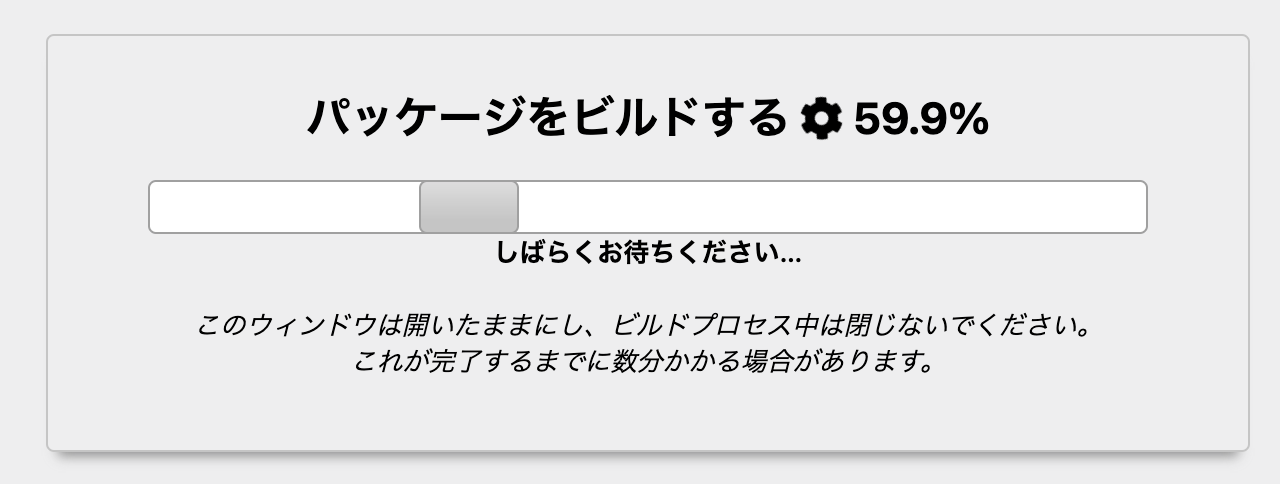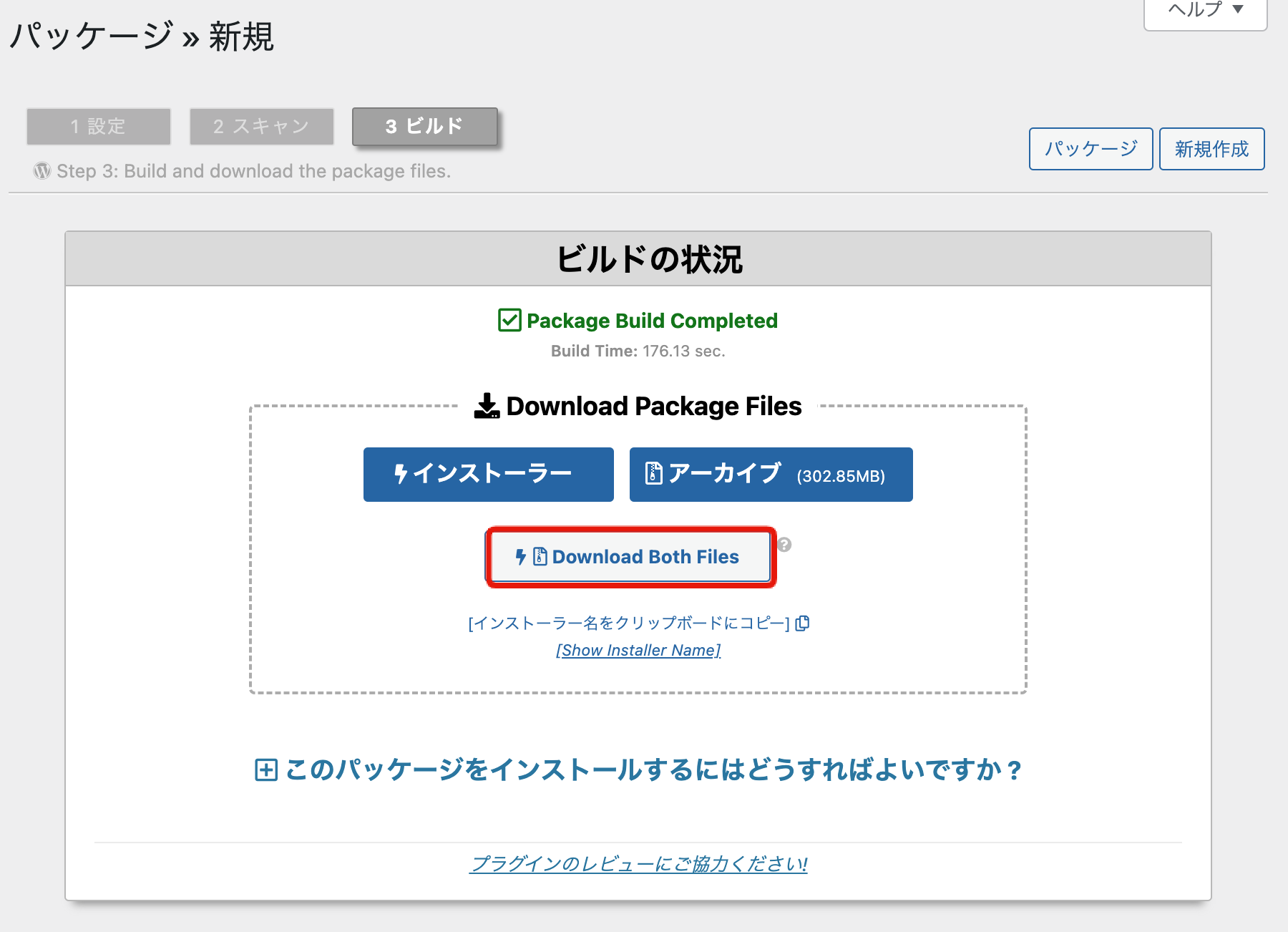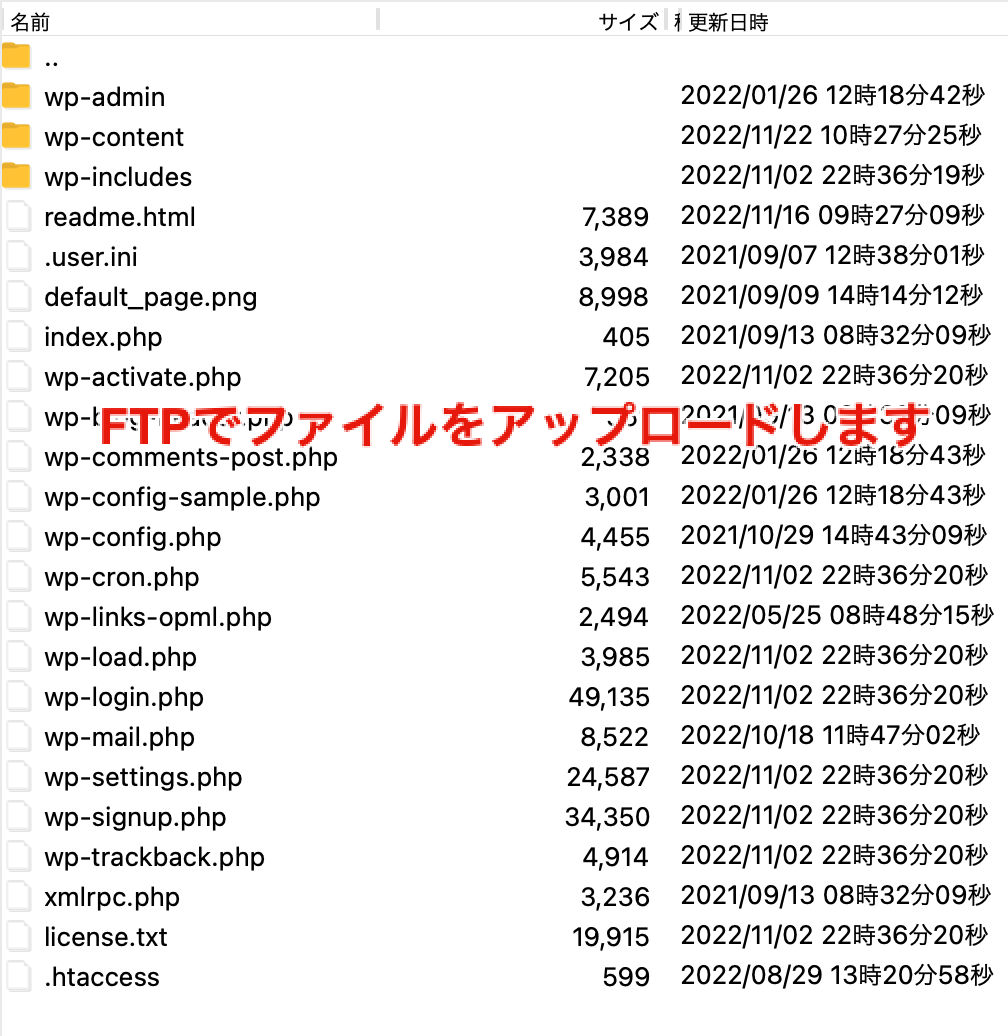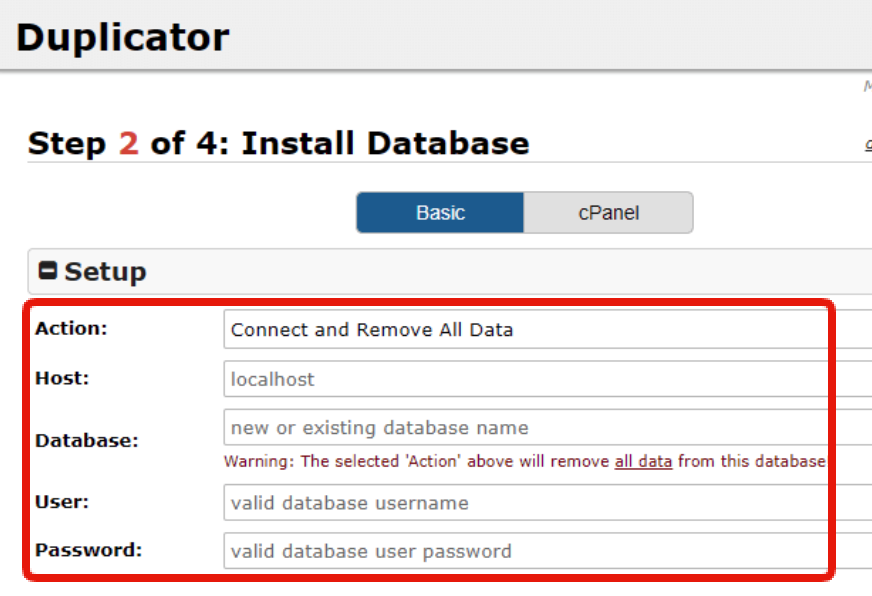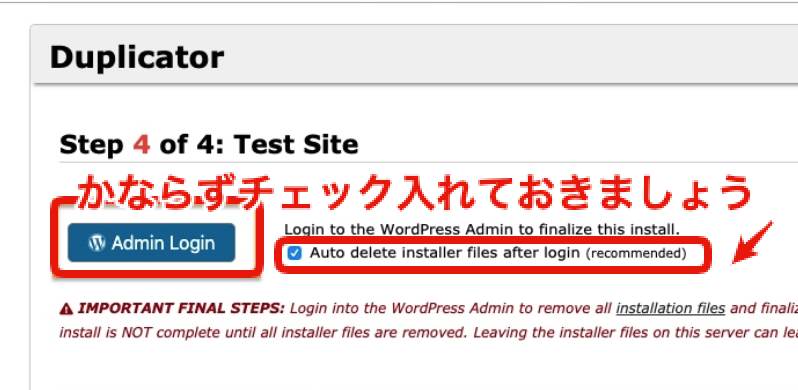WordPressサイトでウェブサイト制作を案件で請けているフリーランスの方からよくあるお問い合わせの一つとして、別のサーバー環境で作成したWordPressサイトをお客さんのドメインに納品(コピー、移動)する方法です。
今回は、初心者ウェブデザイナーさんでもわかりやすい、サーバー会社の引っ越し機能とWordPressプラグインを紹介します。
通常は、ウェブデザイナーさんのサーバー環境で作成していると思います。
各サーバーの初期ドメイン直下にフォルダを作ってWordPressでサイトを作ることも多いです。
各サーバーの初期ドメインで「wp」というフォルダでサイトを作成した例
- さくらインターネット:○○.sakura.ne.jp/wp
- エックスサーバー:○○○.xsrv.jp/wp
- ロリポップサーバー:○○○.lolipop.jp/
WordPressサイトの移動(引っ越し)するいくつかの方法
テスト環境で作成したWordPressサイトをお客さんのドメインに納品(コピー、移動)する方法はいくつかあります。
まずは、簡単なWordPressプラグインを利用する方法を紹介します。
1.サーバー会社の引っ越しツールを利用する
エックスサーバー やロリポップ、お名前サーバーなどは引っ越し機能があります。
エックスサーバーの引っ越し機能
参考記事:エックスサーバーでのWordPress引っ越し方法
お名前サーバーの引っ越し機能
お名前サーバー はお名前ドッコムと同じ会社のレンタルサーバーです。
lolipopサーバーの引っ越し機能
ロリポップ、は安くて利用者の多いサーバーです。
それぞれマニュアルが用意されていますのでチェックしてくださいね。
2.引っ越しのWordPressプラグインを利用して移動させる方法
プラグインもいくつか種類がありますので、代表的なプラグイン「All-in-One WP Migration」プラグインと「Duplicator」プラグイン
を紹介します。
「All-in-One WP Migration」プラグインの使い方は、セミナーやこちらのYouTube動画でも紹介していますので今回は別のプラグイン
「Duplicator」を紹介します。
WordPressの移行ができる「Duplicator」プラグイン
「プラグイン」の「新規追加」
WordPressの管理画面の左サイドバーにある「プラグイン」の「新規追加」をクリックします。
英語での検索になります。
プラグイン名を検索して有効化します。
「Duplicator」を検索して、プラグインを見つけたら「今すぐインストール」をクリックします。

インストール中の表示の後にボタンの表示が「有効化」に変わるので、
「有効化」をクリックします。
これでインストールは完了します。
次に丸ごとコピーするサイトのデータを作成します
WordPressサイトをコピーするためにパッケージ設定画面に移動します。
「Duplicator」>パッケージの「新規作成」をクリックします。
プラグインをインストールしたサイトを丸ごとコピーしていきます。
「次」をクリックします。
※ 名前は長いので、ご自身がわかる名前に変更してもらってももちろん大丈夫です。
スキャンが完了したら結果が表示されます。(データが多いとpro版の方がスムーズです。)
「good」ではない「通知」の部分を確認して、問題なければ「はい」にチェックを入れて「ビルド」します。
しばらく待ちます。
「インストーラー」と「アーカイブ」両方のファイルが必要なので、「 Download Both Files」をクリックしダウンロードしておきます。
ここからは移動先のサーバーで行います。
次に、引っ越し先のサーバーにWordPressをインストールしておきます。
そして移動させたいドメインのWordPressサイトが入っているサーバーにFTPでアクセスします。
※元のWordPressサイトと移動先のWordPressサイトのバージョンは揃えておきましょう。
先ほどダウンロードした下記の2ファイル
インストーラー(installer.php)とアーカイブファイル(zipファイル)をアップロードします。
アップロードが終わったらインストーラを開きます
アップロードしたサイトのURLの後ろに「installer.php」を入力します。
インストール設定がブラウザに表示されます。
WordPressの復元を行います。
「I have read and accept all terms & notices(required to continue)」にチェックを入れ、
「Next」をクリックします。
必要項目を入力します。
先程のアーカイブの展開が終わるとデータベースのインストール画面が表示されるので、
下記のように入力します。
データベースはWordPressをインストールした際のデータベースとパスワードですので、かならずメモしておいてくださいね。
サーバー会社の自動インストール機能を利用された方はサーバー会社ごとに異なりますのでサーバーにログインして確認もしくは、マニュアルを確認ください。
- Datebase: 作成したデータベース名を入力します。
- User: データベース名と同じことも多いですが、サーバー会社ごとに異なるため確認ください
- Password: 作成したデータベースのパスワードを入力します
データベースが接続できれば、「緑のPass」が表示されますので、「Next」をクリックします。
確認メッセージの「OK」をクリックします。「Next」も進んでWordPressの移行が完了です。
WordPressの移行が完了!
必ず、セキュリティとして「installer.php」ファイルは消しておきましょうね。
これで完了です。
かなり長くなってしまいましたが、プラグインでの移行方法です。