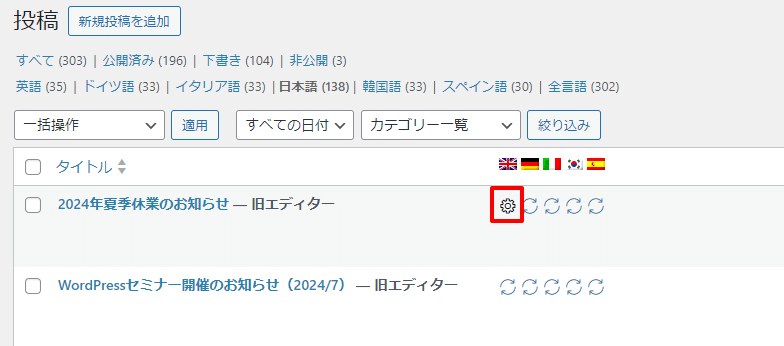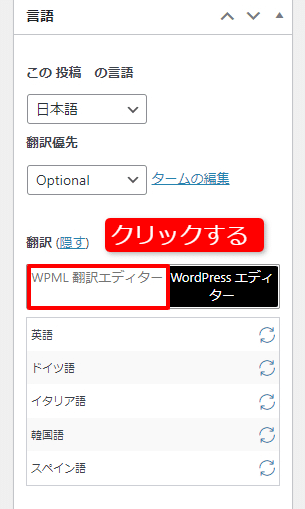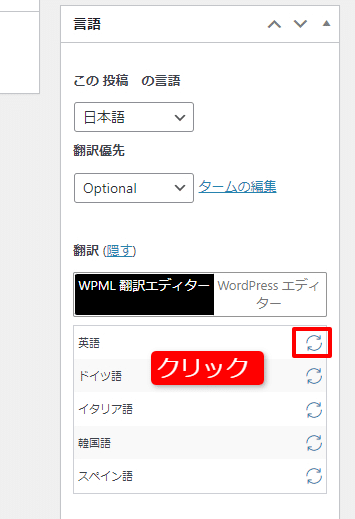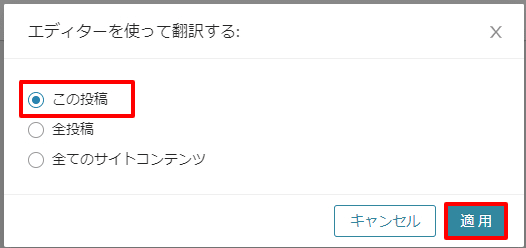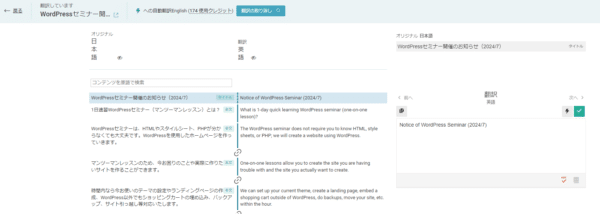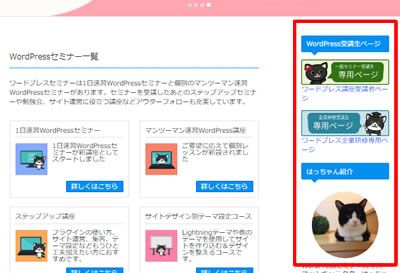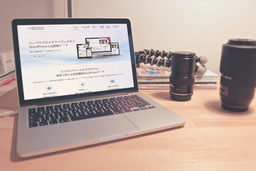クライアントよりご質問いただいた回答を備忘録として残します。
WPMLで自動翻訳後に一部を手動(人力)翻訳するときの注意点
【事例】日本語の記事を英語に翻訳し、英語の記事の自動翻訳で翻訳したが、一部手動で翻訳する必要がでてきた
この場合、2つの方法があります。
方法1:英語の記事(投稿)を直接編集して修正する方法
編集ページにいくには、日本語記事を表示したあと、言語変換バーなどで英語版の記事を開き、ヘッダーメニューから投稿の編集をするなどいろいろな手段があります。
投稿ページの歯車をクリックしても編集ページにいくことができます。
英語の記事(投稿)を直接編集する場合、一括ですべての文章を修正できるため、修正が簡単です。
ただし、日本語の記事をリライト後に自動翻訳をかけると、新しいリライト内容の自動翻訳ですべて上書きされてしまうデメリットがあります。
方法2:英語の記事(投稿)をWPML翻訳エディターを使って翻訳する
今後記事やページのリライトをしていくのであれば、WPML翻訳エディターを使いましょう。
WPML翻訳エディターへの切り替え方法
記事の投稿画面の右サイドから言語のバーをクリックし、「WPML翻訳エディター」をクリックする。
あとは手順通りに進めると、WPML翻訳エディターにいけます。
WPML翻訳エディターなら文章の区切りごとに手動で翻訳できます。そのため、あとで日本語の記事の内容を変更して自動翻訳をかけたとしても、もとの記事の翻訳は手動で翻訳した内容のままになります。ぜひ活用してください。
WPMLで困ったらご相談ください
はっちゃんセミナーでは、このようなWPMLに関したお困りのことがあれば、個人レッスンにてご対応いたします!
WPMLを利用した多言語化サイトの制作・インストール代行も3万円~承っています。
事前相談も無料ですので、ぜひお気軽にご相談ください。