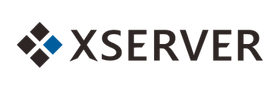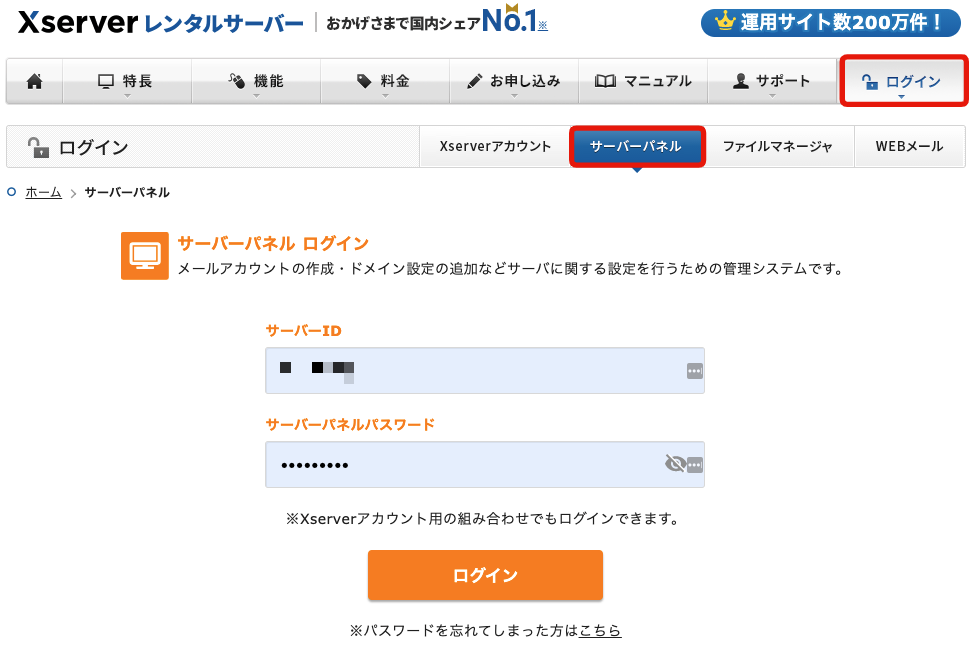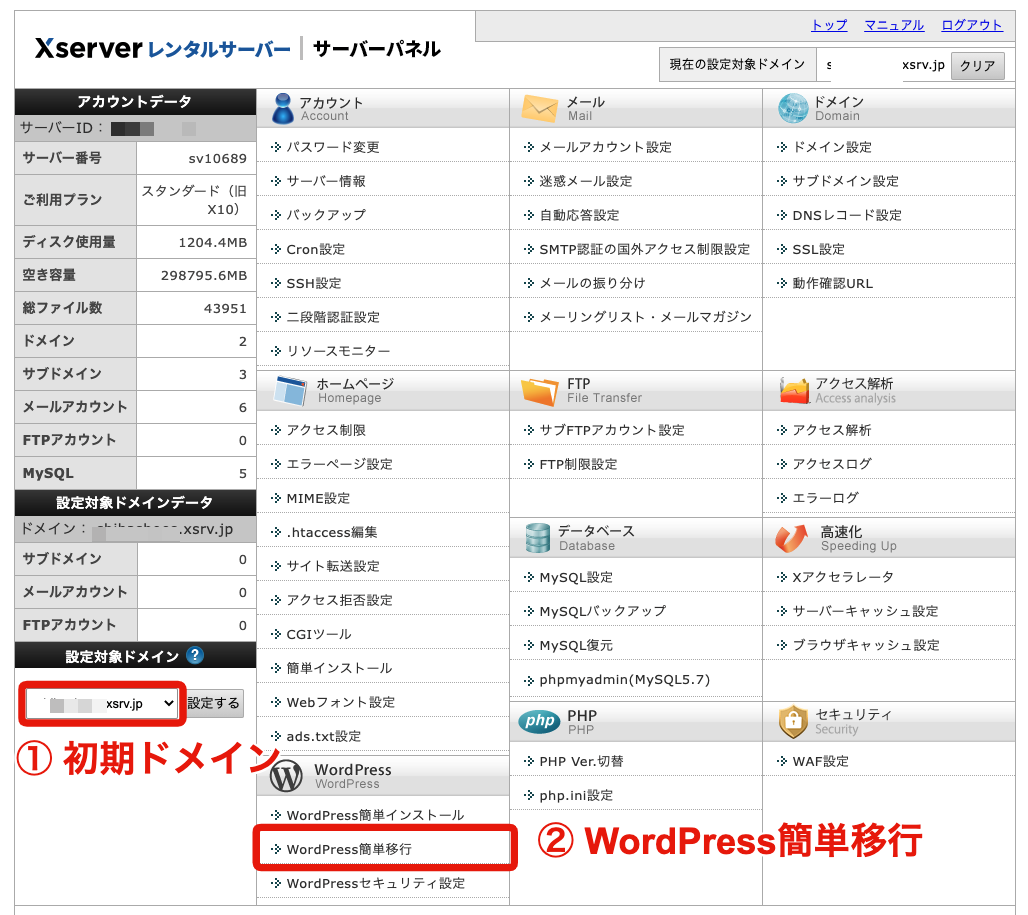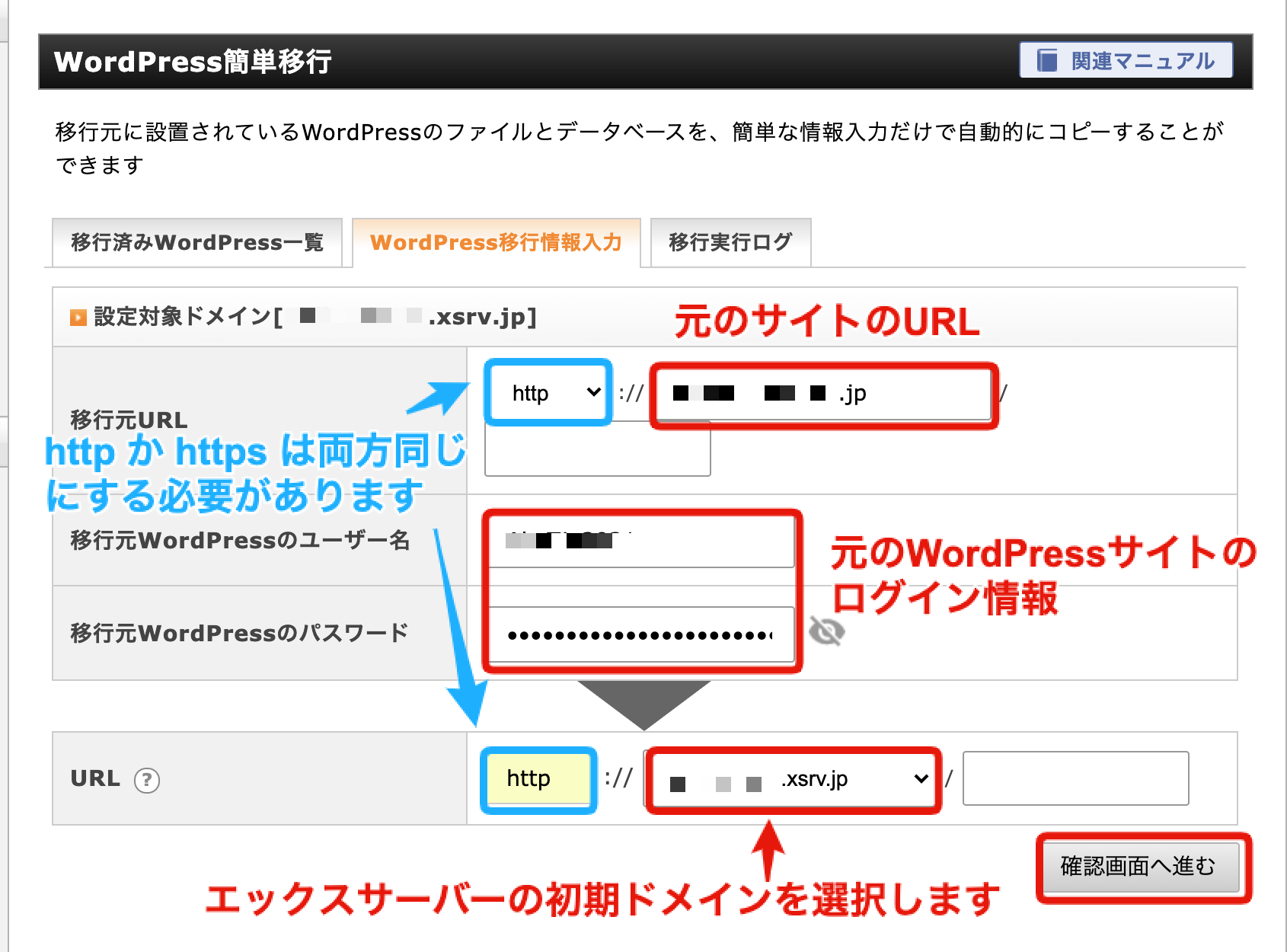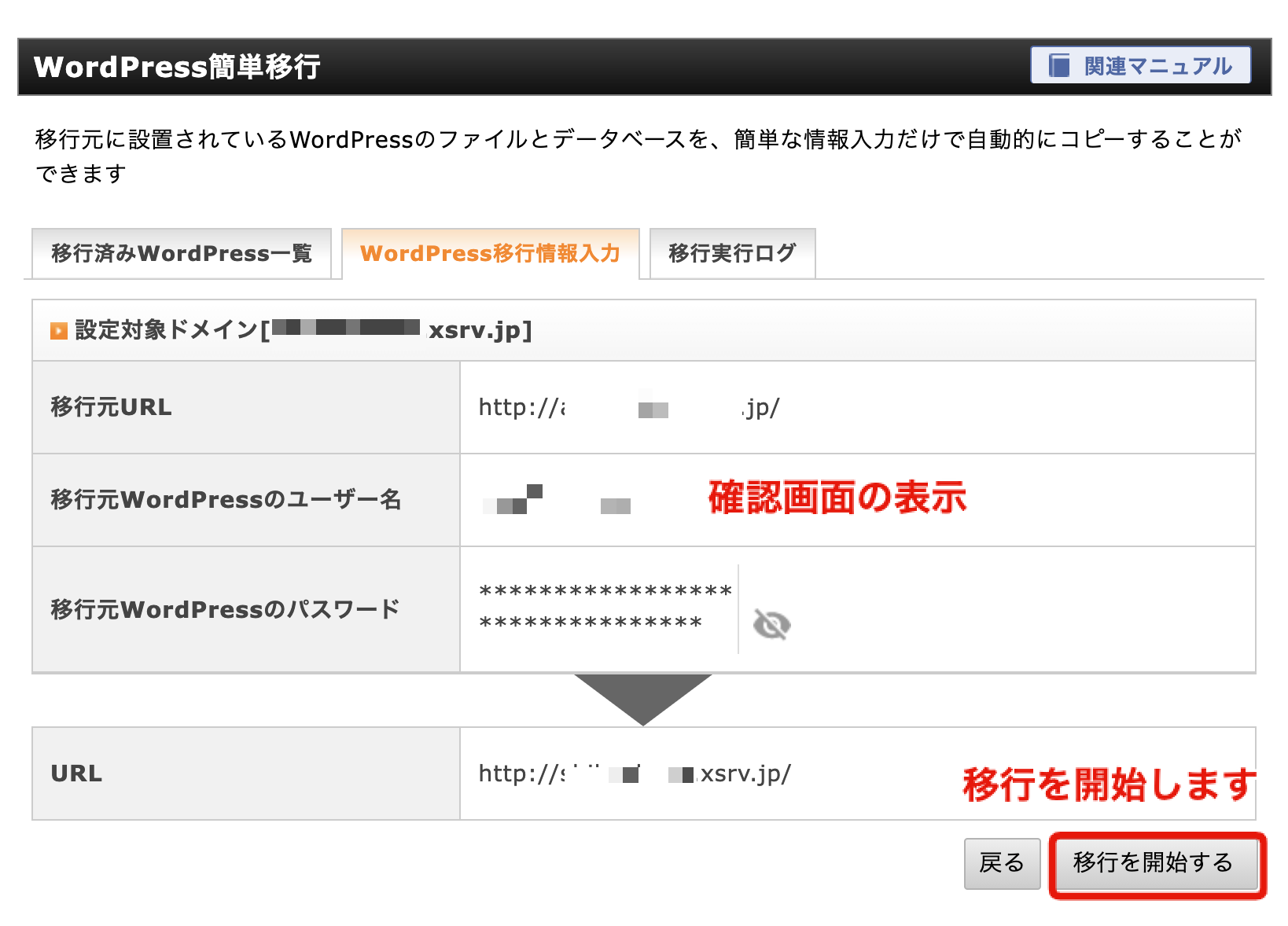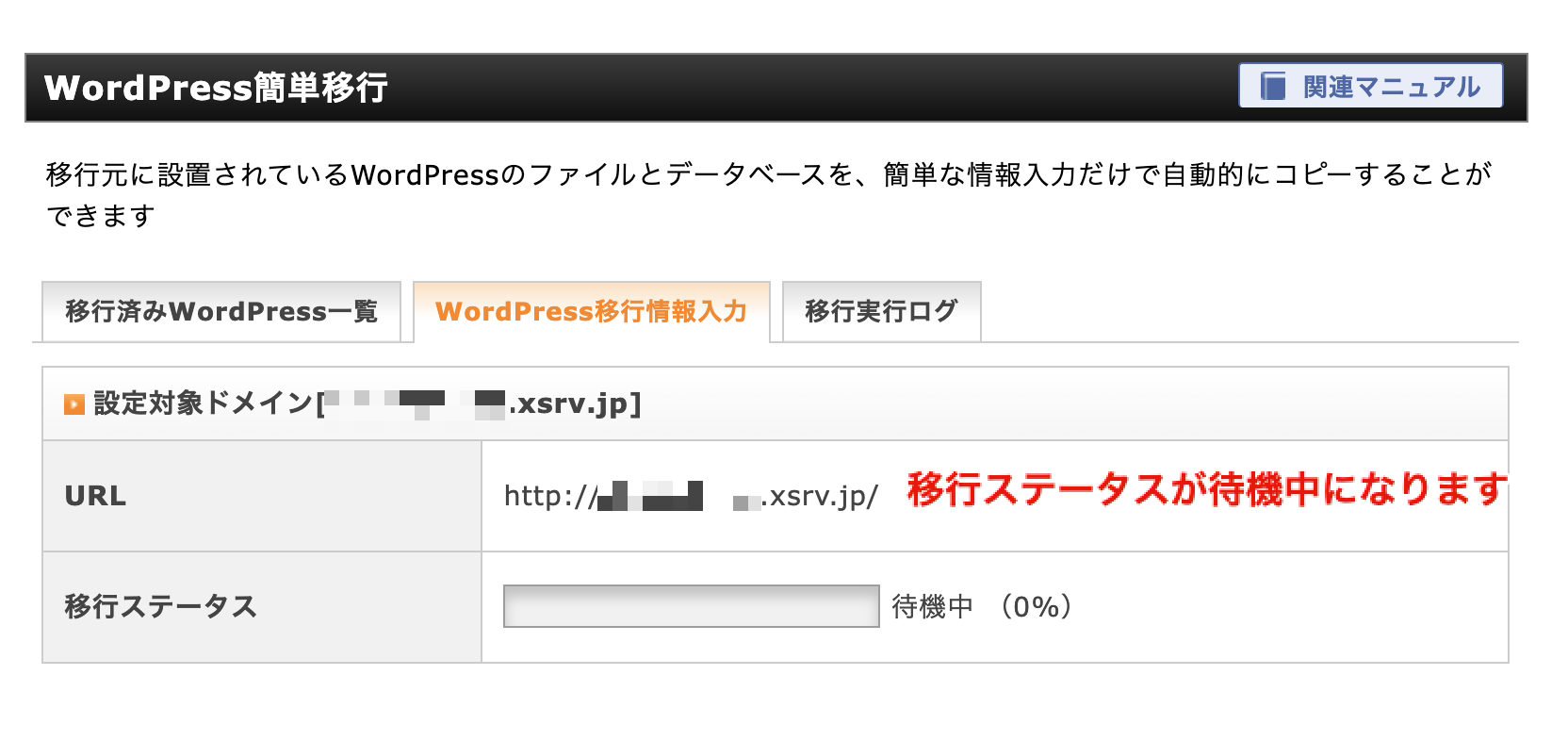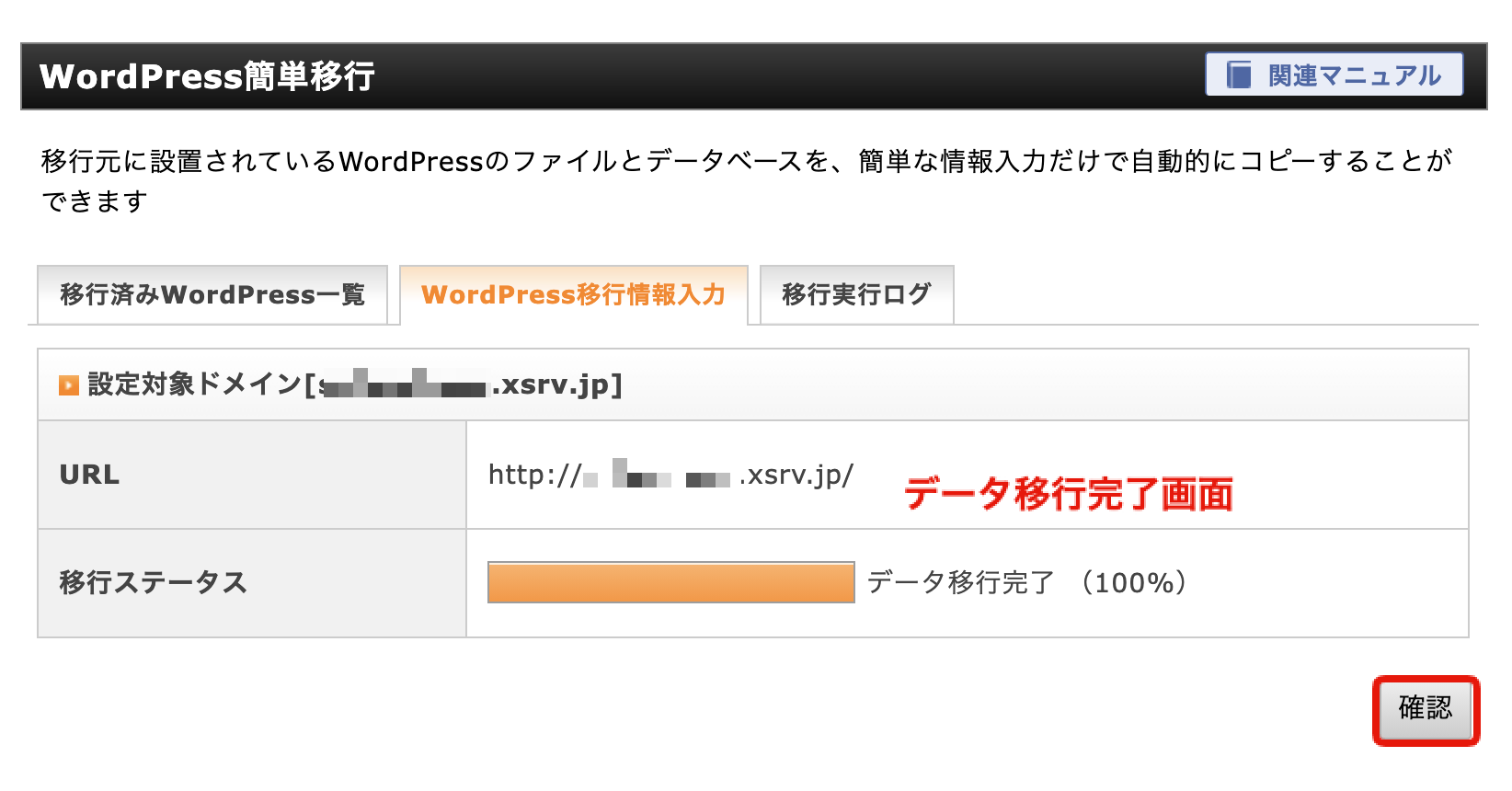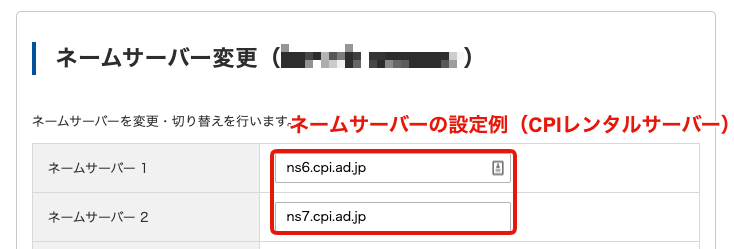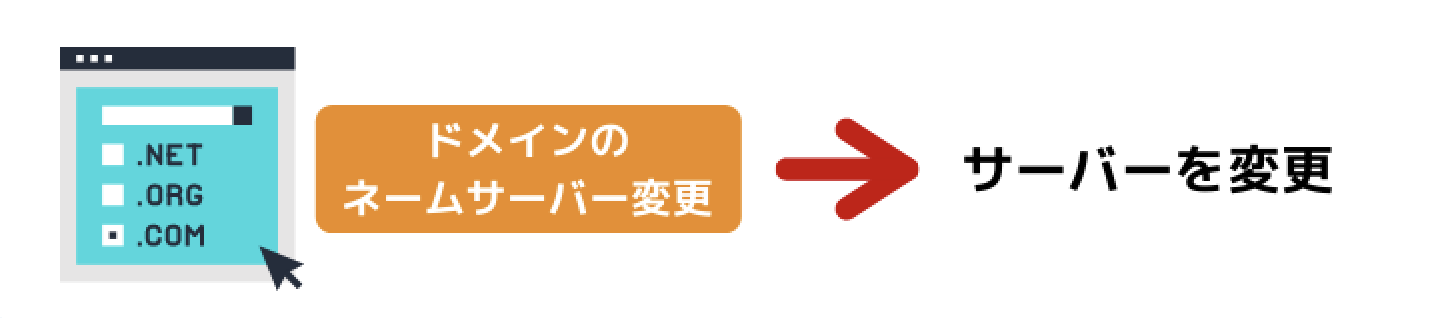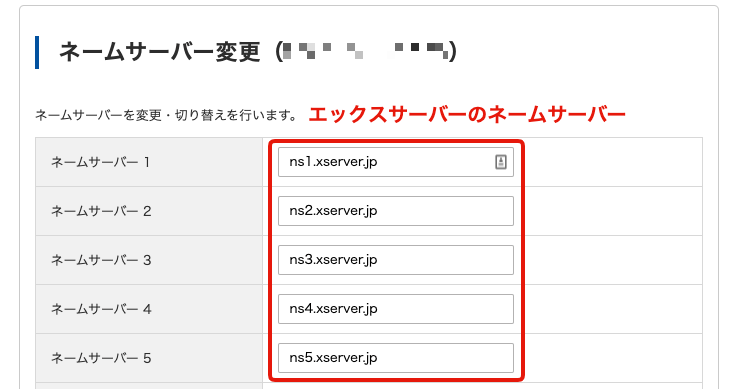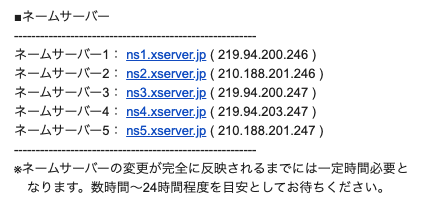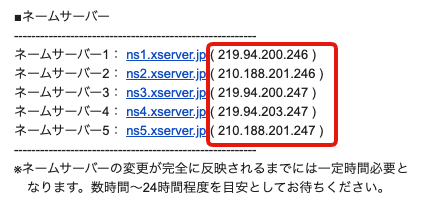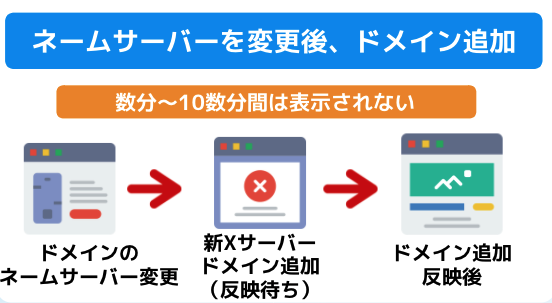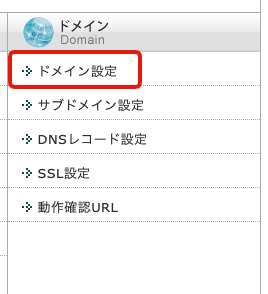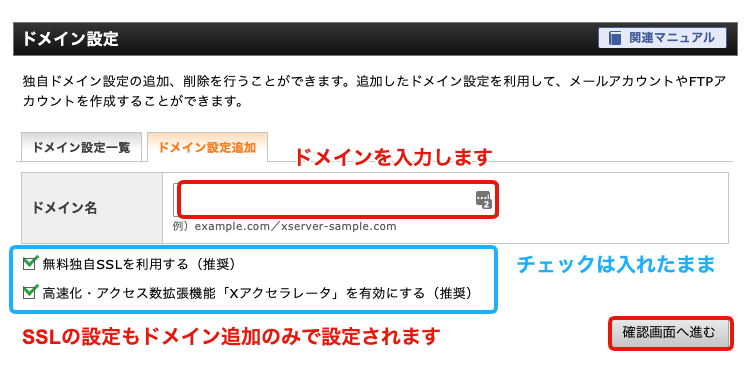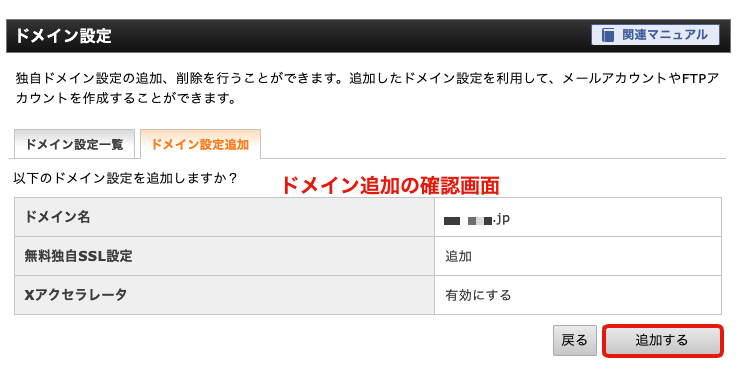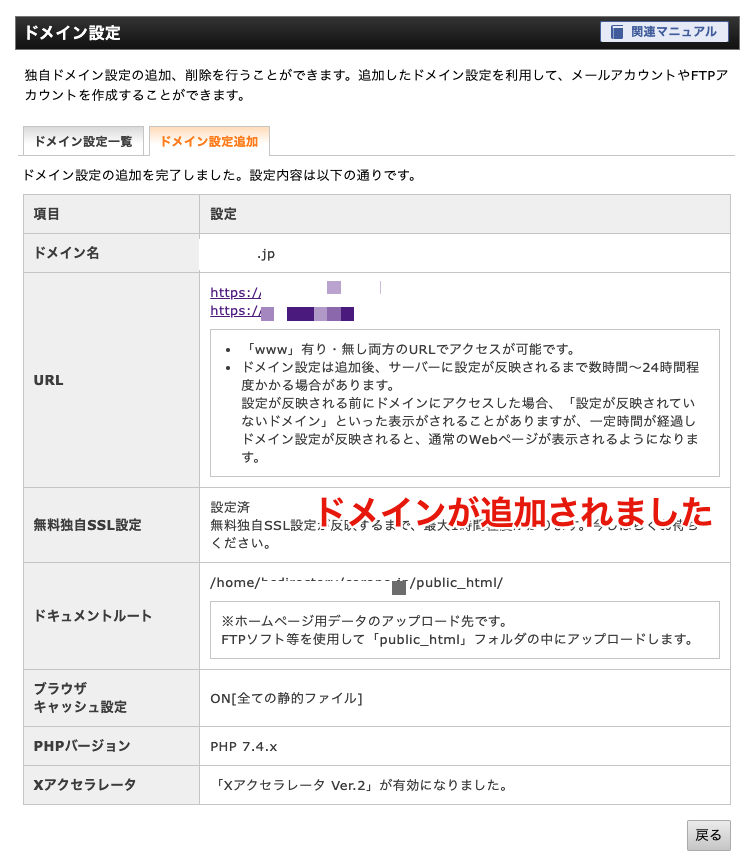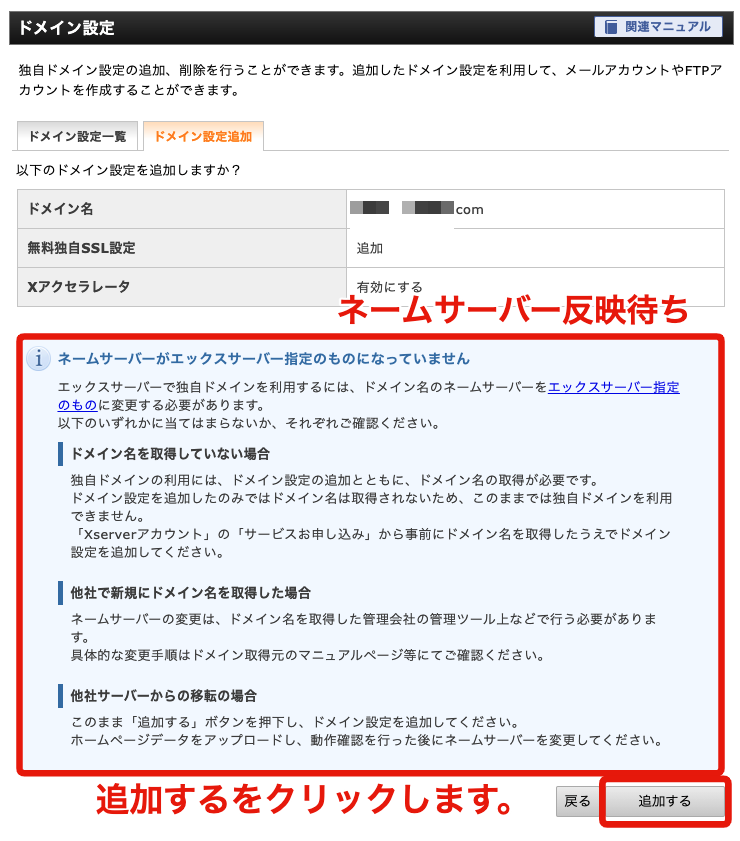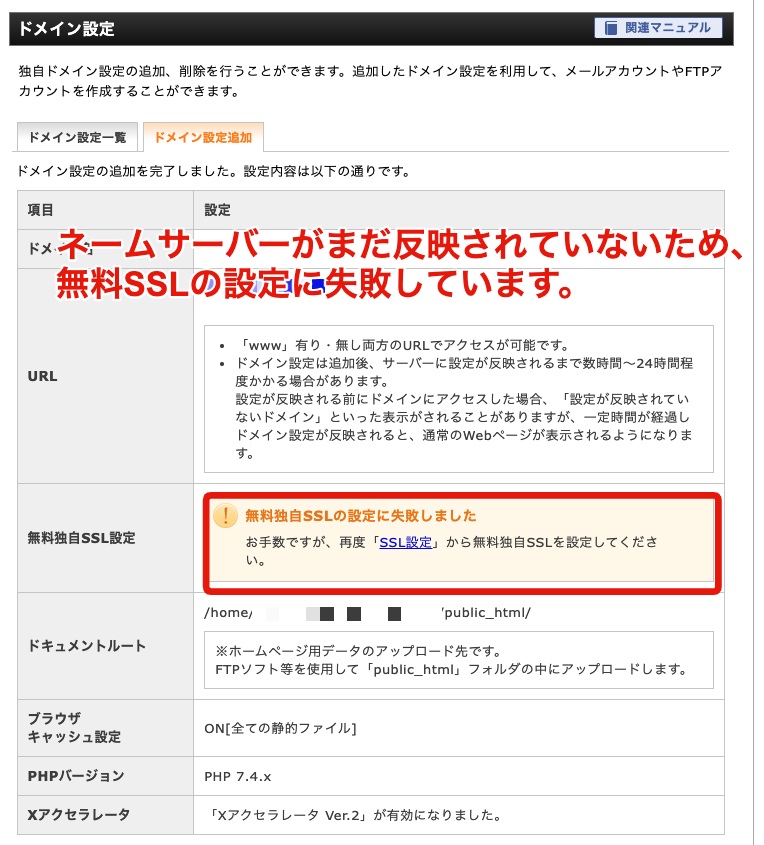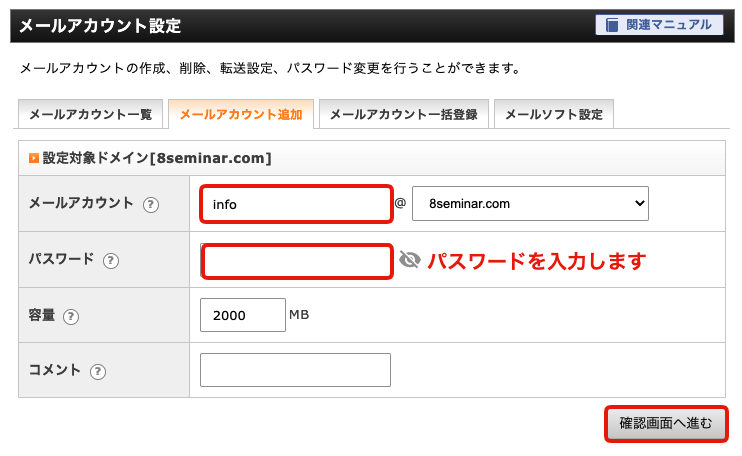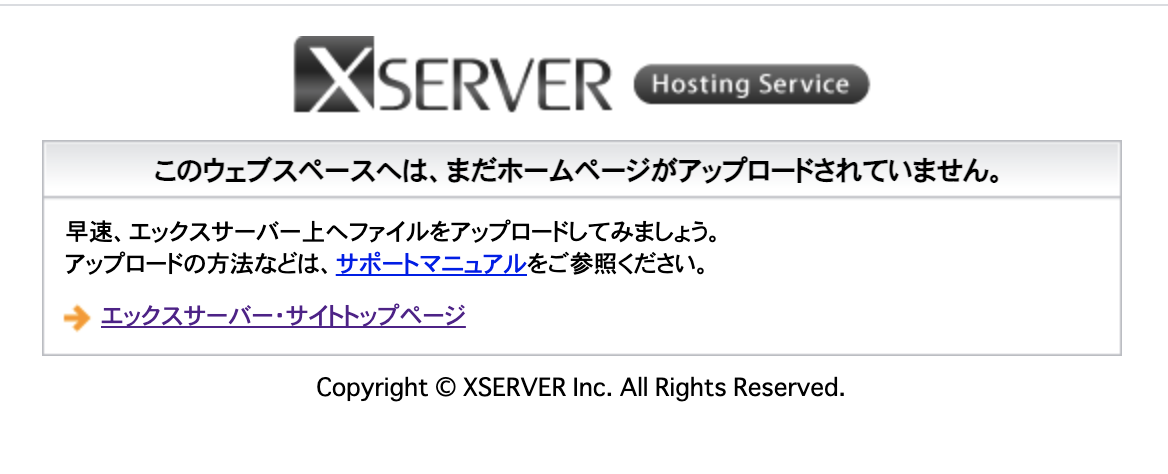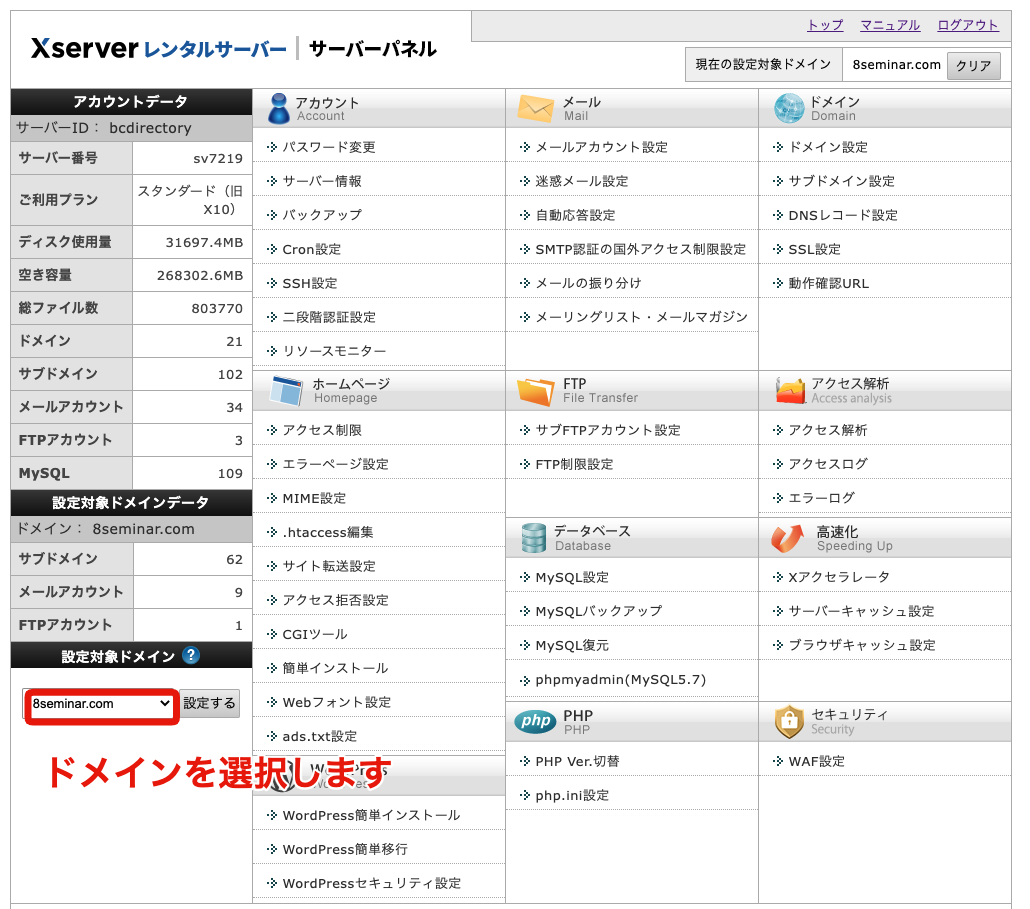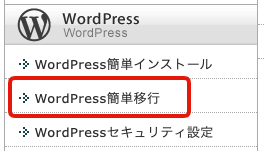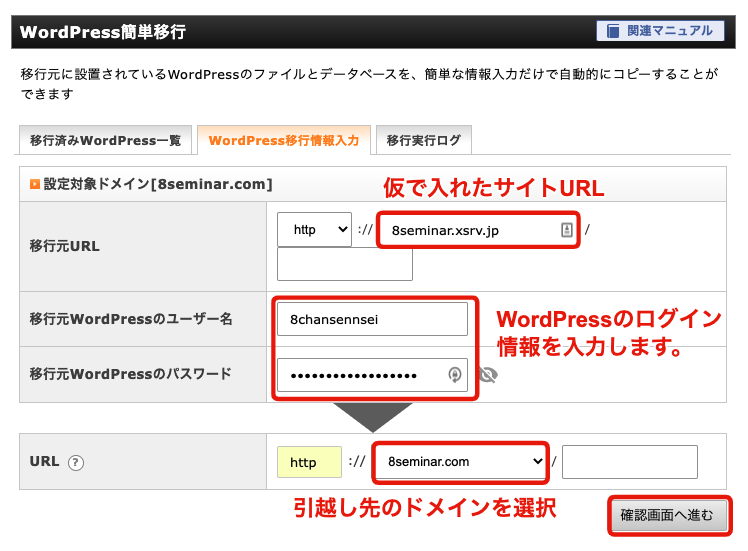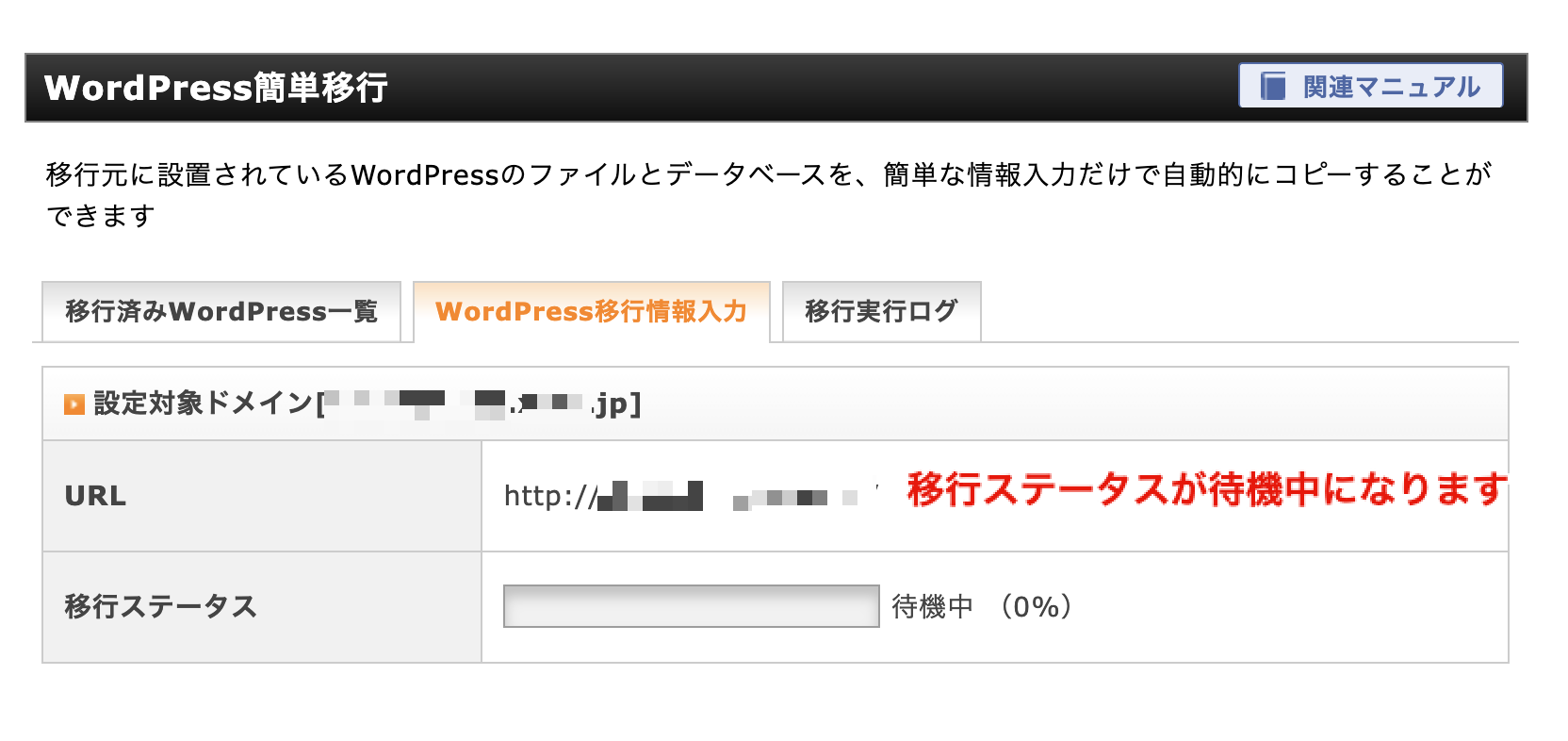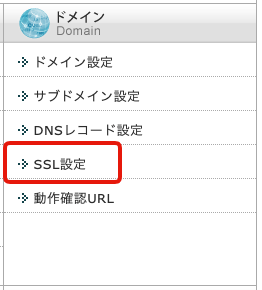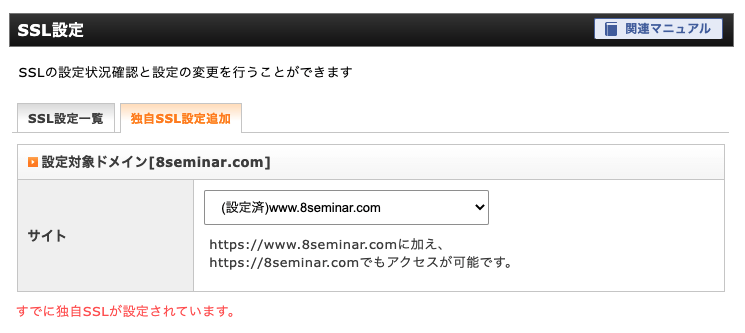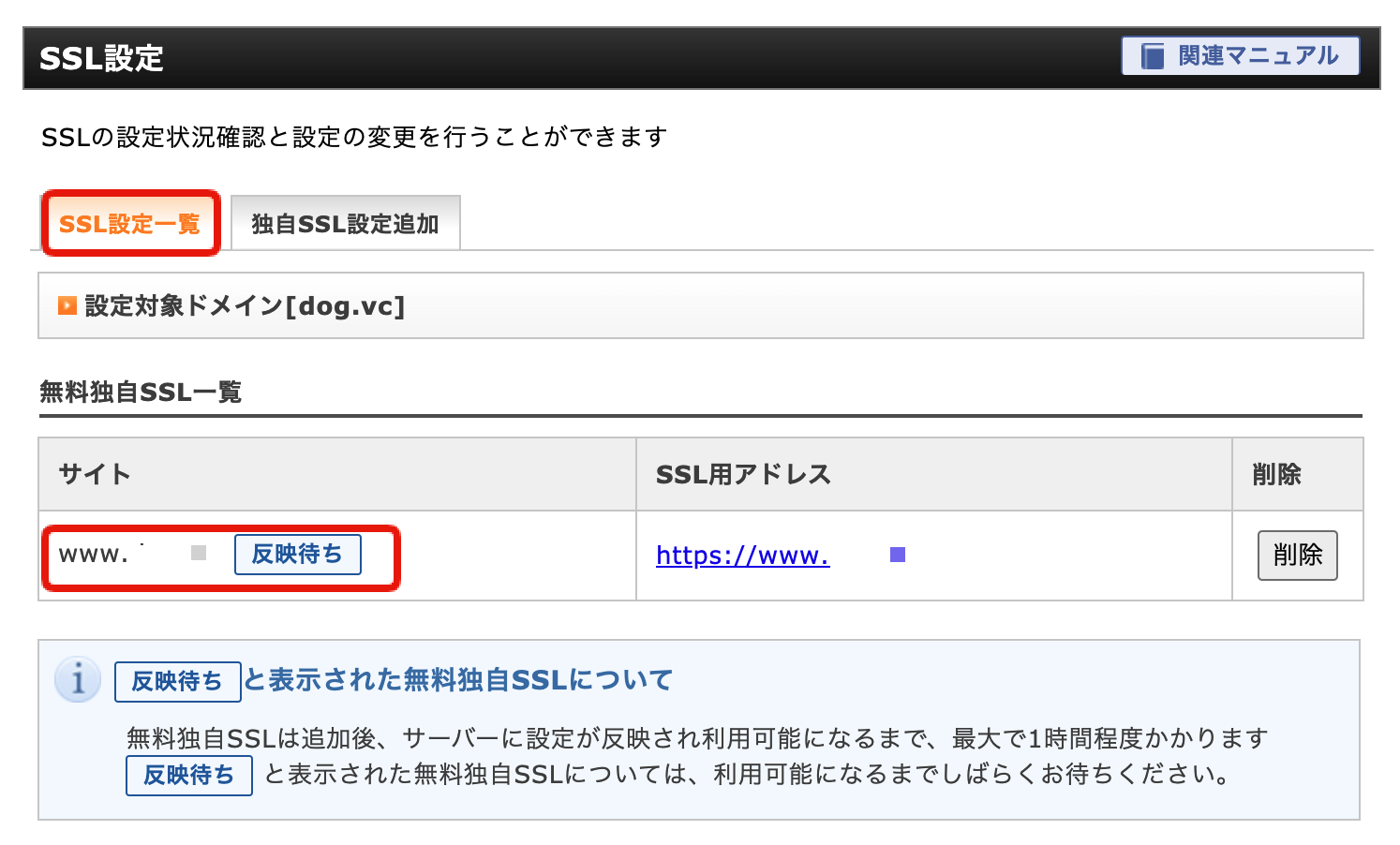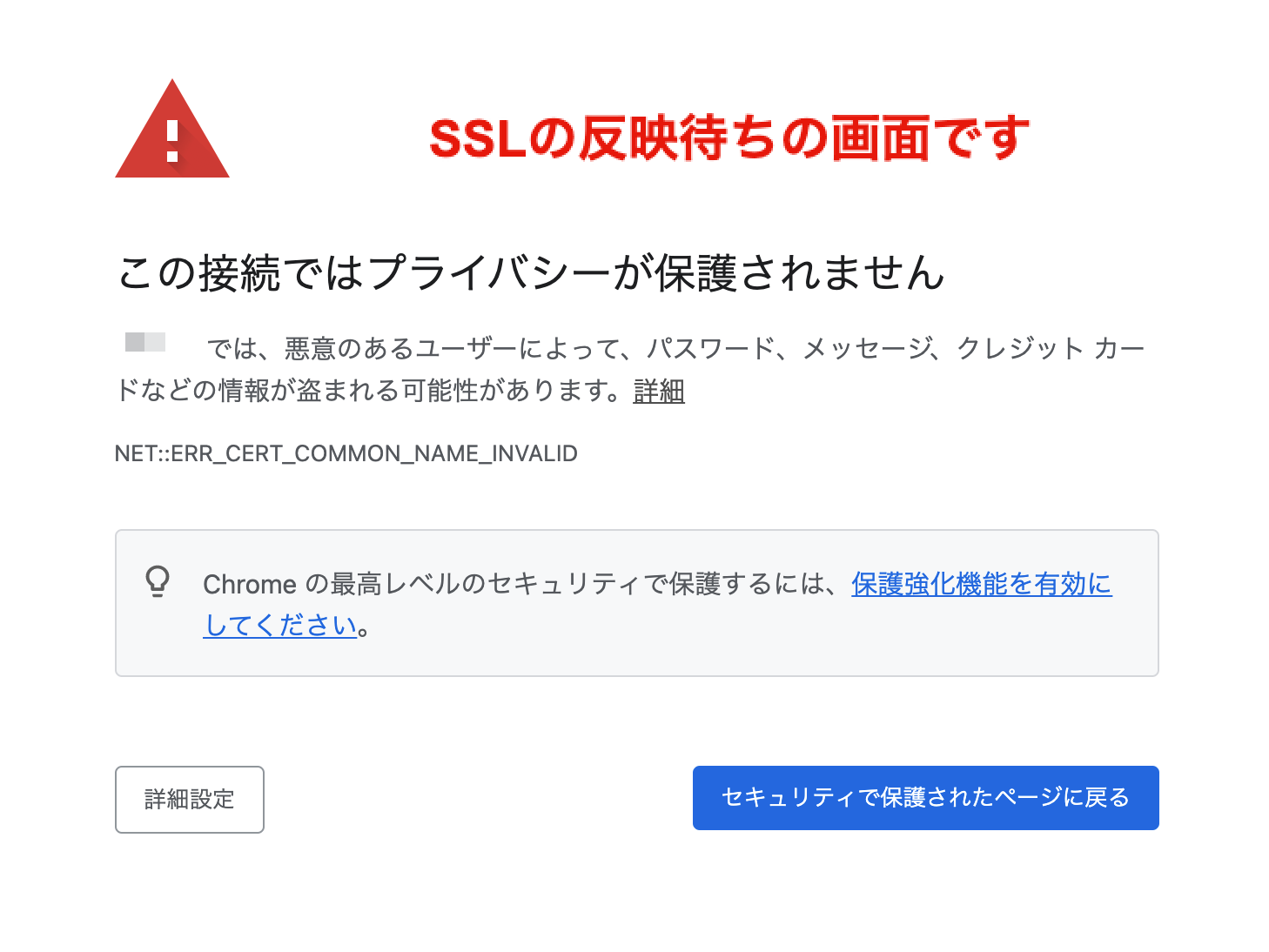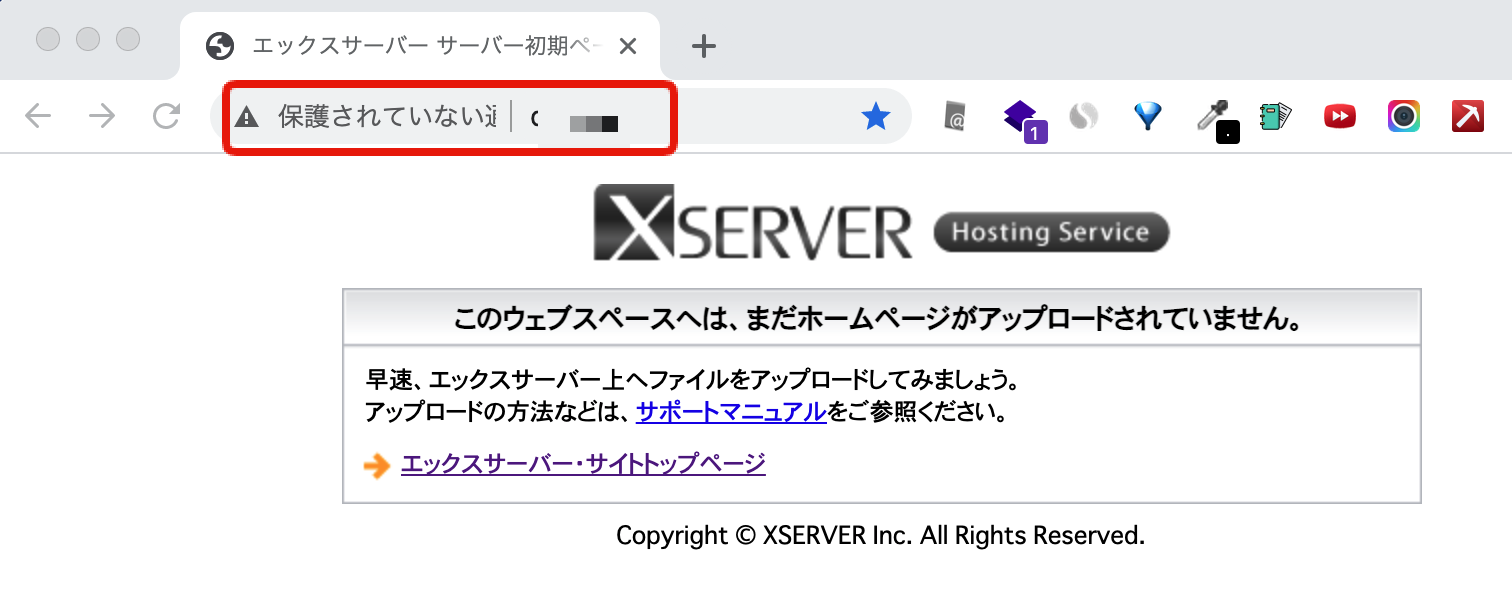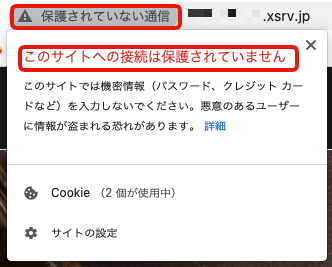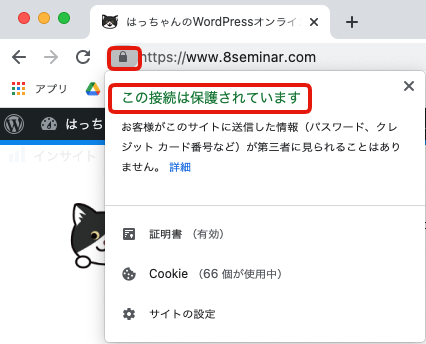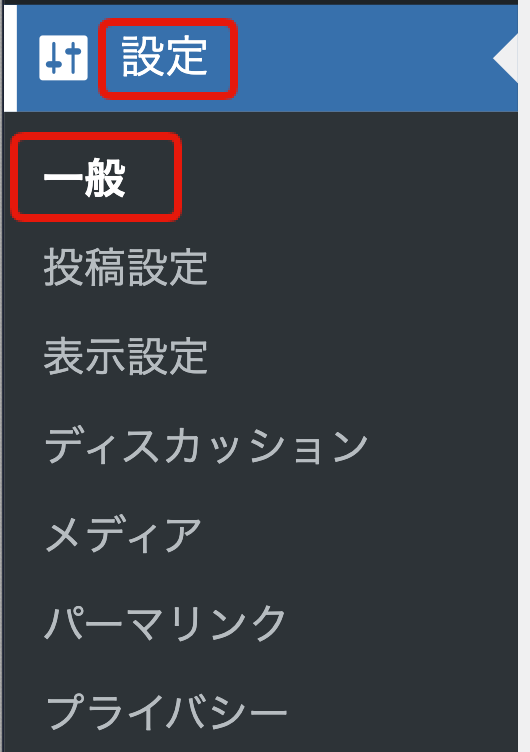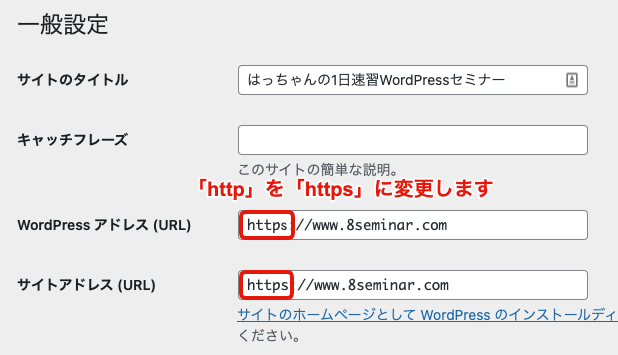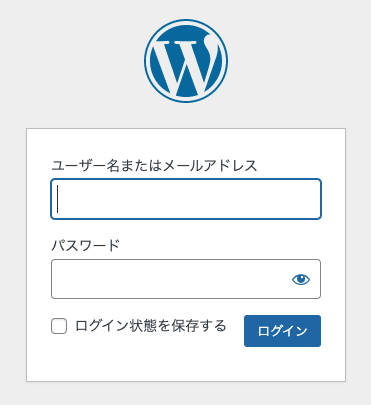他社サーバーからエックスサーバーへのWordPress乗り換え方法&引っ越し手順
他社レンタルサーバーからエックスサーバーへのWordPressサイトの乗り換え方法&引っ越し手順を紹介します。
今回は、引っ越すドメインのみで、他に使っていない空いているドメインをお持ちでは無い場合として、操作を進めます。
以前は、弊社ではCPIレンタルサーバーを好んで利用していました。
しかし、無料SSL(無料で使えるSSLサーバー証明書「Let’s Encrypt」)が無いため、今は弊社では「こちらのレンタルサーバー:Xサーバー」を利用しています。
あとは、セミナー用にいくつか、「さくらサーバー」やロリポップ等も契約しています。
今回この記事を書くのに3時間くらいかかってしまったのですが、案外手順が多いな〜と💦 初心者の方は不安だと思うので下記の代行もスタートしてみようと思います。
今回は、人気のエックスサーバーへのWordPressサイトの引っ越し方法を紹介します。
まずは、エックスサーバーに申し込みます。
お申込みが既に終わっている方は次の項目から進めてください。
エックスサーバーのコントロールパネルにログインします
WordPress簡単移行を選択します
エックスサーバーにログインすると、設定対象ドメインが初期ドメインが最初に設定されています。
今回は、他の使っていない空いているドメインをお持ちでは無い場合として、操作を進めます。
エックスサーバーのコントロールパネルの「WordPress」>「WordPressの簡単移行」をクリックします。
WordPress簡単移行の入力画面
今のWordPressサイトのログイン情報(ユーザー名・パスワード)を入力します。
httpとhttpsは両方同じでないと、WordPress簡単移行ができません。
上の「移行元URL」は、今のWordPressサイト
と下の「URL」は、引っ越し先のURLです。
今回は、一旦今のWordPressサイトを、エックスサーバーの初期ドメインに入れています。
確認画面が表示されます。
「移行を開始する」をクリックします。
WordPressサイトの移行がスタートします。
移行ステータスが「待機中」になります。
しばらくこのままですので、待ちます。この画面ですが、0%から10%、20%とステータスが変わるわけではなく、いきなり「100%」になりますので、待ちます。
WordPressサイト引っ越し機能の完了画面
これで一旦、今のWordPressサイトを初期ドメインに置くことができました。
今ご利用のレンタルサーバーにログインし、メールアドレスの確認
今ご利用のレンタルサーバーにログインして、作成済みのメールアドレスを確認します。
今までウェブサイトのリニューアル案件で、レンタルサーバーも変更する場合、皆さんどんなメールアドレスがあるのか把握されていない方も多いので、一度、今ご利用のレンタルサーバーにログインして、作成済みのメールアドレスを確認します。
各レンタルサーバーのコントロール画面のメール作成一覧を見ます。
今回は、例として、下記のメールアドレスが存在すると仮定します。
- info2@8seminar.com(会社用のメールアドレス)
- miyu@8seminar.com(個人のメールアドレス)
同じメールアドレスをエックスサーバーで後で作成します。
今ご利用のレンタルサーバーでWordPress以外にファイルが無いか確認
WordPressの引っ越し機能で移動できるのは、「WordPressサイト」のみのため
例えば、別のプログラムで使用しているファイルが無いか、HTMLサイトが無いか確認します。
※ 特に何も無い方は、次の手順に進みます。
他のファイルの利用例
- https://www.8seminar.com/dl (PHD資料等ダウンロードするためのフォルダがある)
- https://www.8seminar.com/blog (違うCMSで作られたサイトがある)
- https://www.8seminar.com/image (画像を入れているフォルダがある)
- https://www.8seminar.com/html (HTMLファイルがあるフォルダがある)
もしこのような他のファイルがある場合は、FTPソフトでダウンロードしておきます。
そして、新しいサーバーにドメイン追加後に、FTPソフトでアップロードします。
ドメイン会社にログインします
お名前ドットコムやムームードメイン、バリュードメインなどのドメインを取得された会社のサイトにログインします。
レンタルサーバー会社でドメインを取得された方
※ レンタルサーバー会社でドメインを取得された方は、その変更画面にログインします。
サイト引越し後、レンタルサーバー費用は発生しませんが、毎年ドメイン費用は発生します。
もし、他のサイトのドメインを下記のような
お名前ドットコムやムームードメイン、バリュードメインなどのドメイン会社で取得されているのであれば、引っ越すドメインも既に契約されているドメイン会社にまとめるとスッキリしますよ。
サーバー会社でドメインを取得すると少し高いと思いますし、更新し忘れなども防げ得るのでドメイン会社は1つにまとめておくことをおすすめします。
ドメインの管理会社変更のことを「ドメイン移管」といいます。
ドメイン移管されてもいいですし、面倒な方はそのままでも問題ないです。
ドメインのネームサーバー・DNS設定を確認します
今のウェブサイトのドメインの画面でどのように設定しているのかを確認します。
ドメインの管理画面の「ネームサーバー」と「DNS設定」の2箇所に記載されている内容を見ます。
ドメインの設定方法は2つあります。
URLが2行書いていあるだけだったらネームサーバーでの設定、難しい記述が複数行書かれていればDNSでの設定です。
1つ目は、「ネームサーバー」での設定
ネームサーバーの設定が一番メジャーです。下記のように通常2行のURLが入力されていればネームサーバーで設定されています。
2つ目は、「DNS」での設定
DNS(ディーエヌエス)設定をされている方は、高度な設定をする際に行う設定方法です。
通常これで設定されている方は、Google Apps、G Suite、Google WorkspaceのGoogleが提供しているメールなどのサービスで利用されている方です。
もしくは、他の高度な利用でそのように設定されています。
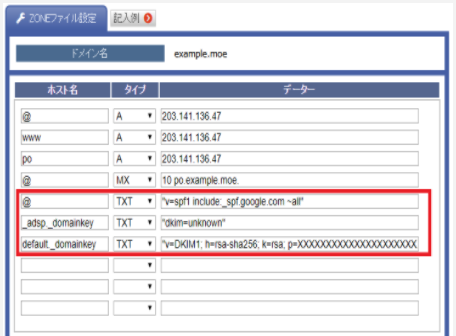
引用:インターリンク
DNS(ディーエヌエス)設定では、ウェブサーバー(ホームページの場所)とメールサーバー(メールを送受信するサーバー)を分けた詳細設定が可能です。
ネームサーバーでの設定は、ウェブサーバー(ホームページの場所)とメールサーバー(メールを送受信するサーバー)は同じ設定のため、設定がシンプルです。
ドメイン会社にログインしネームサーバー(DNS)を変更します
皆さんのドメインが、ネームサーバーかDNS(ディーエヌエス)設定なのかを理解したら、
ネームサーバーでの設定されている方はネームサーバーをエックスサーバーのものに変更します。
エックスサーバーは、2行ではなく5行のネームサーバーが割り振られていますのでコピペで入力します。
ネームサーバー1: ns1.xserver.jp
ネームサーバー2: ns2.xserver.jp
ネームサーバー3: ns3.xserver.jp
ネームサーバー4: ns4.xserver.jp
ネームサーバー5: ns5.xserver.jp
このネームサーバーは、エックスサーバー申し込み完了の下記のメールに記載されています。
件名:【Xserver】■重要■サーバーアカウント設定完了のお知らせ
DNSでの設定されている方はDNSをエックスサーバーのものに変更します。
DNS設定の方は少し面倒ですが、ネームサーバーの記述の、219.94.200.246などのIPアドレスで設定されていると思いますので、そちらに変更します。
DNS設定の場合は、設定方法が色々あるため、一概に言えませんが、通常はGoogle Apps、G Suite、Google WorkspaceのGoogleが提供しているメールなどのサービスで利用されている方が多いので、その場合と仮定して進めます。
※DNS設定が不明な方は当時設定した方に質問したり、ドメイン会社等に質問してください。
今のサーバーのIPアドレスからエックスサーバーのアドレスに変更します。
ネームサーバー(DNS)の設定後、反映までに時間がかかります
こちらも一概に言えませんが、早いと10分くらい、遅いと数時間と言われています。
ネームサーバー(DNS)の設定は、パチンと切り替える事ができませんので、ドメインのネームサーバー(DNS)の変更設定は、アクセスの少ない時間帯、メールが届かない時間帯にすることをおすすめします。
ウェブサイトがしばらく表示されなくても特に問題ないですが、メールは大事です。
ネームサーバー(DNS)の設定後すぐにエックスサーバーにログイン
ネームサーバー(DNS)の設定後すぐにエックスサーバーにログインします。
エックスサーバーにドメインを追加します
ネームサーバー(DNS)の設定後、エックスサーバーにログインしたら、すぐにドメインを追加します。
※エックスサーバーはネームサーバー(DNS)の内容がエックスサーバーに設定されていないとドメインを追加することができません。
ドメインを追加します。
下記のチェックは入れたままにします。
- 無料独自SSLを利用する(推奨)
- 高速化・アクセス数拡張機能「Xアクセラレータ」を有効にする(推奨)
「無料独自SSLを利用する」にチェックが入っているので、ドメインを追加するだけで無料SSLの設定も終わります。
ドメイン追加の確認画面が表示されます。「追加」をクリックします。
ドメインが追加されました。
ネームサーバーが反映待ちの時の画面
下記のように表示されます。
ネームサーバーがエックスサーバー指定のものになっていません
エックスサーバーで独自ドメインを利用するには、ドメイン名のネームサーバーをエックスサーバー指定のものに変更する必要があります。
以下のいずれかに当てはまらないか、それぞれご確認ください。ドメイン名を取得していない場合
独自ドメインの利用には、ドメイン設定の追加とともに、ドメイン名の取得が必要です。
ドメイン設定を追加したのみではドメイン名は取得されないため、このままでは独自ドメインを利用できません。
「Xserverアカウント」の「サービスお申し込み」から事前にドメイン名を取得したうえでドメイン設定を追加してください。
他社で新規にドメイン名を取得した場合
ネームサーバーの変更は、ドメイン名を取得した管理会社の管理ツール上などで行う必要があります。
具体的な変更手順はドメイン取得元のマニュアルページ等にてご確認ください。
他社サーバーからの移転の場合
このまま「追加する」ボタンを押下し、ドメイン設定を追加してください。
ホームページデータをアップロードし、動作確認を行った後にネームサーバーを変更してください。
今回は、他社サーバーからの移転の場合にあたりますので、ネームサーバーが反映待ちの状態ですが
このまま「追加する」ボタンを押下し、ドメイン設定を追加してください。
ただ、急いで引っ越さなくても良い方(例えばメールは使用していない、テストサイトなど)は
ネームサーバーが反映してから、ドメイン追加された方が楽です。
今回は動いているホームページを引っ越すとして説明していますので、反映を待たずドメインを追加しています。
ネームサーバーがまだ反映されていないため、無料SSLの設定に失敗します。
今回は動いているホームページを引っ越すとして説明していますので、反映を待たずドメインを追加しているため、無料SSLの設定に失敗しますがこれで合っています。
SSLとは、https://www.8seminar.com/ の https:// 「S」が付いたものです。
※ ネームサーバー反映後に再度、無料SSLの設定をすることを忘れずに!
ドメイン追加後すぐにメールアドレスを作成します。
今のレンタルサーバーで使用しているメールアドレスをエックスサーバーで作成します。
メールアカウントにメールアドレスを入力して、パスワードを設定します。
Gメールで作成したメールアドレスをGメールで送受信する方法もあります。
サーバー変更時のメール設定の注意点
サイト引っ越しの注意点:メールのアドレス設定が変更になります。
ウェブ側の変更は、大変ではありませんが、企業サイトの場合は、メールを利用している社員さんすべての設定が変わりますので、設定を変更してもらう必要があります。
サイトリニューアルに伴うサーバー変更時のトラブルの大半はメール関連です。
メールは新・旧両方を設定します
ネームサーバー変更し反映には時間が、かかるため両方のメールを設定しておきましょう。
ビジネスではサイトよりもメールが重要です!
ネームサーバー変更し反映には時間がかかるため両方のメールを設定しておきましょう。
ネームサーバーが反映されたら、以前のメールの設定は削除してくださいね。
次に、作成したメールを転送させます
先程作成したメールアドレスをGメールや、ヤフーメール等の必ず受信できるメールアドレスに転送設定します。
理由は、皆さんがお使いのOutlook等のメールのソフトの設定が終わらないと、メールを受信することができないため、その間受信できるように作成したメールを転送させます。
※ 会社の場合、ウェブサイトはしばらく表示されなくても問題ないですが、メールが届かなくなることは避けたいですので。
※ メールを利用している方のすべての設定が変わりますので、設定を変更してもらう必要があります。
念の為、メールが転送されているか自分から自分宛てにメールを送信してみましょう。
エックスサーバー各種メールソフトの設定手順
メールソフトへの設定手順については、下記のマニュアルをご参照ください。
メールの設定はホームページの引っ越しが済んでから行うことをおすすめします。(現状メール転送しているので受信はできますので)
メールの転送が済んで、ネームサーバーが反映したら、すぐにホームページを元に戻します
ネームサーバーが反映した画面
ドメインを入力したら下記のような表示になっていたらネームサーバーが反映しています。
ホームページを元に戻します
http://○○○.xsrv.jp/
最初に、このエックスサーバーの初期ドメインに今のホームページを仮で入れています。
今度は逆の方法で、
http://○○○.xsrv.jp/(初期ドメイン) から http://○○○.jp/(皆さんのサイトのドメイン)
に移動させます。
WordPress簡単移行を選択します
左下の設定対象ドメインから、追加したドメインを選択し「設定する」をクリックします。
エックスサーバーのコントロールパネルの「WordPress」>「WordPressの簡単移行」をクリックします。
WordPress簡単移行の入力画面
WordPressサイトのログイン情報(ユーザー名・パスワード)を入力します。
httpとhttpsは両方同じでないと、WordPress簡単移行ができません。
上の「移行元URL」は、初期ドメインのURLを入力し
下の「URL」は、追加したドメイン名を選択します
今回は、一旦今のWordPressサイトを、エックスサーバーの初期ドメインに入れていますので、移行元はそれを選択していますが、他の空いているドメイン等でも可能です。
初期ドメインのURLはChromeでは、このようになっていますが、問題ないです。こちらは後でSSL化をします。
確認画面が表示されます。
「移行を開始する」をクリックします。
WordPressサイトの移行がスタートします。
移行ステータスが「待機中」になります。
しばらくこのままですので、待ちます。この画面ですが、0%から10%、20%とステータスが変わるわけではなく、いきなり「100%」になりますので、待ちます。
WordPressサイト引っ越し完了
これで今のWordPressサイトをエックスサーバーに置くことができました。
次に、無料SSLの設定を行います。
ネームサーバー反映前にドメインを追加された方は、無料SSLの設定を行います。
SSLとは、https://www.8seminar.com/ の https:// 「S」が付いたものです。
下記の画像は、既にSSL追加されている画像ですが、SSL追加するドメインを選択します。
無料SSL反映待ち画面(エックスサーバー側)
無料SSL反映待ち画面(ブラウザ側)
ホームページをブラウザで見るとこのようになっていますが反映待ちです。
例えば、http://www.8seminar.com ではなく https://www.8seminar.com のように「s」をつけてサイトを見ると下記のようになります。
無料SSL反映後のブラウザ画面
SSL未対応ではブラウザのChromeでは下記のように「保護されていない通信」と表示されます。
「保護されていない通信」をクリックすると下記のように恐ろしい事が表示されてしまうのでSSL化します。
保護されていない通信
このサイトへの接続は保護されていません このサイトでは機密情報(パスワード、クレジット カー ドなど)を入力しないでください。悪意のあるユーザー に情報が盗まれる恐れがあります。
無料SSLが反映後のブラウザ画面では、下記のようになります。
この接続は保護されています
お客様がこのサイトに送信した情報(パスワード、クレ ジット カード番号など)が第三者に見られることはありません。
WordPressにログインしURLをhttpsに変更します。
無料SSLが反映したら、
https://www.8seminar.com/ ちゃんと「http://」ではなく、「https:// 」でホームページが表示されてから次の変更を行います。SSLが反映待ちのときにはしないでください。
WordPressの設定の一般設定
WordPressの管理画面にログインし、メニューの左下にある「設定」の「一般」をクリックします。
WordPressサイトアドレスをhttpsに変更します
最後に忘れずに「変更を保存」ボタンをクリックします。
するとログイン画面が表示されます。
サイトのURLを変更したため、ログイン画面から追い出されますがこれで合っています。
もう一度ログインします。
これで終了です。
メールの設定等を行って送受信できるか確認
あとは、メールの設定等を行って送受信できるか確認します。
以上がエックスサーバーへの移動方法、手順です。
最後に、この記事を書いていて結構手順が多いのでWordPressサイトのサーバー移転代行サービスページも作りました。
WordPressサイトのサーバー移転代行サービスページ
レンタルサーバーのお引越しやサイトのお引越しついて、時間の無い方などよろしければ代行いたします。
| サーバー会社 | 新規契約 |
| サーバー移転&引っ越し代行 | ¥33,000(税込) |
| サーバーを変更したい方:(例)さくらサーバーからエックスサーバーに移転 | |
| 同一サーバーの引っ越し代行 | ¥22,000(税込) |
| 自分で作ったリニューアルしたWordPressに変更してほしい方 (例)ドメインのホームページの中身を差し替えたい方 |
|