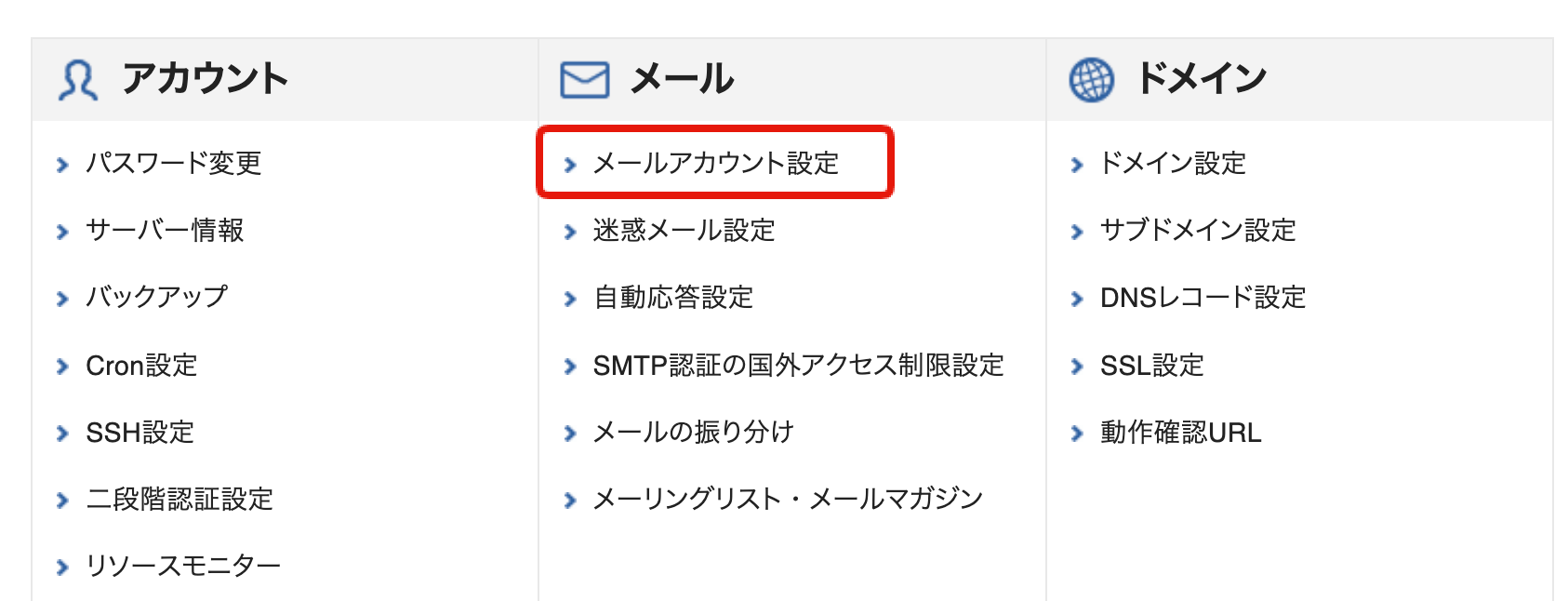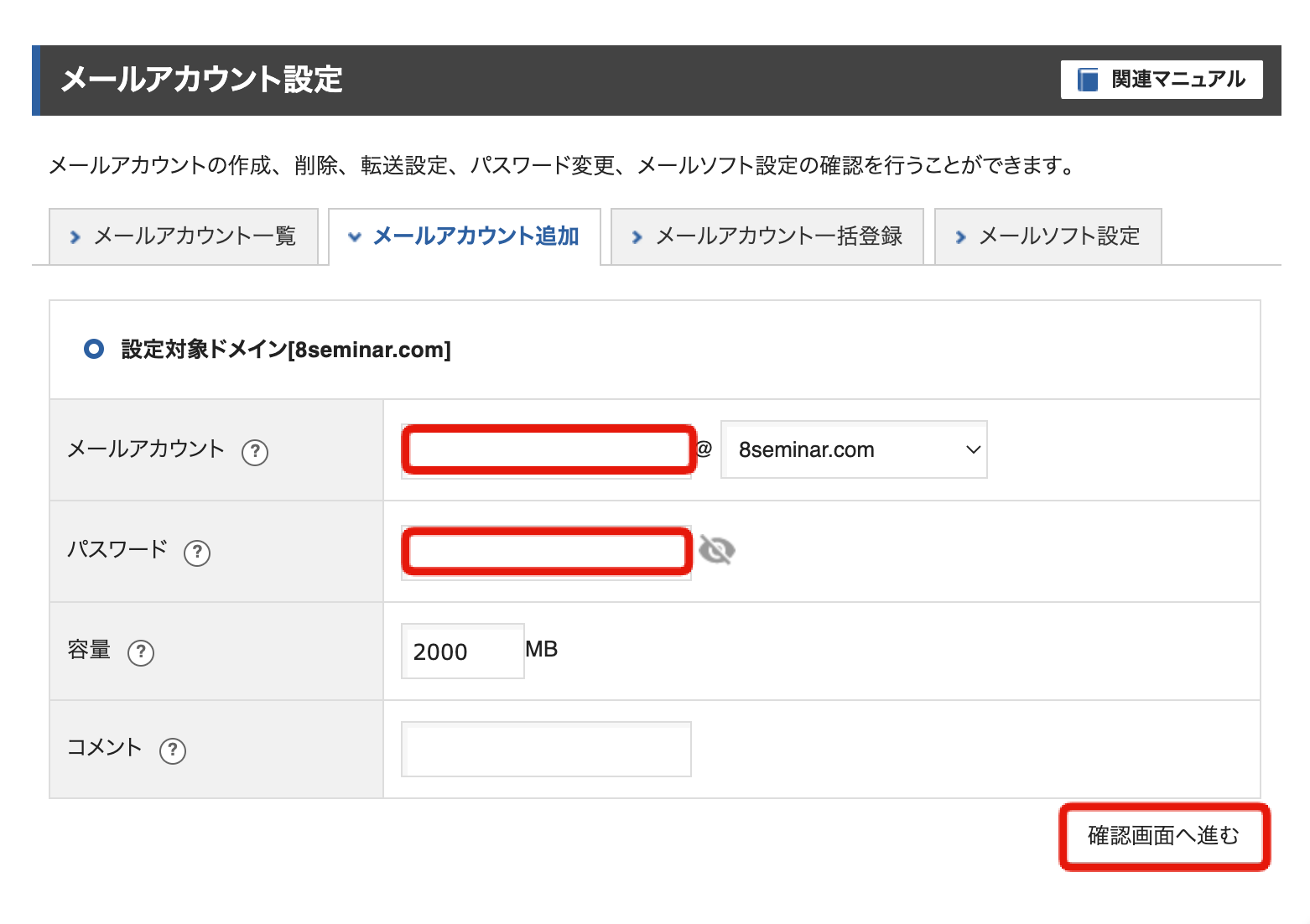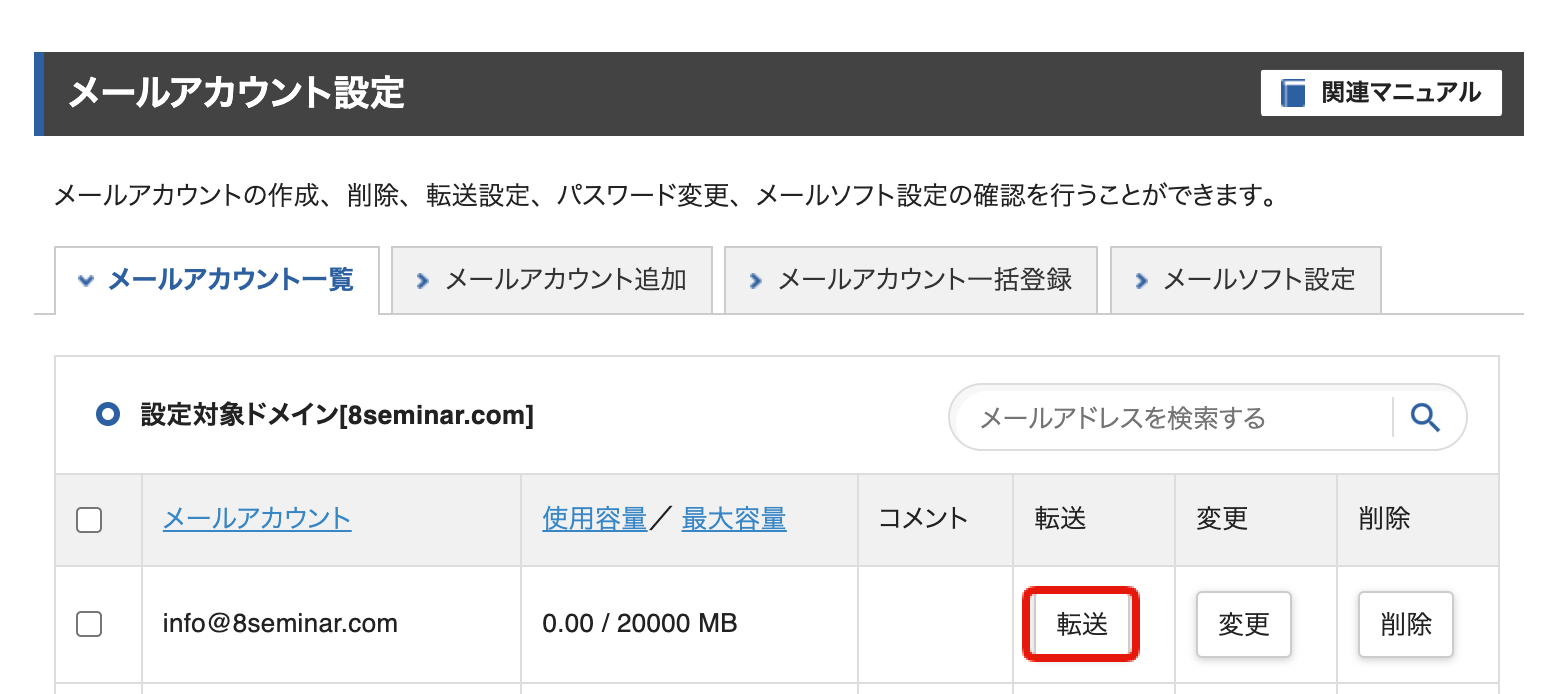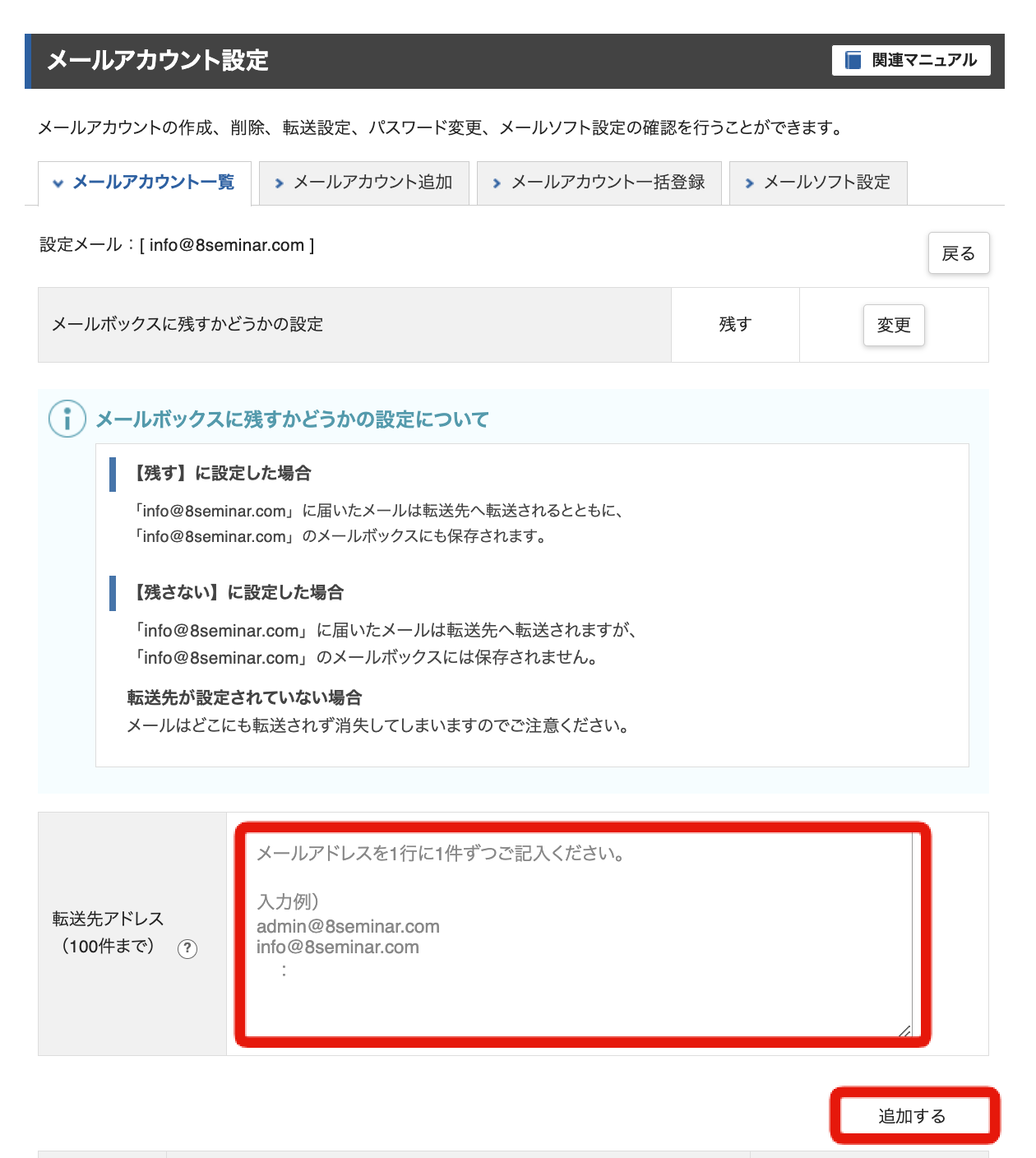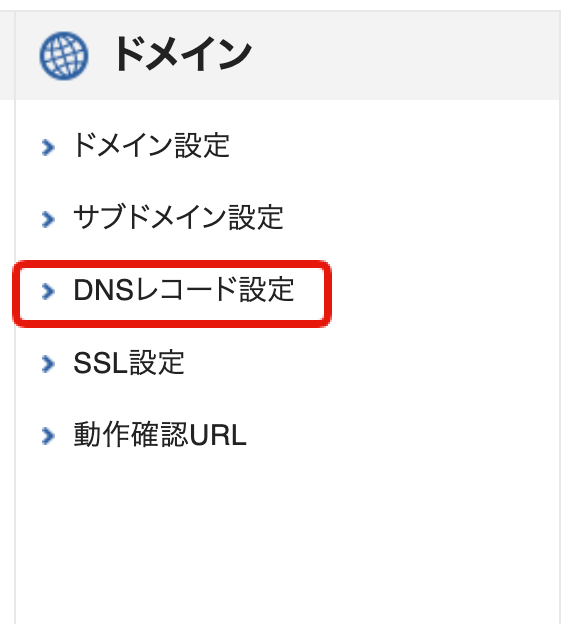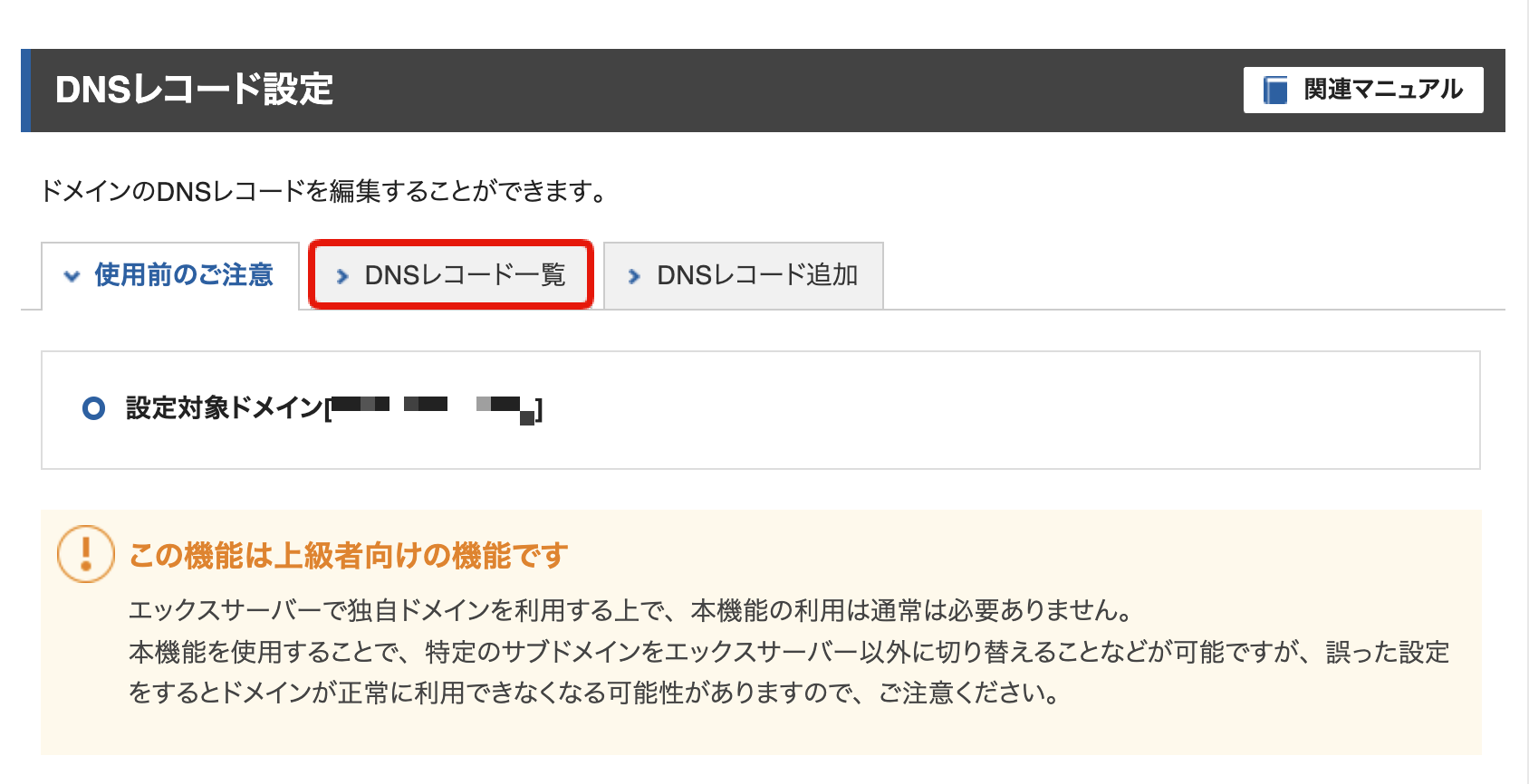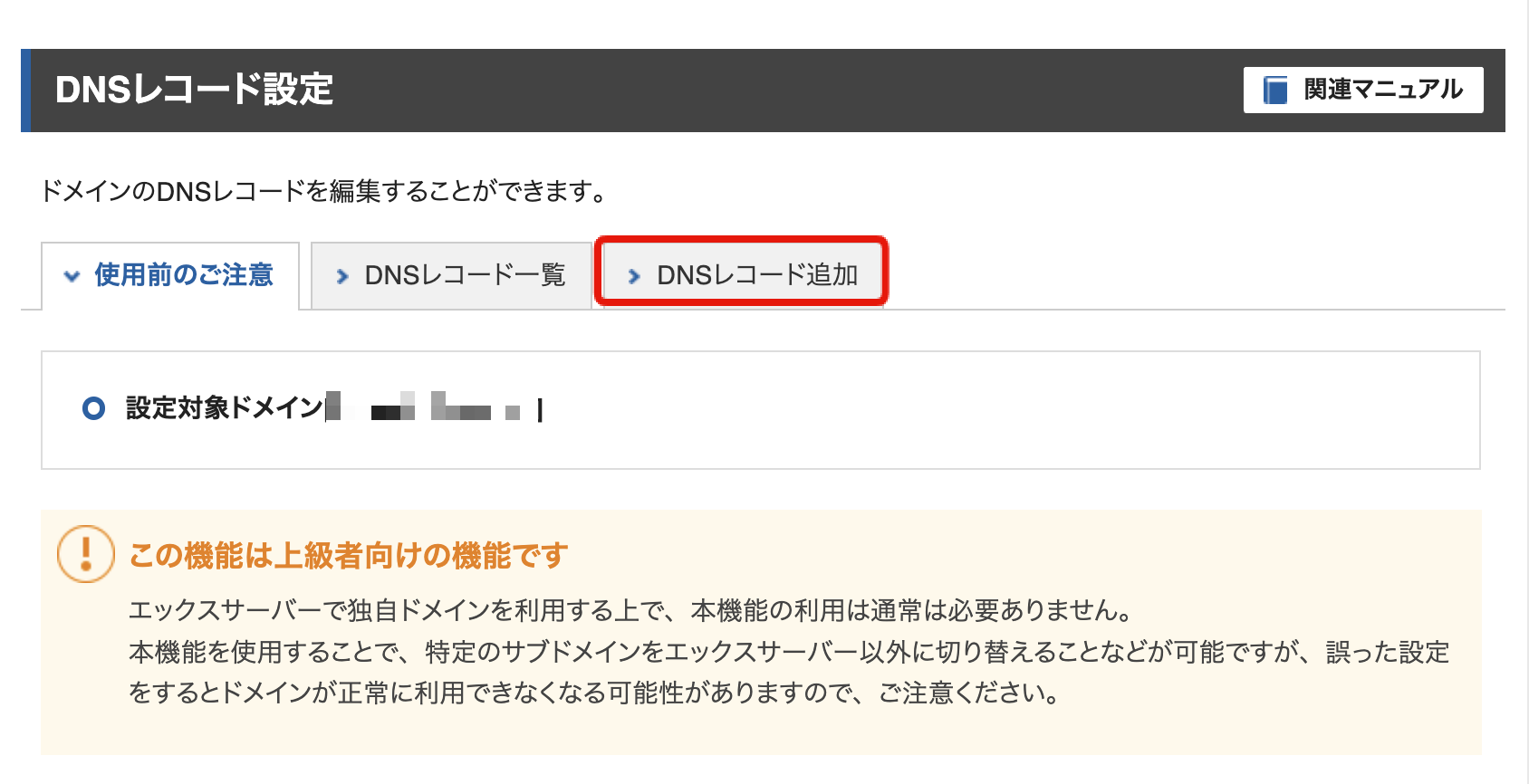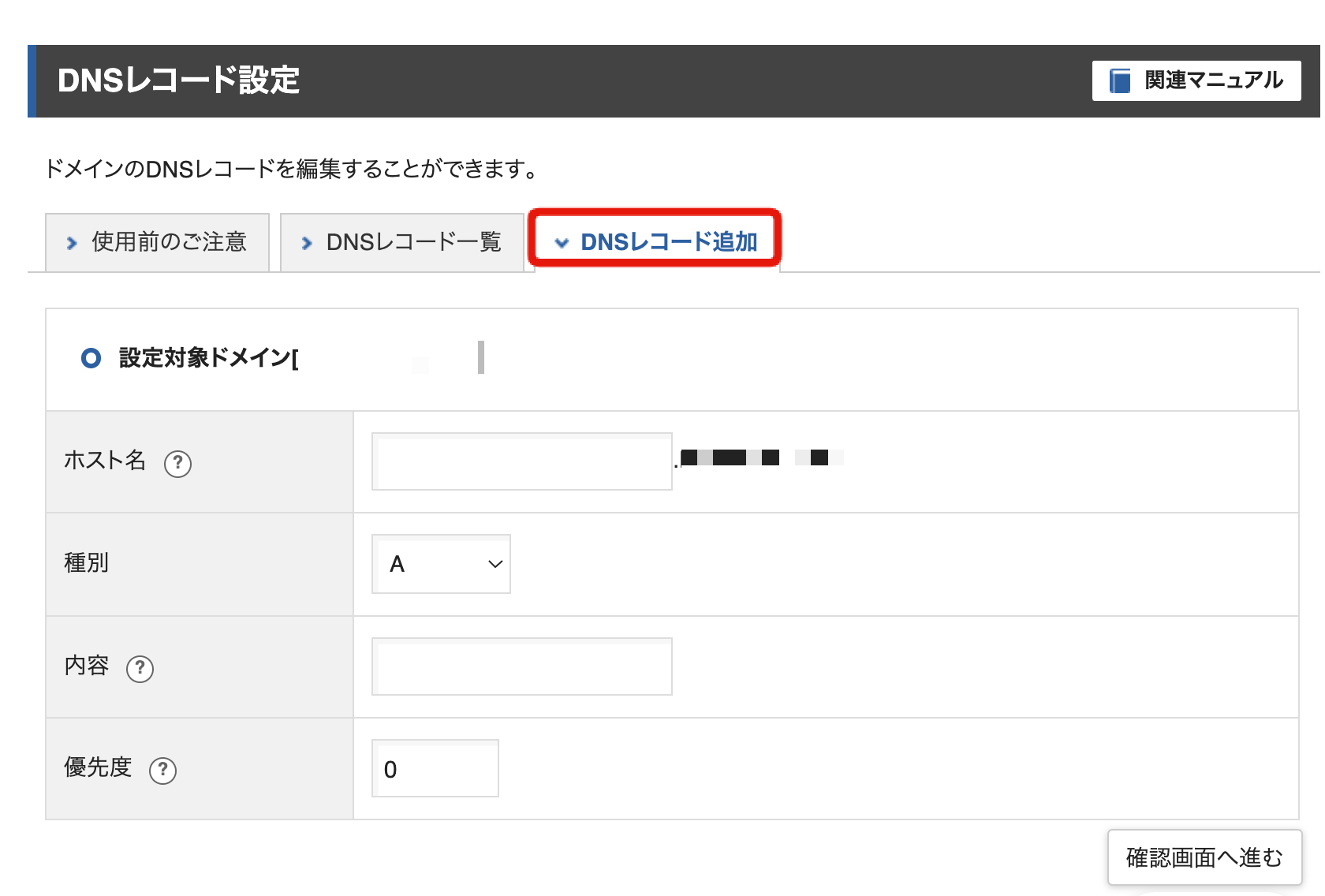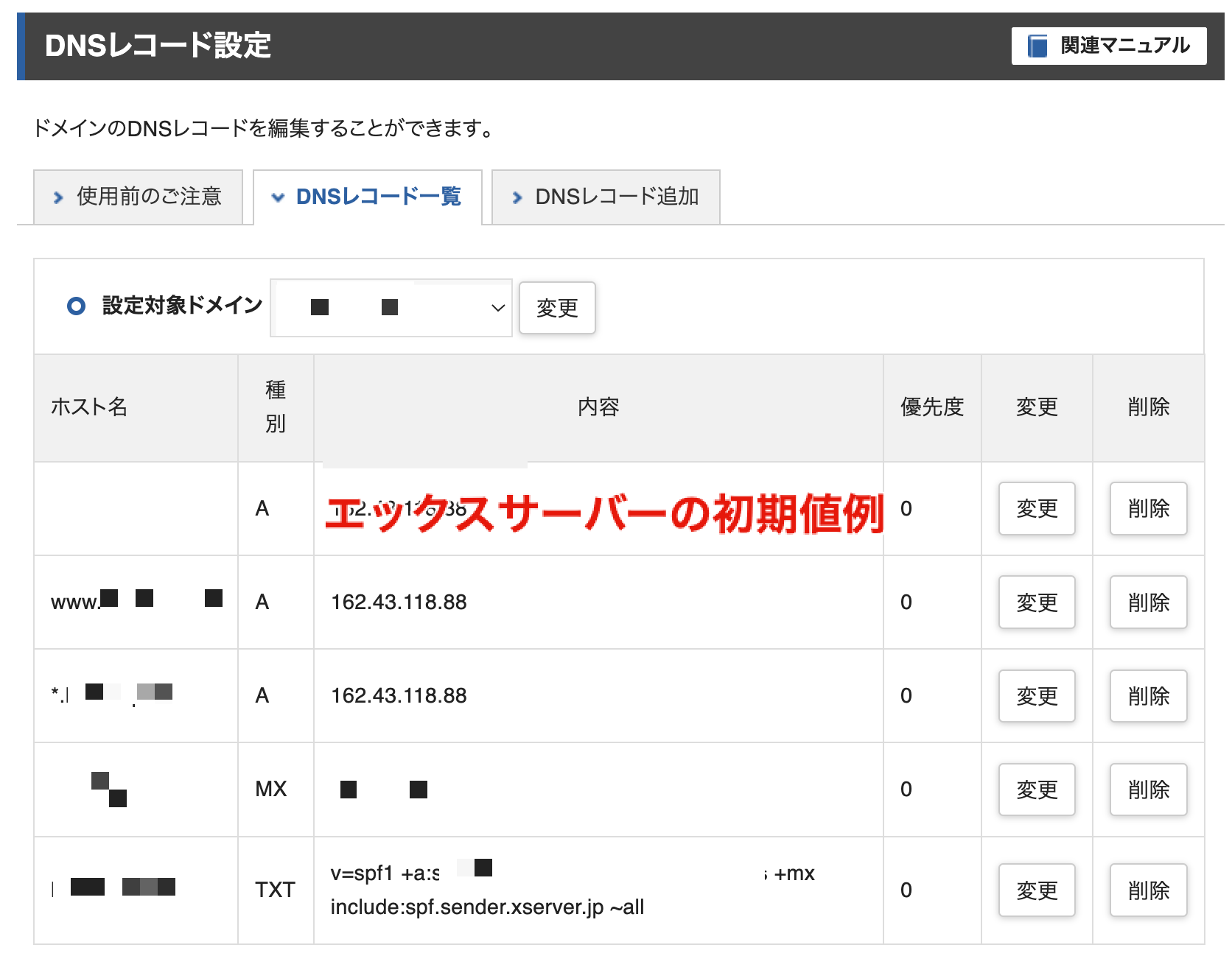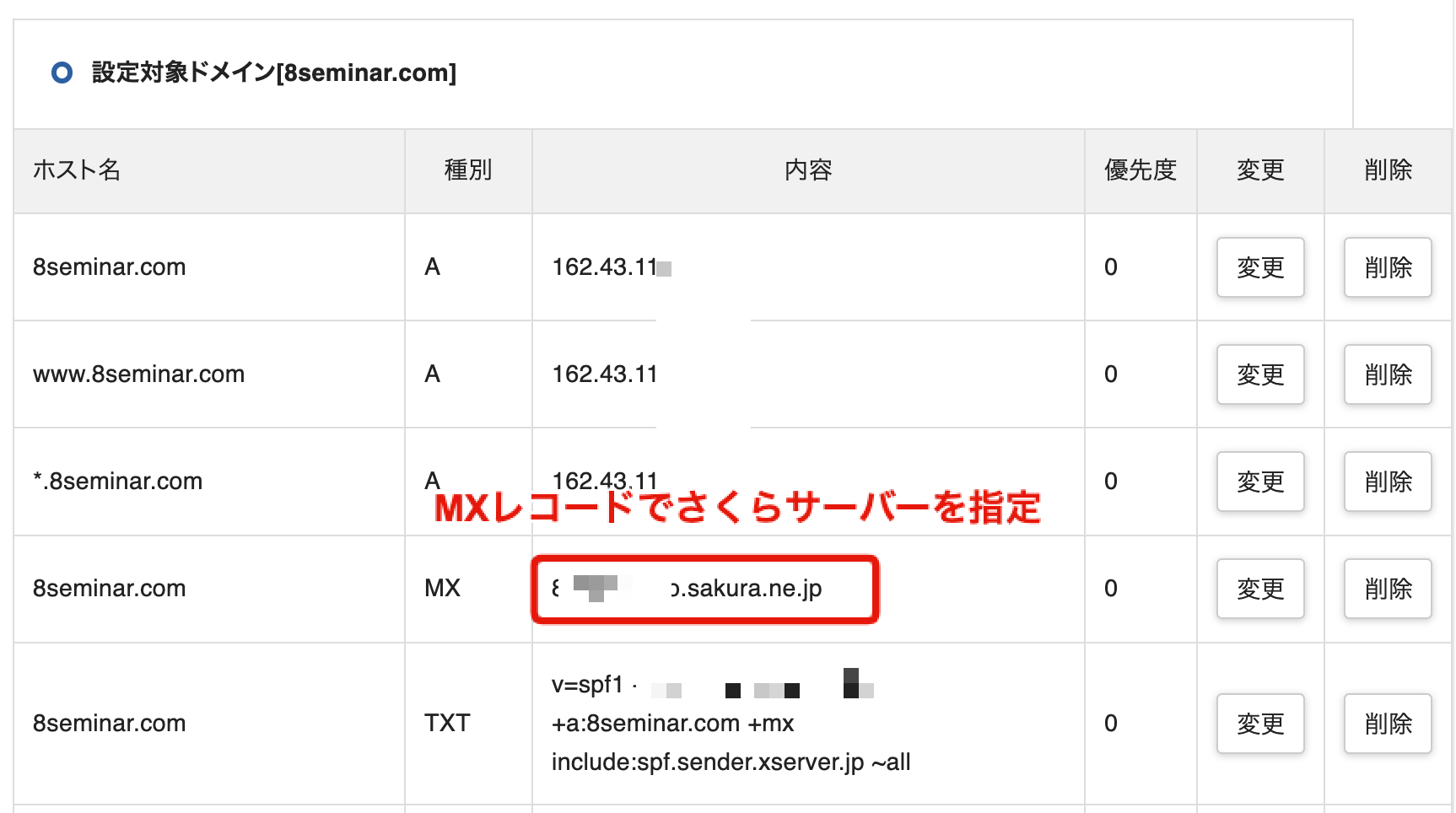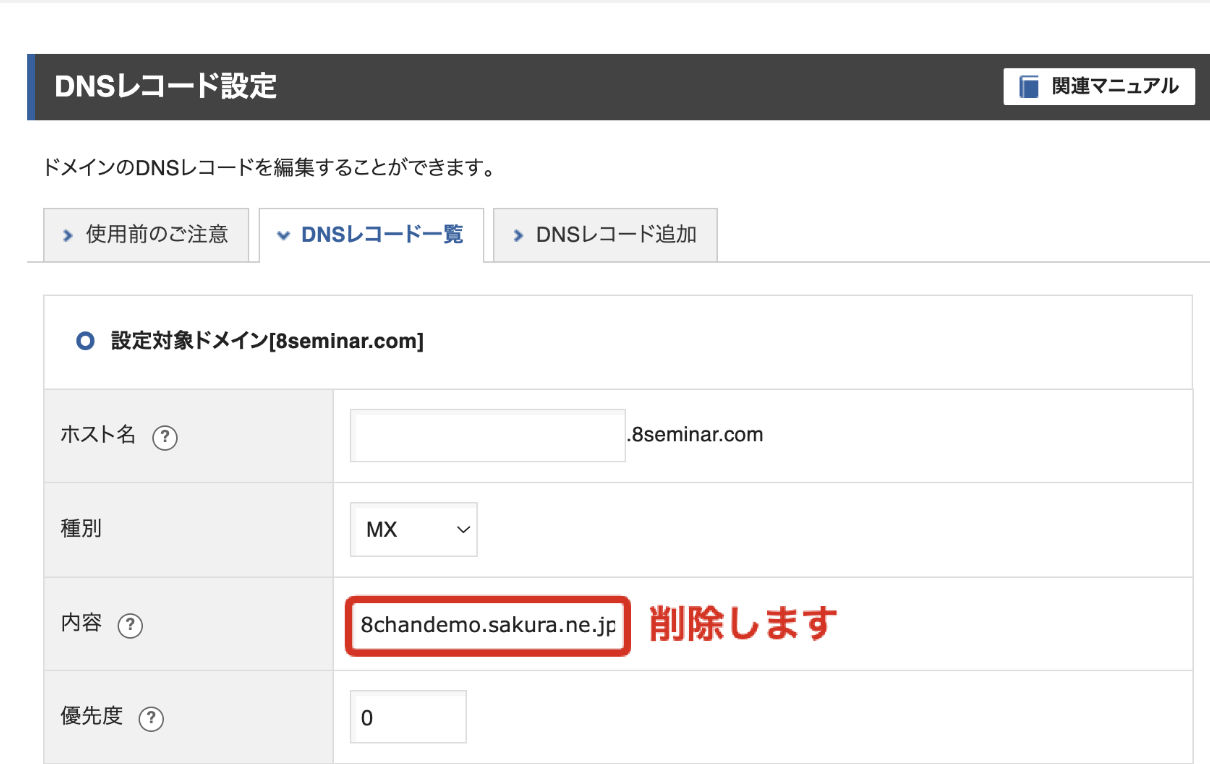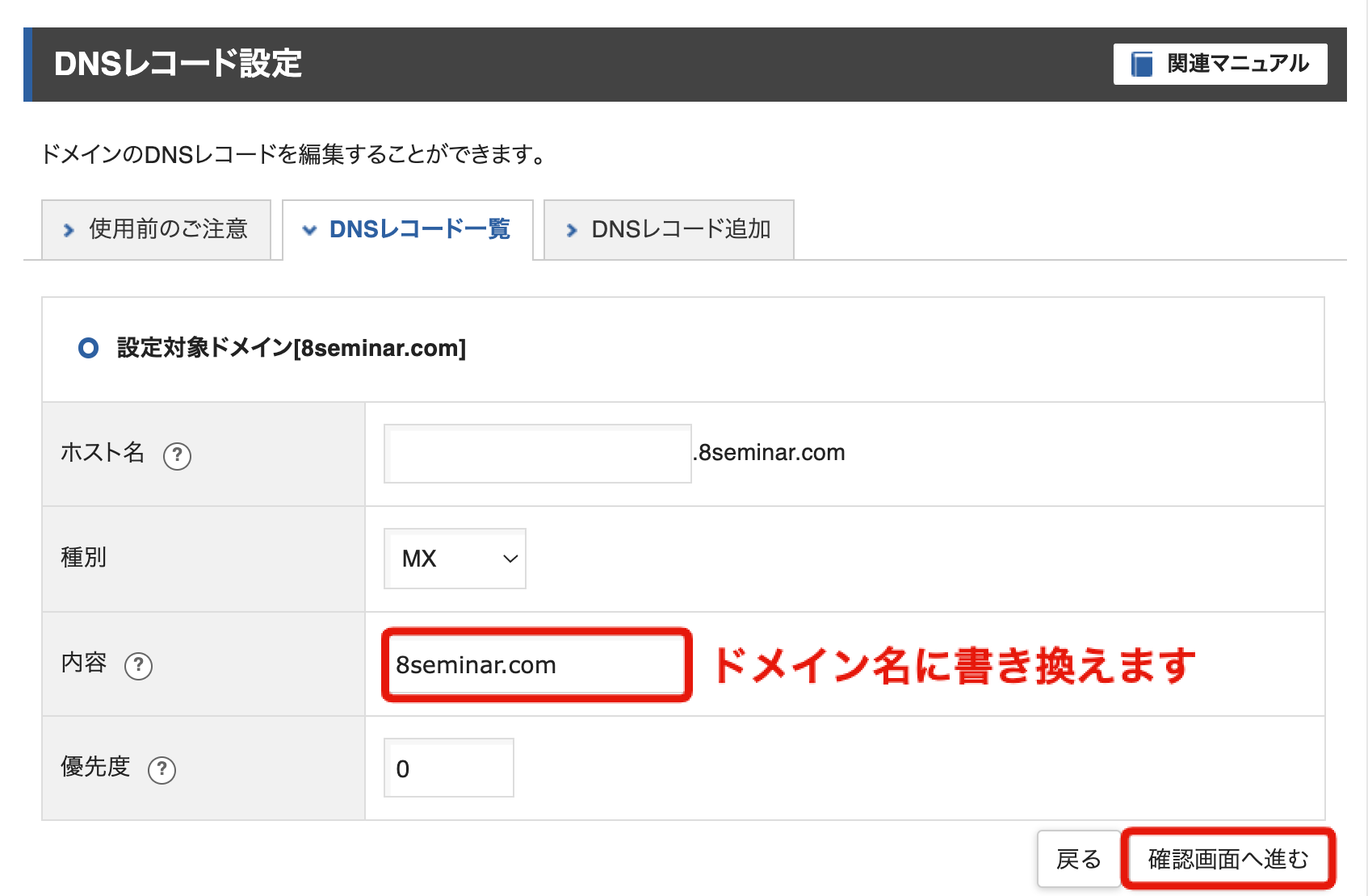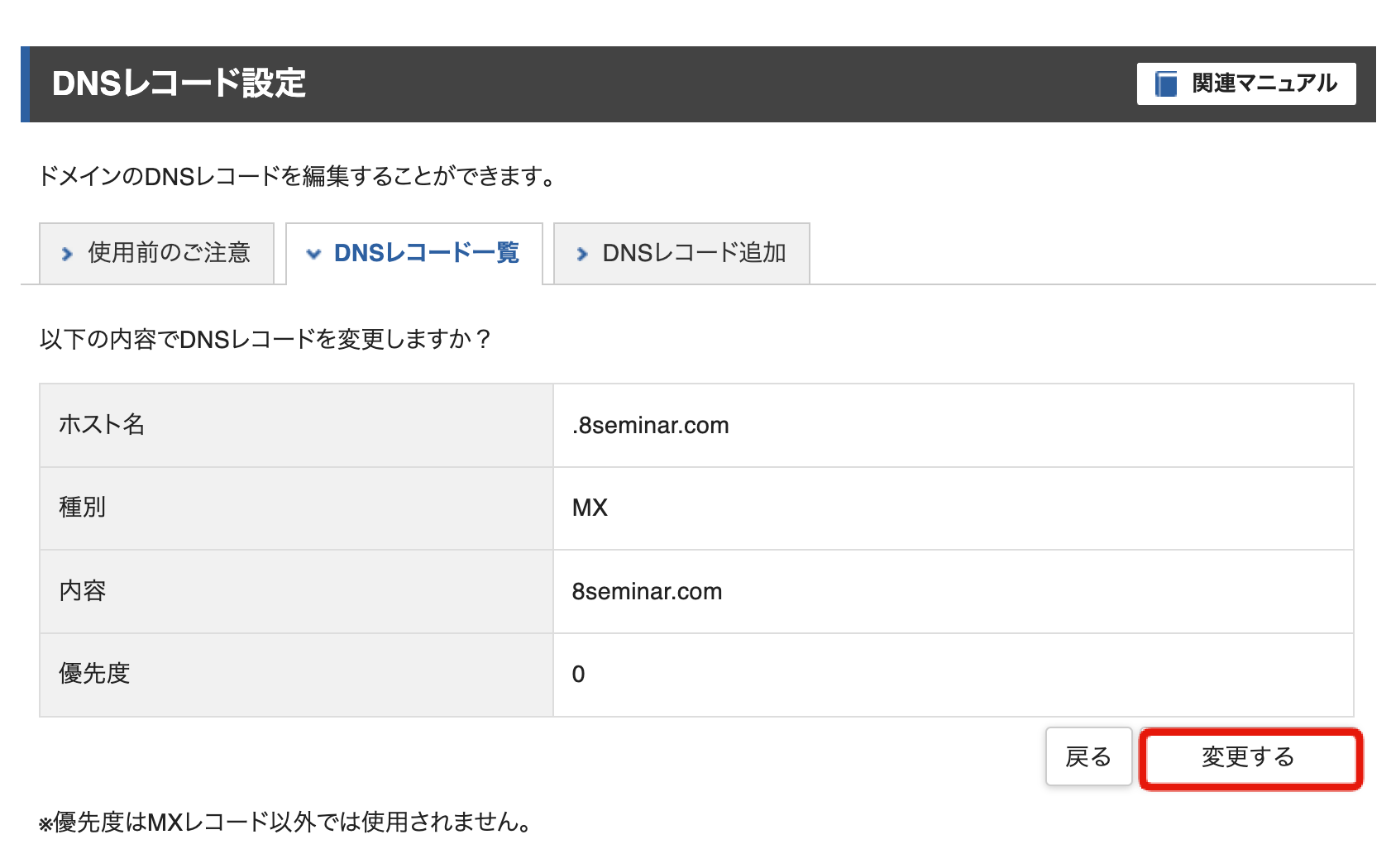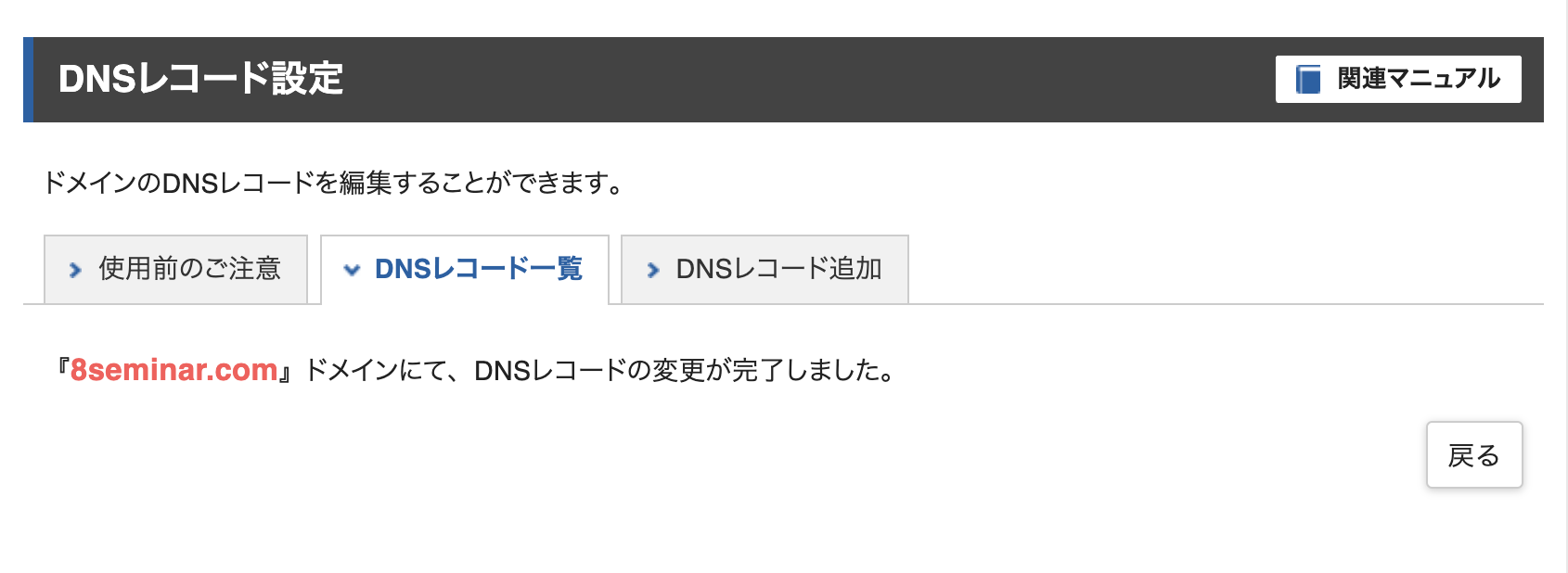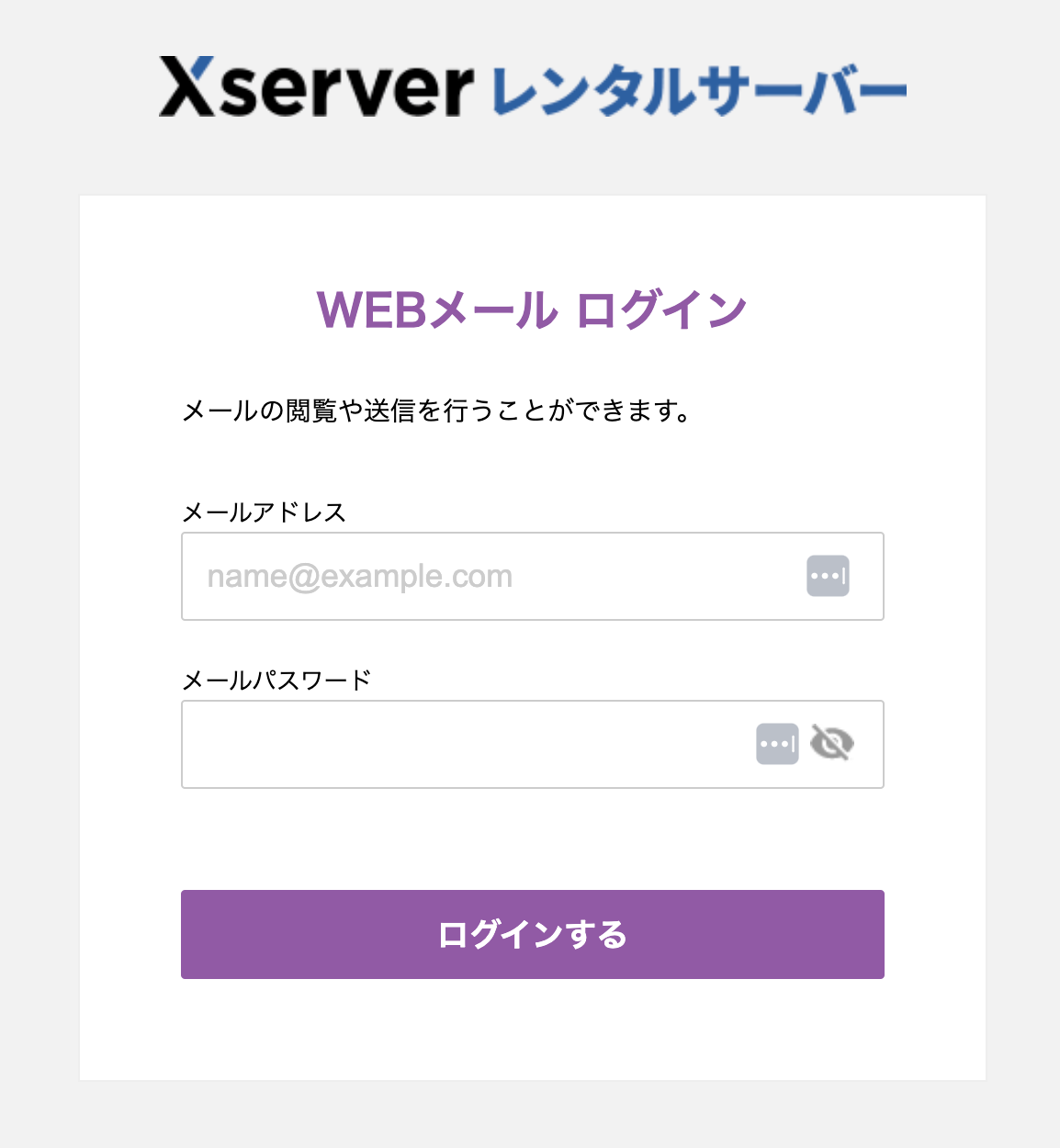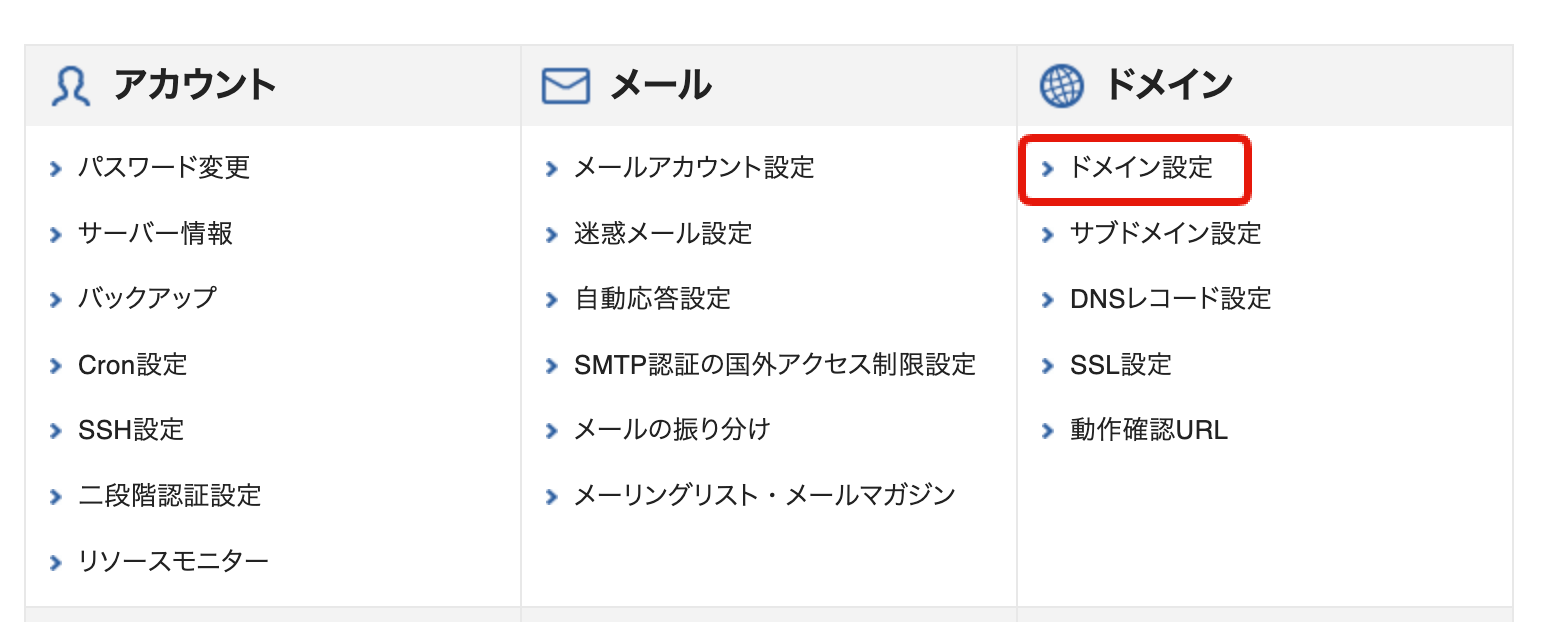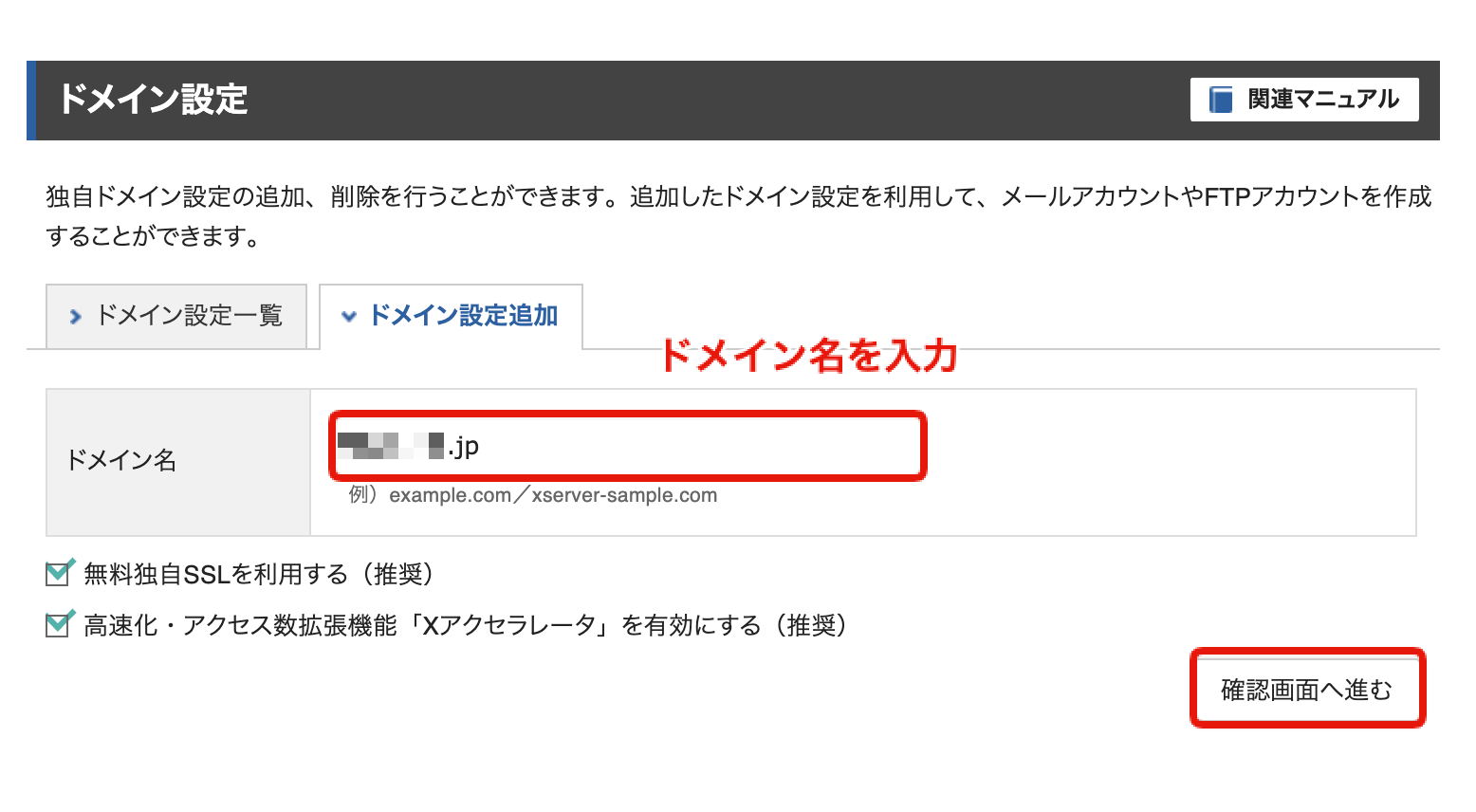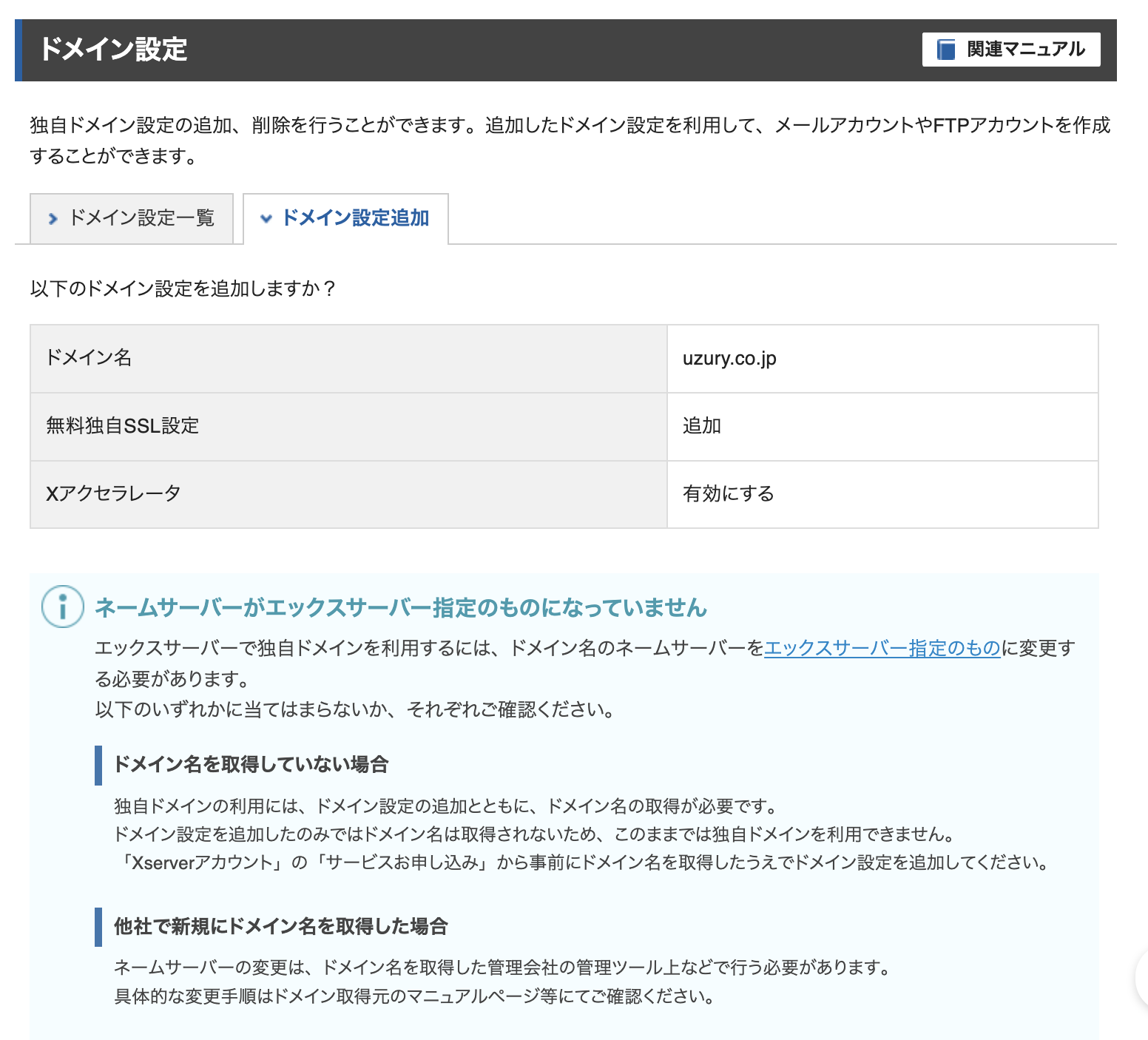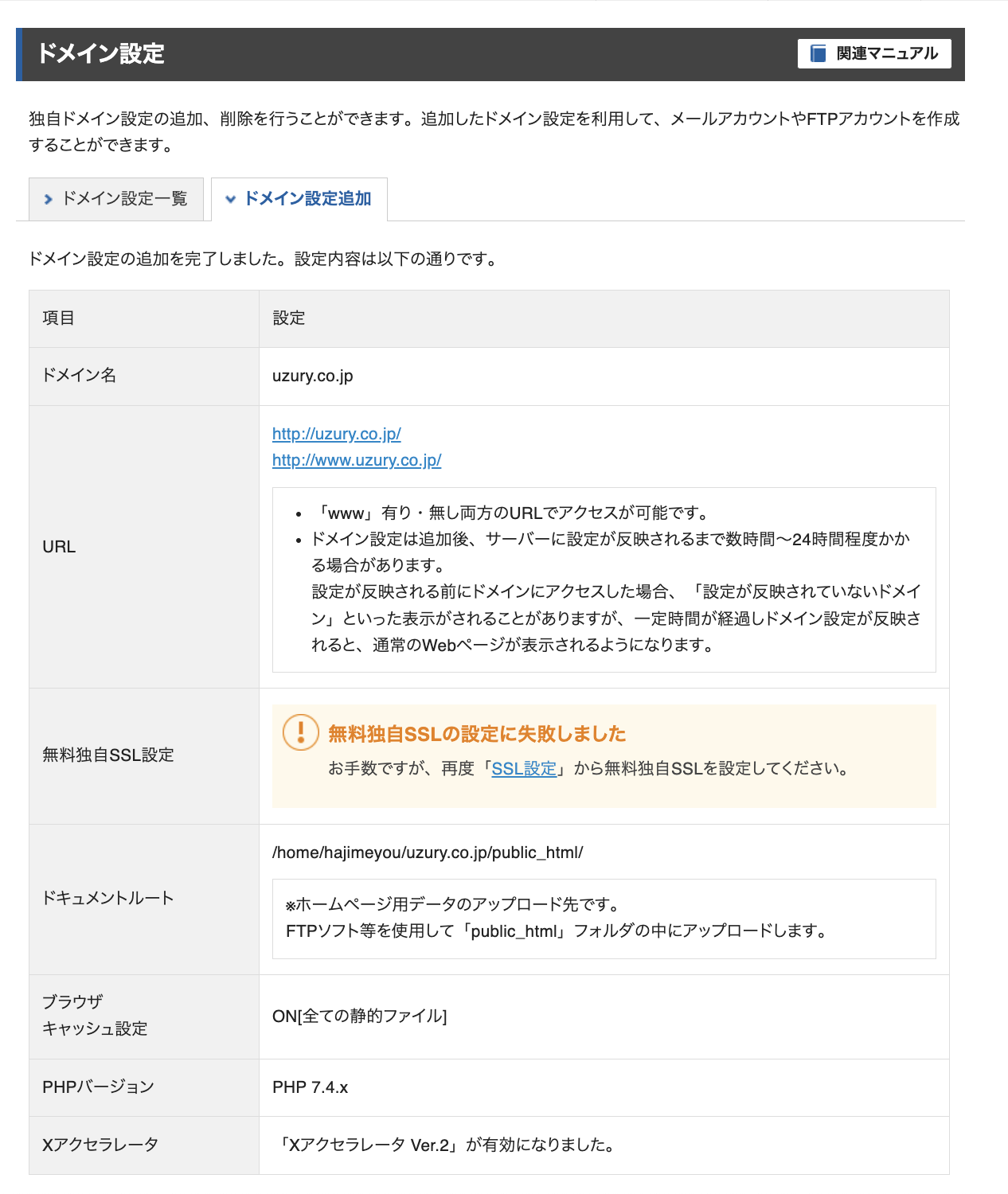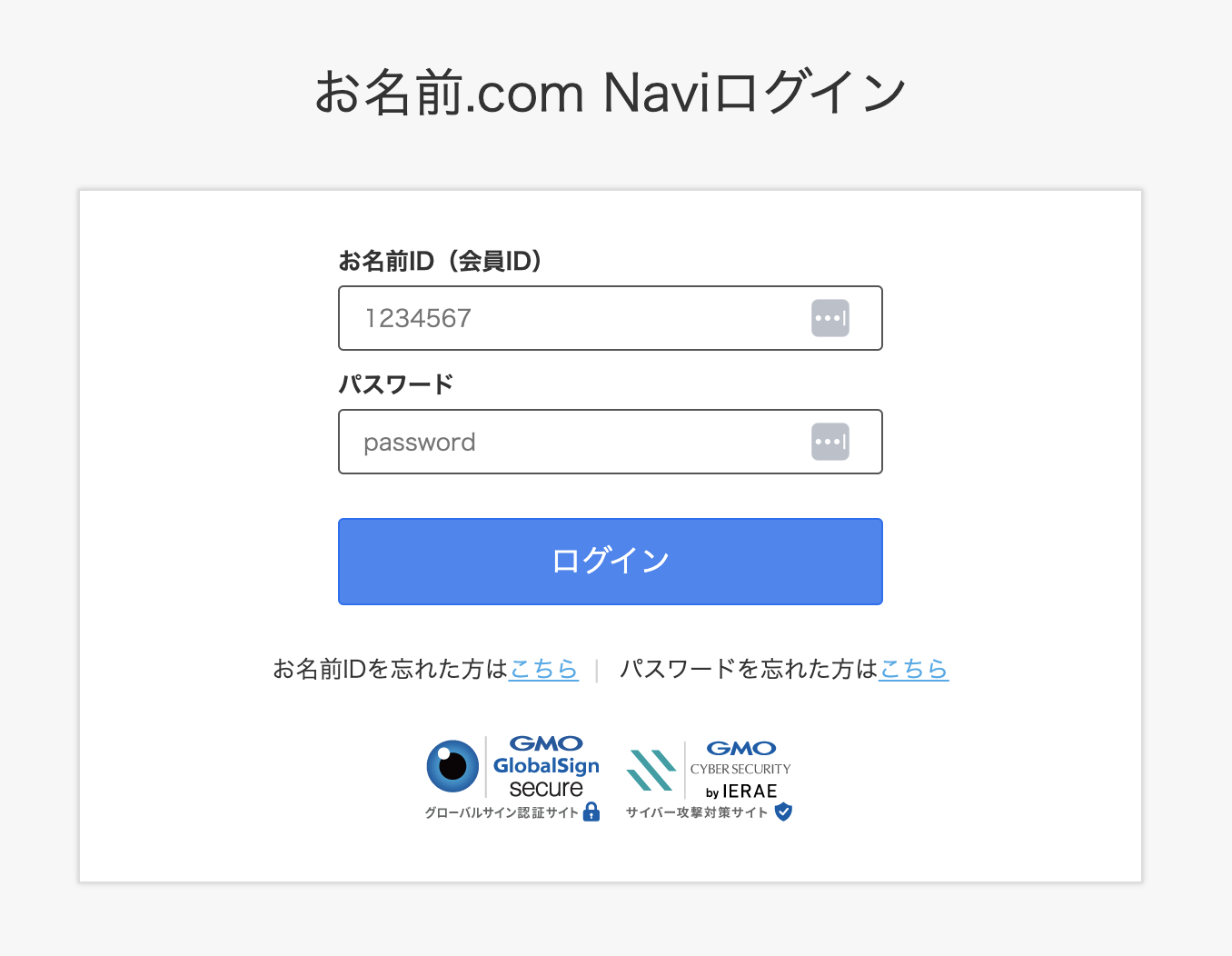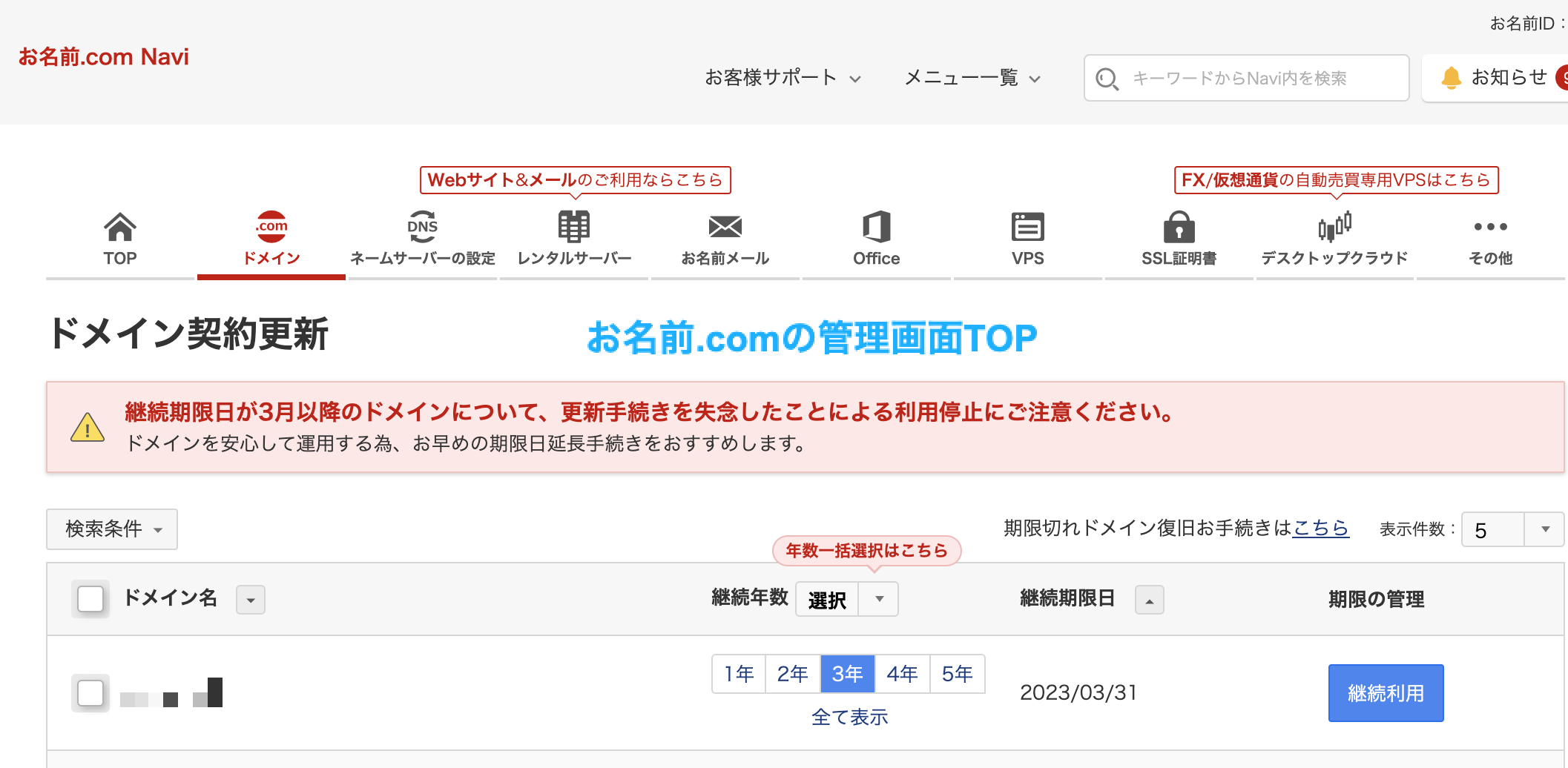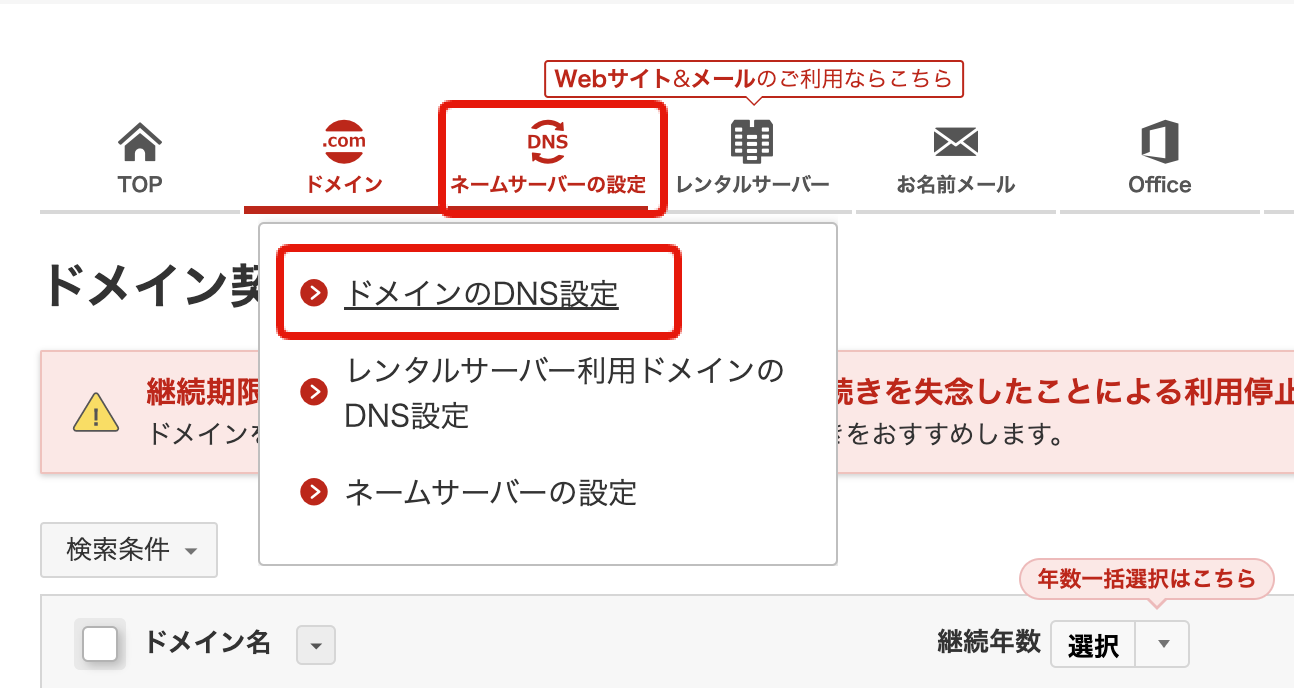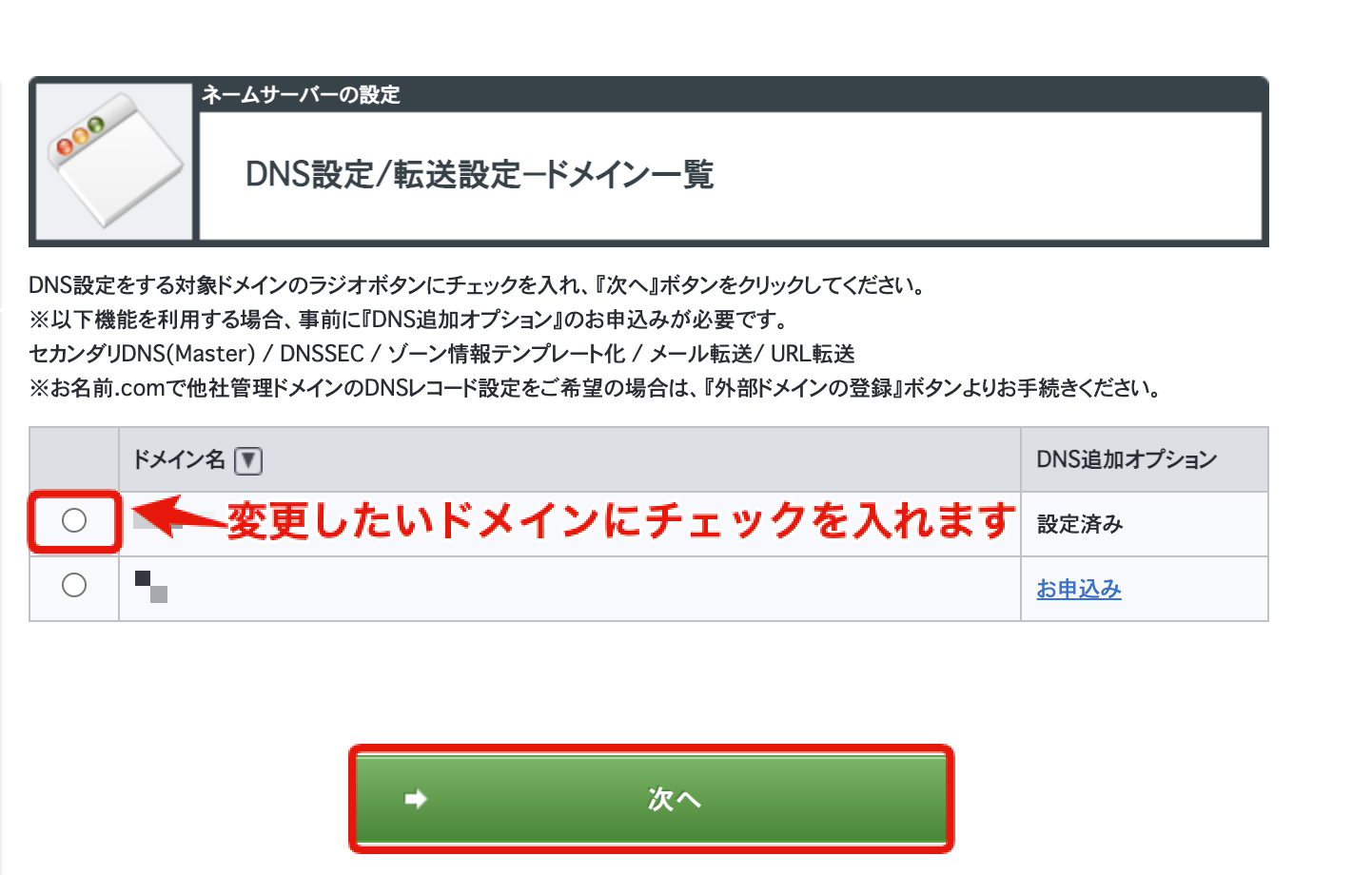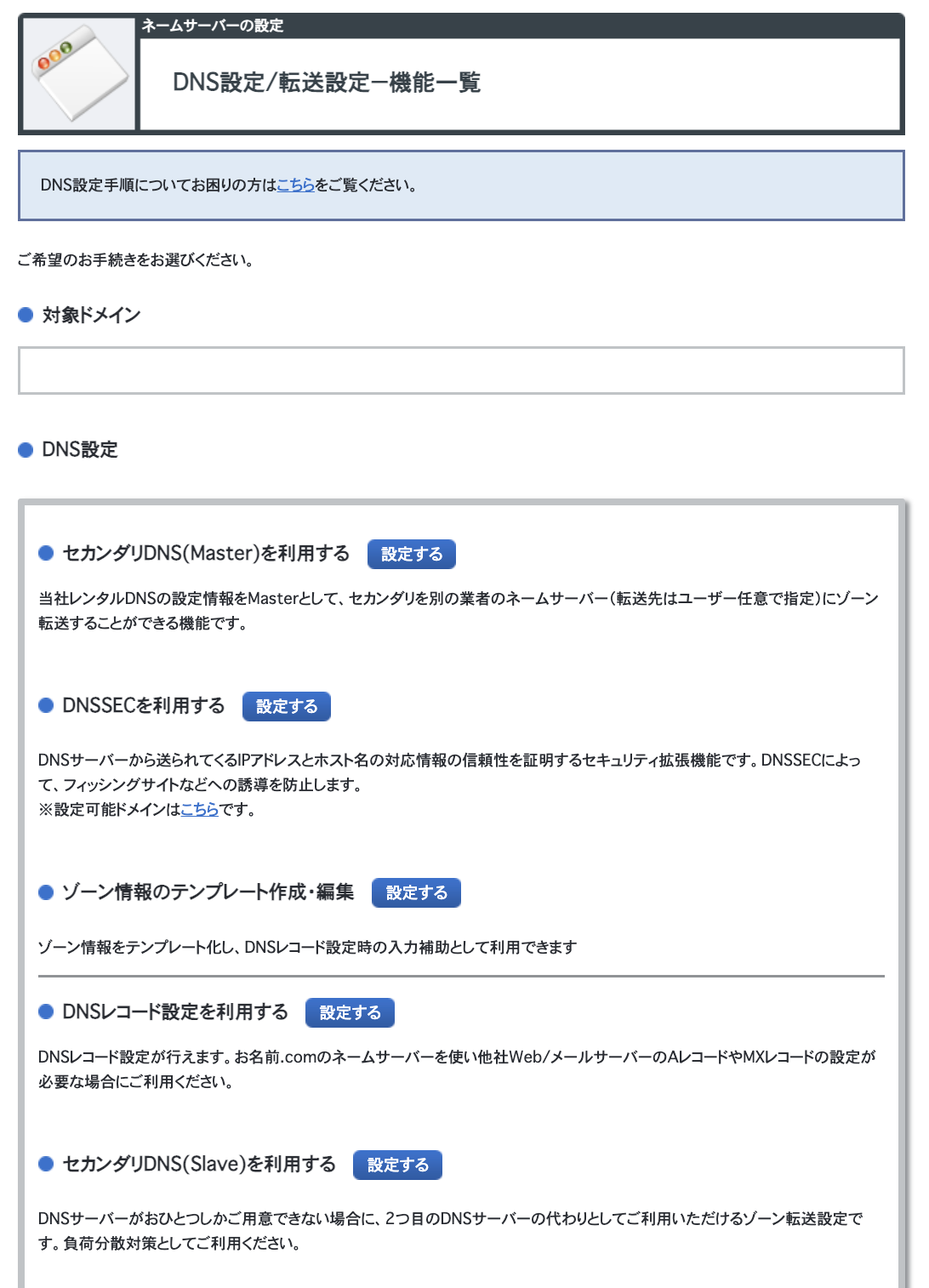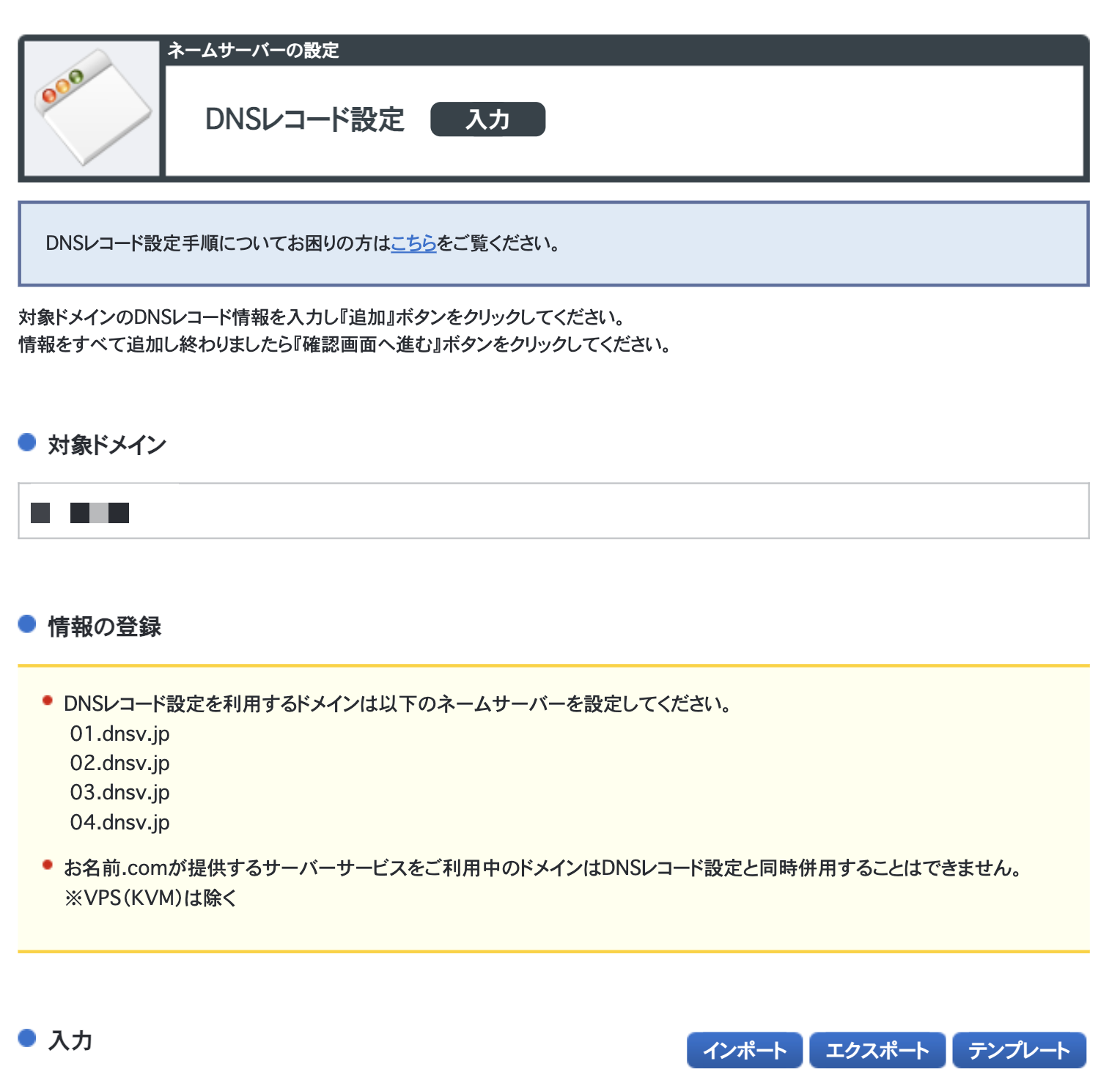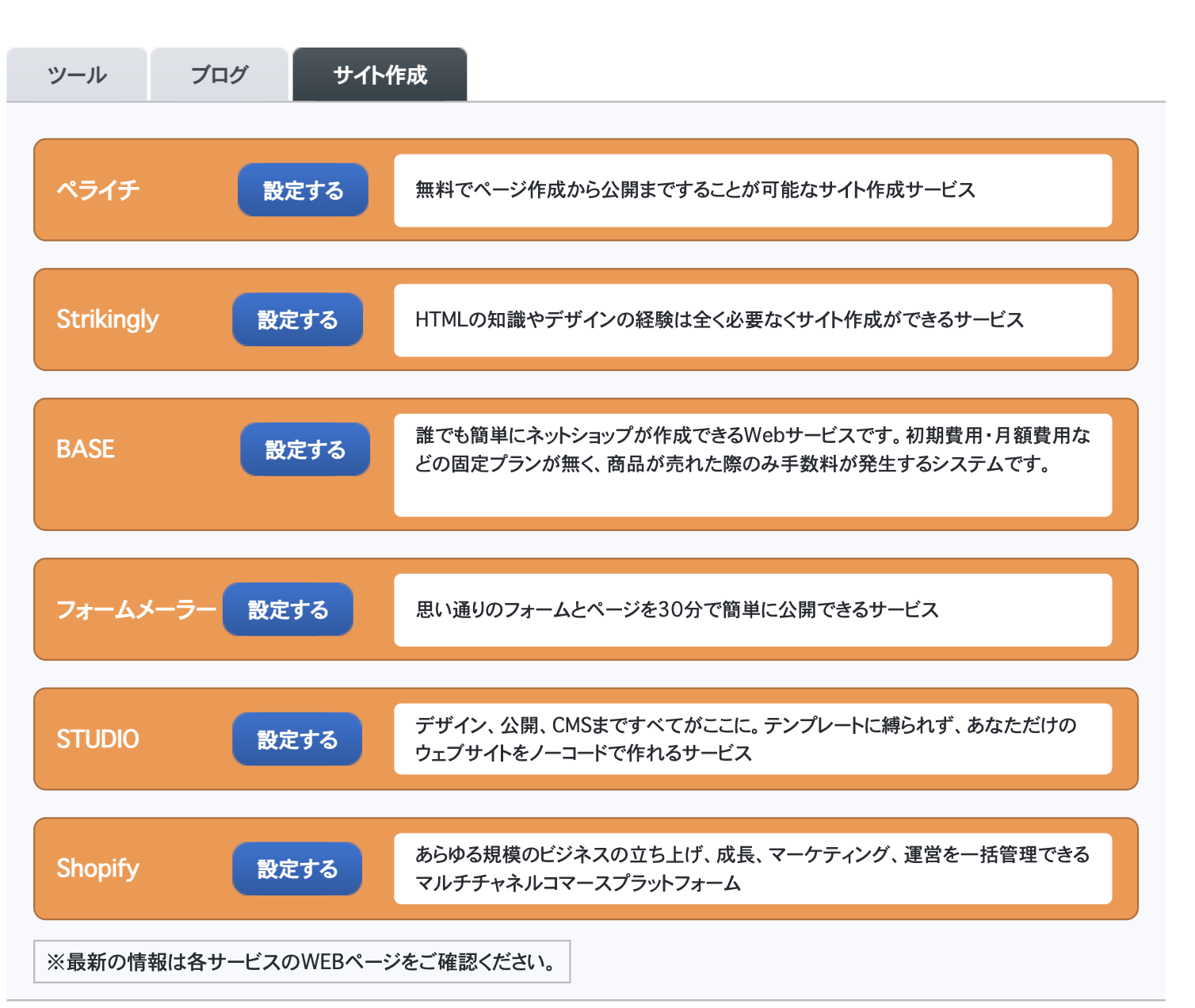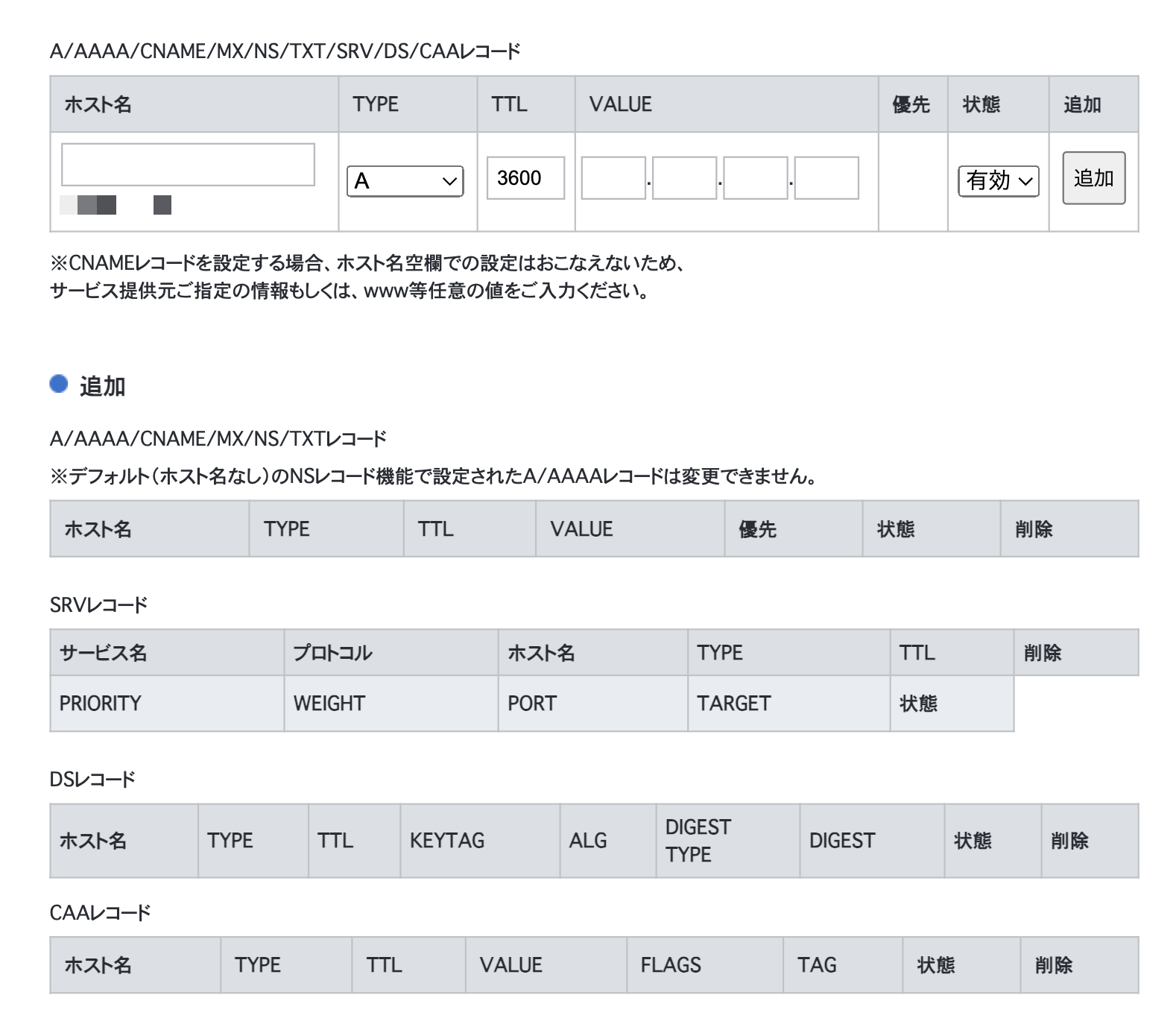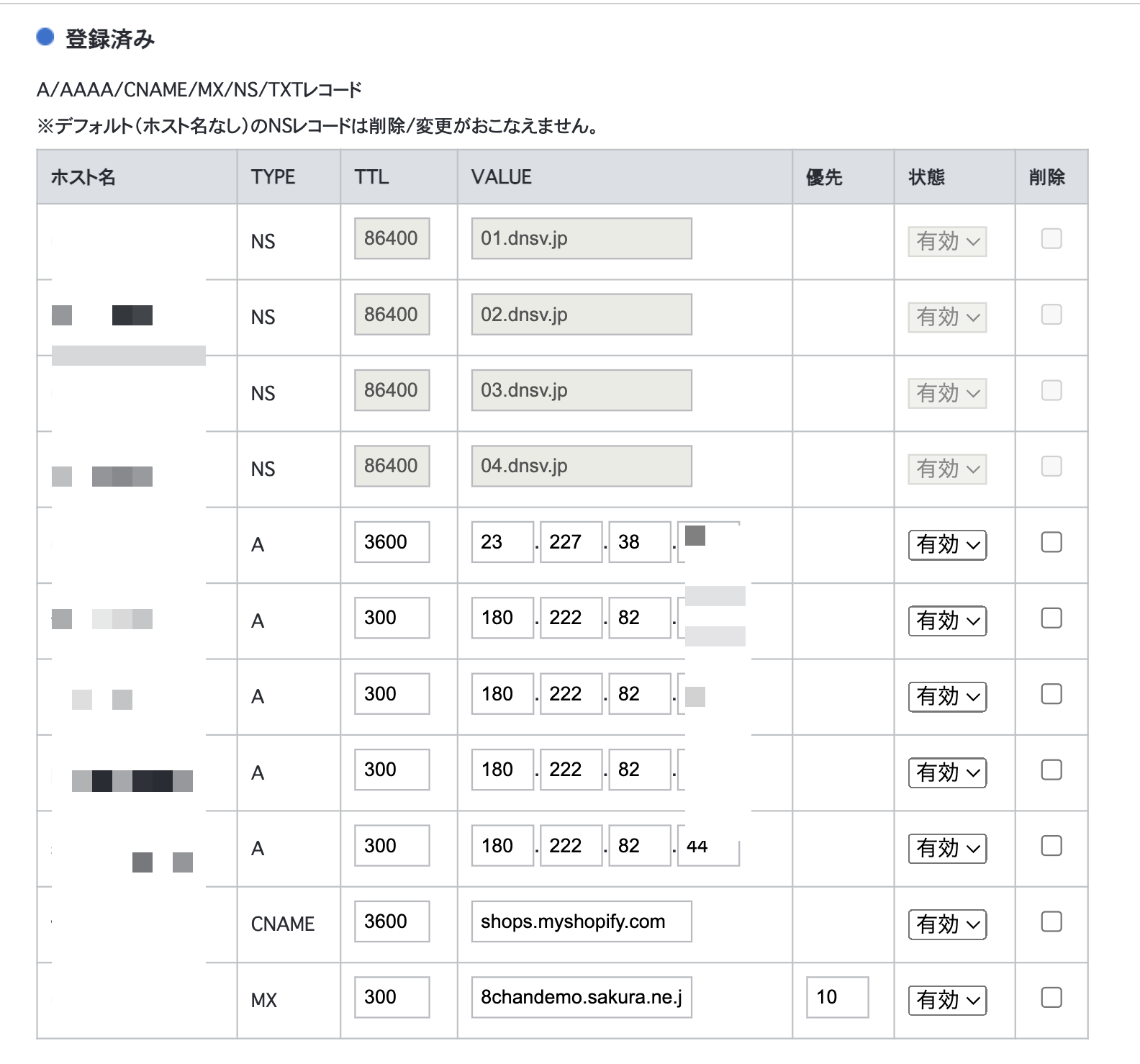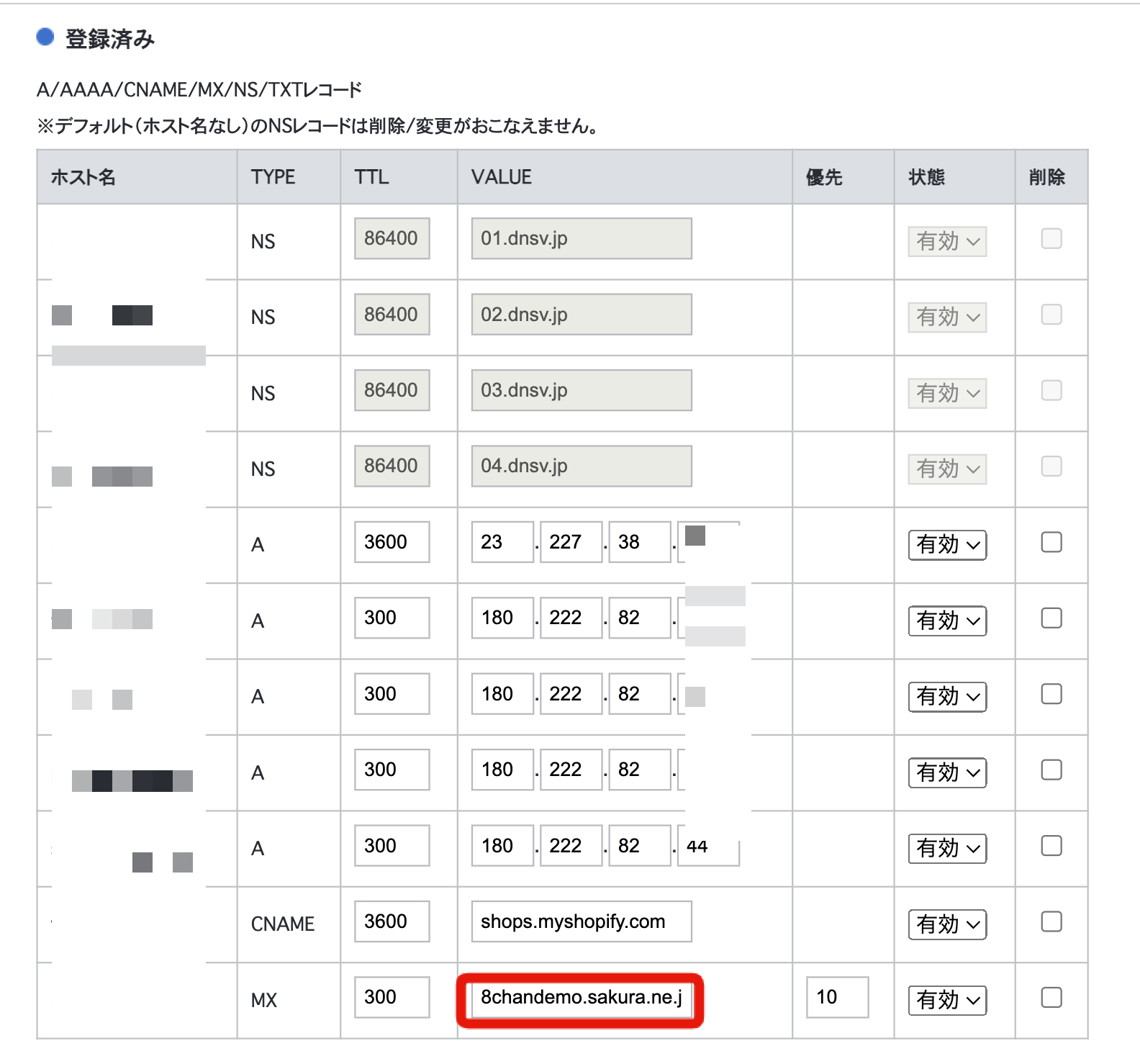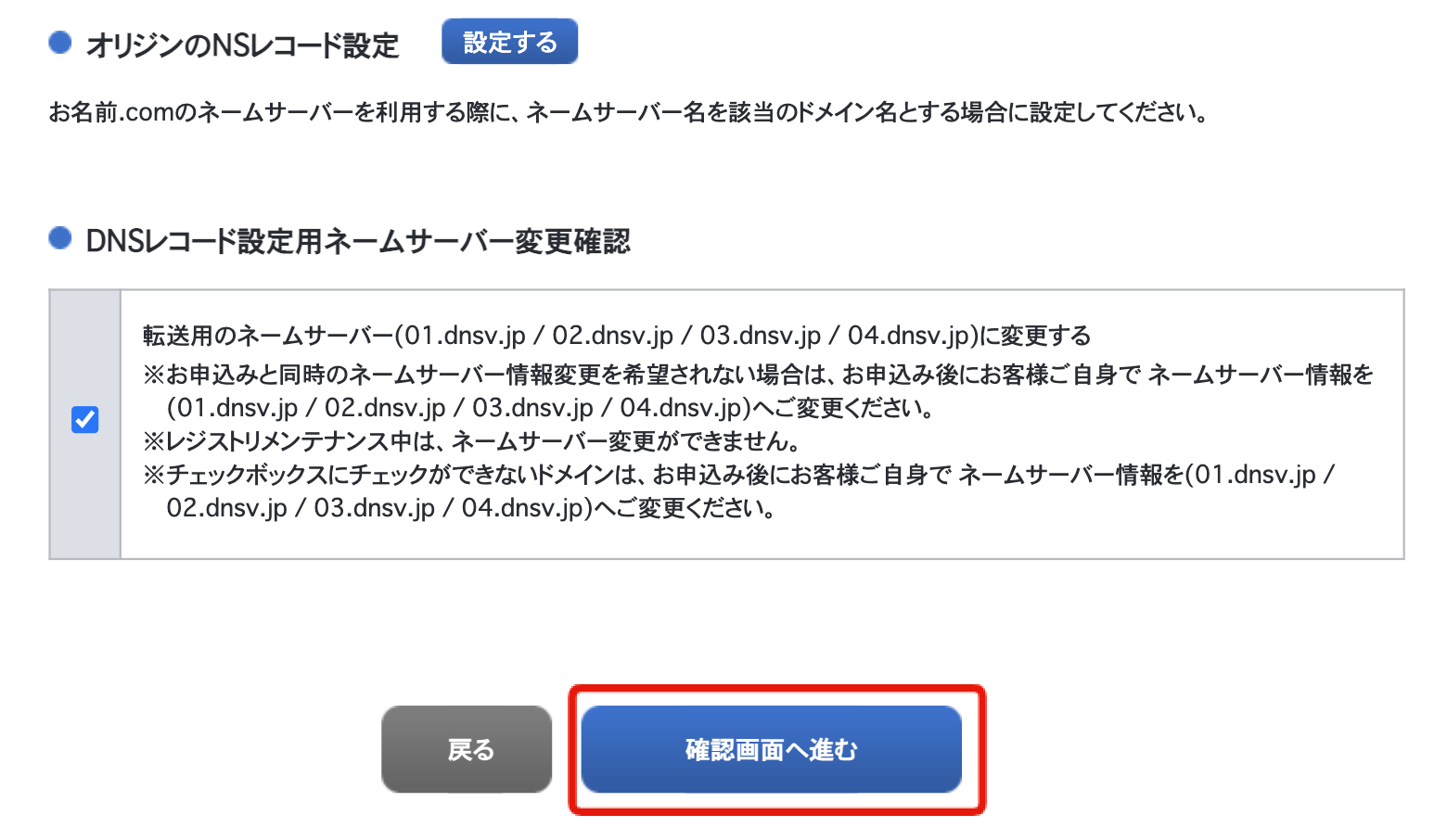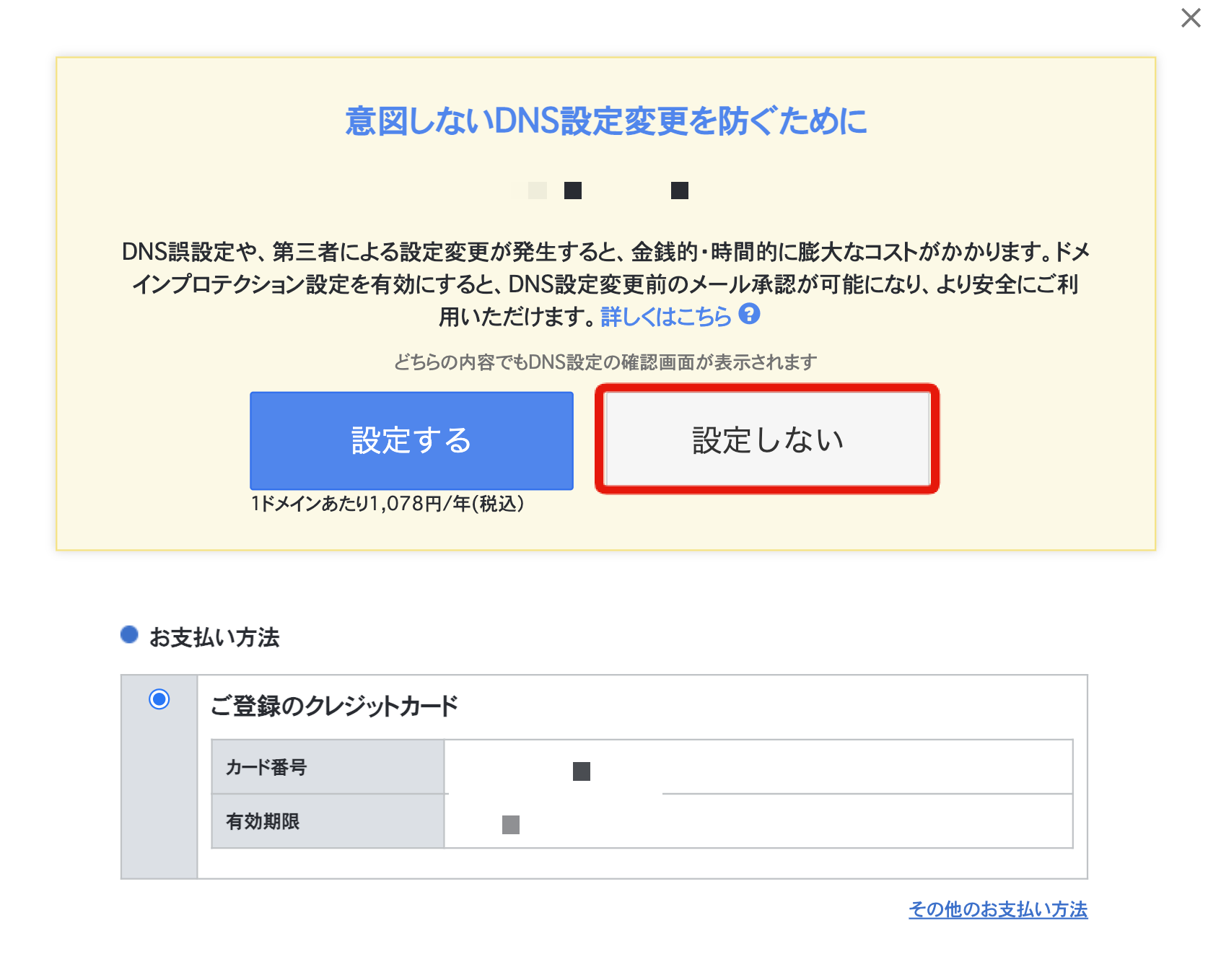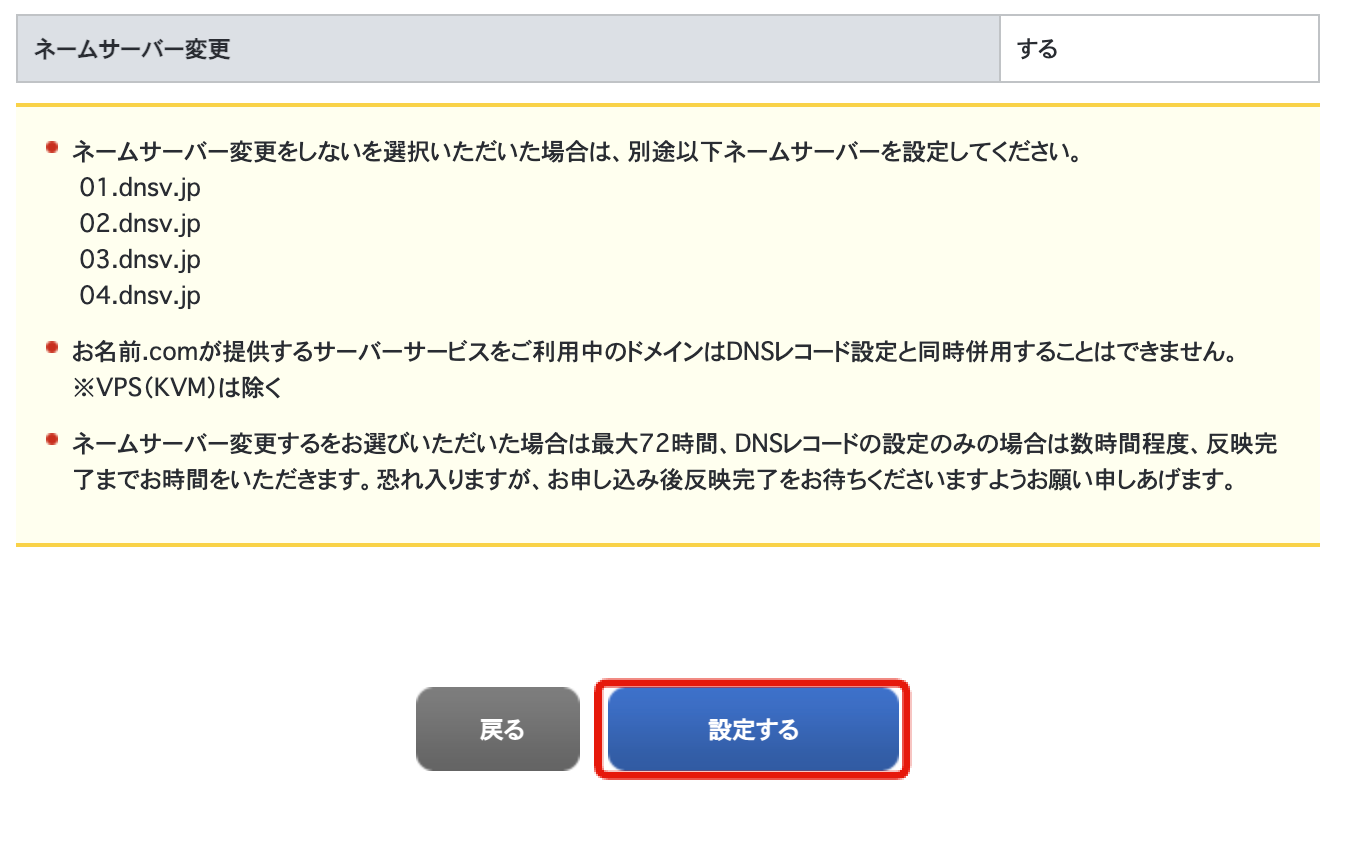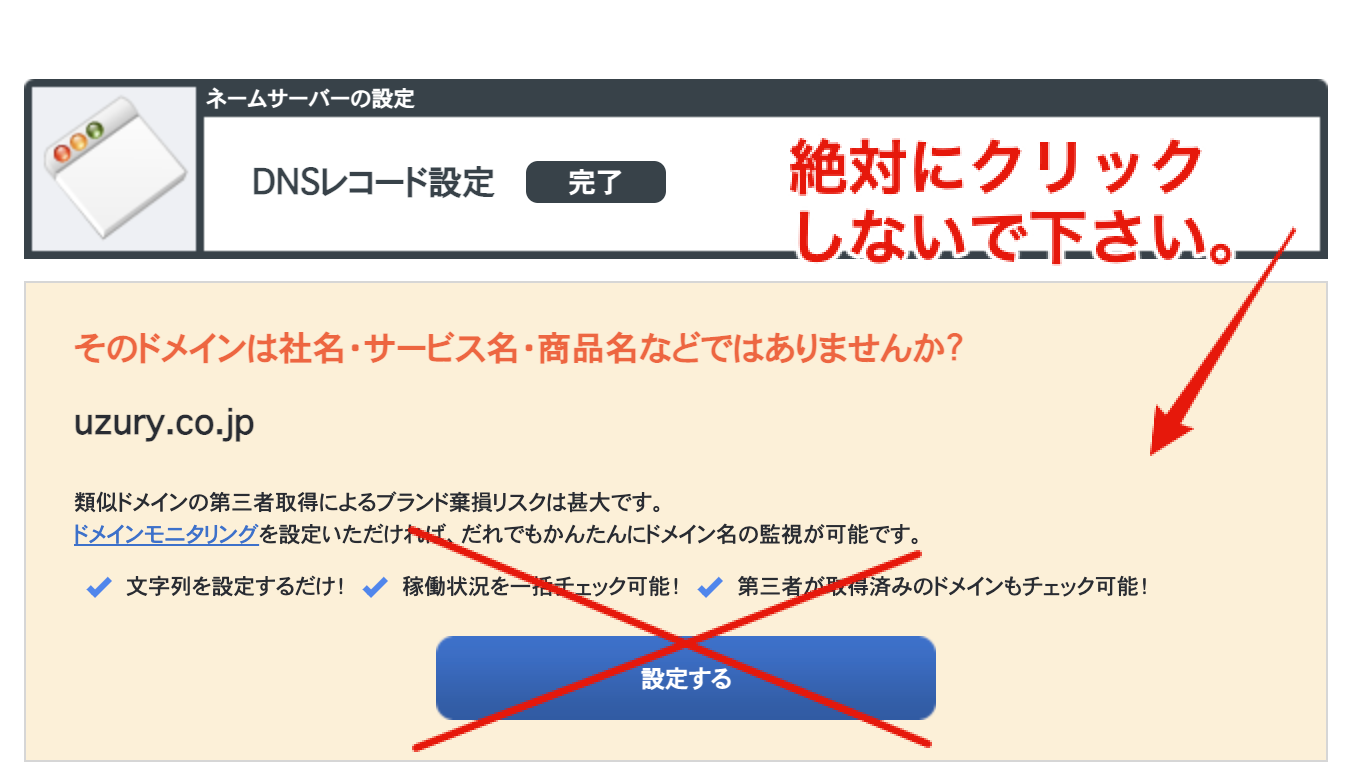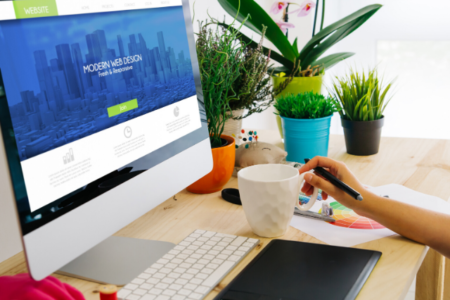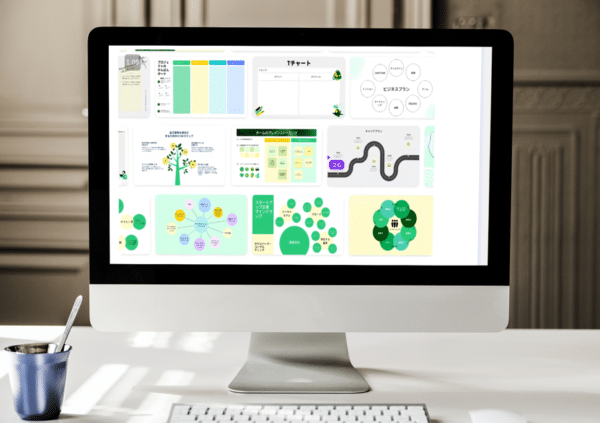今、当サイト(https://www.8seminar.com/)は下記のような運用をしています。
【ウェブサイト】エックスサーバー
【メールサーバー】さくらインターネット
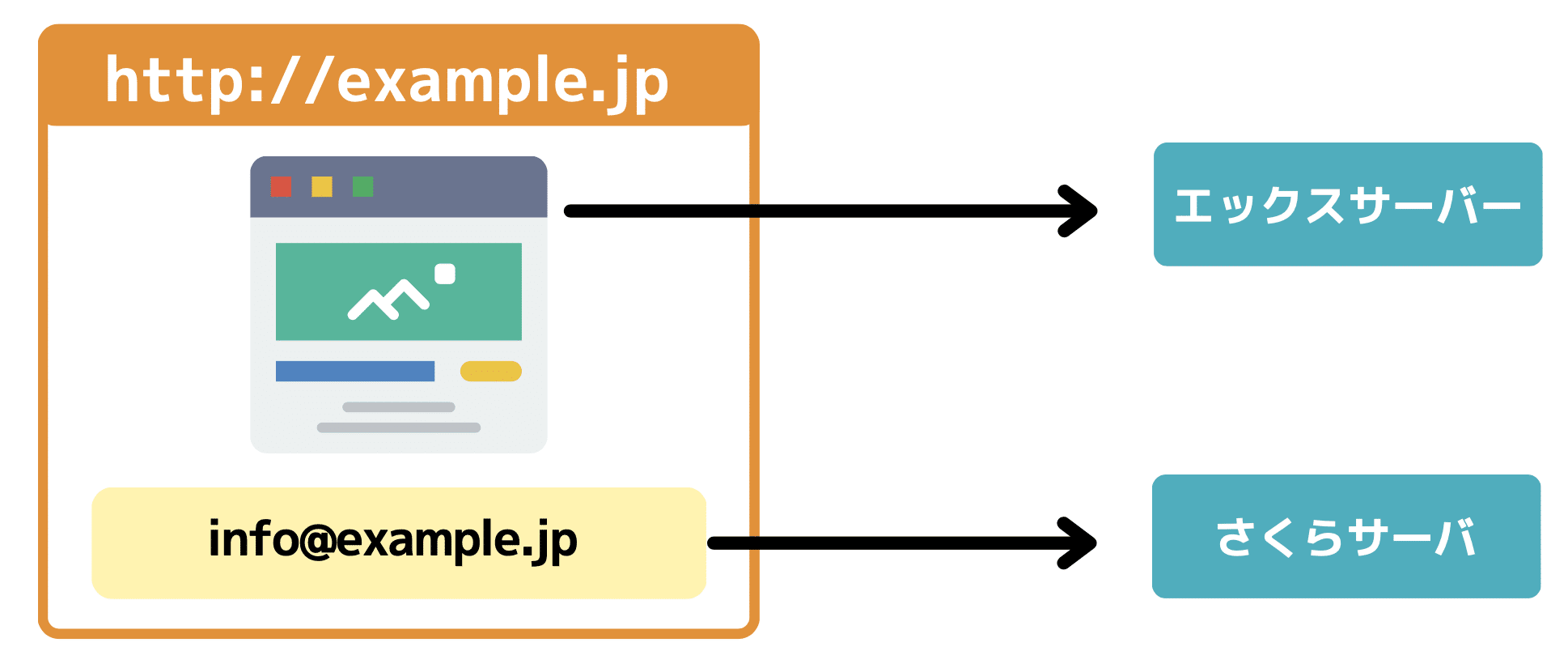
ウェブサイト(WordPress)のデータは、エックスサーバーにあって、メールアドレスの運用は、さくらサーバーを利用しています。
去年、ウェブサイトもメールアドレスも両方エックスサーバーでしたが、上記のような運用に変えました。
しかし、さくらサーバーでのメールが届かないことが頻発し、ちゃんとサーバーまでは届いているのか確認したくて、管理画面内のさくら側のWebメールを確認したくても下記のようなエラーばかりでちゃんと見ることもできない&サポートに連絡しても最終的にはGoogleに聞いて的な回答で、どうしようもないため、結局メールアドレスもエックスサーバーに戻すことにしました。
この記事が役立つ方は多分、日本中に2人くらいしかいないかもしれませんが、せっかくなので作業手順を記事として残しておこうと思います。
目次
Toggleエックスサーバー側で、さくらで作成していたメールアドレスを作成
ウェブしか使用していなかったエックスサーバー側で今使用しているメールアドレスを作成します。
そして、念の為ヤフーメールやGメール宛に転送設定もしておきます。
メールを作成したら転送設定もしておきます。
次に、DNS設定を変更します
一般的にはドメイン管理サービスのDNS設定を利用しますが、エックスサーバー側のDNSサーバーを利用して、メールアドレスのみさくらサーバーを利用できるように設定してました。
そのため、エックスサーバー側のDNS設定の登録内容を変更していきます。
参考記事:DNSレコードの編集
エックスサーバーにログイン
DNSレコード設定画面を開きます。
(参考)DNSレコードを追加する際はこちら(今回は使用しません)
(参考)こちらがDNS設定の初期値の例です。
こちらが現在さくらの設定になっている画面です
MXレコードには「その独自ドメイン宛のメールは、どこのメールサーバに遅ればいいのか」の設定情報です。
こちらの設定を元のエックスサーバーに戻します
MXレコードがさくらインターネットのメールサーバーを指定しているため、元々のエックスサーバーの設定に戻します。
ドメイン名に差し替えます。
確認して変更します。
完了しました。
DNSレコード一覧で見るとこのようになりました。
DNSの反映までは時間がかかりますので、しらばく待ちます。
メーラーの設定を変更します。
使用しているメールのソフトの設定を変更します。
設定にもたもたして新しいサーバーに来たメールが届かなくならないように
メールの転送
ヤフーメールやGメールのような、ウェブメールに転送もしておくといいと思います。
ウェブメールの活用
ログインして送受信できます。
https://secure.xserver.ne.jp/xapanel/login/xserver/mail/
これで完了です。
下記は別のパターンの内容です。
今回、Shopifyで運用しているドメインがあり、そのメールアドレスのサーバー変更方法
独自ドメインでShopify(ショッピファイ)で運用しているサイトがあり、メールアドレスのサーバーにさくらインターネットを利用していました。
そのShopifyのメールアドレスのサーバーも、さくらからエックスサーバーに変更しようと思います。
そのドメインは、お名前.com で取得していたので、お名前.com のDNS設定の変更が必要です。
まずはエックスサーバーにドメインを追加
ウェブサイトはShopifyのサーバーを利用していますので、今回はメールのみエックスサーバーを利用します。
下記のようなメッセージが表示されますが、そのまま「追加する」をクリックして進みます。
ネームサーバーがエックスサーバー指定のものになっていません
エックスサーバーで独自ドメインを利用するには、ドメイン名のネームサーバーをエックスサーバー指定のものに変更する必要があります。
以下のいずれかに当てはまらないか、それぞれご確認ください。
- ドメイン名を取得していない場合
- 独自ドメインの利用には、ドメイン設定の追加とともに、ドメイン名の取得が必要です。
ドメイン設定を追加したのみではドメイン名は取得されないため、このままでは独自ドメインを利用できません。
「Xserverアカウント」の「サービスお申し込み」から事前にドメイン名を取得したうえでドメイン設定を追加してください。- 他社で新規にドメイン名を取得した場合
- ネームサーバーの変更は、ドメイン名を取得した管理会社の管理ツール上などで行う必要があります。
具体的な変更手順はドメイン取得元のマニュアルページ等にてご確認ください。- 他社サーバーからの移転の場合
- このまま「追加する」ボタンを押下し、ドメイン設定を追加してください。
ホームページデータをアップロードし、動作確認を行った後にネームサーバーを変更してください。
ドメインが追加されました。
無料独自SSLの設定に失敗しましたと表示されていますが、今回はこのままで大丈夫です。
お名前.com のDNS設定
次に、お名前.comにログインします。
https://www.onamae.com/navi/login/
管理画面のトップです
お名前.comさんは昔から管理画面がごちゃごちゃしていて少し見にくいですが、GMOに買収された直後に比べるとかなり見やすくなりましたね。ただ、設定すすめると新旧の管理画面が混在しているので若干見にくくはありますね。
あと、彼らのオプションサービスや関連のお名前サーバー等の広告が出てくるのでそれも見にくいですね。
ページ遷移する度にポップアップ広告が出たり、宣伝がたくさん表示されますが、無視して進みましょう。
DNS設定画面を表示します
メニューの「ネームサーバーの設定」の「ドメインのDNS設定」をクリックします。
DNS設定/転送設定-ドメイン一覧画面
変更したいドメインにチェックを入れて次へをクリックします。
DNS設定画面が表示されます
DNSレコード設定を利用するの設定するをクリックします。
説明欄に「DNSレコード設定が行えます。お名前.comのネームサーバーを使い他社Web/メールサーバーのAレコードやMXレコードの設定が必要な場合にご利用ください。」と記載されている箇所です。
DNSレコードの設定画面
下記のような画面が表示されます(少し長いです)
登録済みのDNSレコードの設定を変更します
ページの下のところに記載のある登録済みのDNSレコードの設定を変更します。
今回はこの赤いマークのメールサーバーのさくらサーバーをエックスサーバーに変更します。
この部分を変更します。
記入例:○○○.xserver.jp
「確認画面」へ進みます。
また彼らの宣伝ができてきたので無視します
普通に登録させて欲しいですが、中々商魂たくましいお名前.comさんです。
1ドメインあたり1,078円/年(税込)をさらに求めてきています。
DNS誤設定や、第三者による設定変更が発生すると、金銭的・時間的に膨大なコストがかかります。ドメインプロテクション設定を有効にすると、DNS設定変更前のメール承認が可能になり、より安全にご利用いただけます
こちらは言っていることは正しいのですが、お名前.comさんのログインパスワードを脆弱にしない、強力にして、更新メールもきちんと届くようにしておけば必要ないですので、「設定しない」をクリックします。
例えるならば、アパートを契約したくて不動産会社に行って契約書にサインしまくっている際に
セコムの契約書が混ざっている感じです。
流れ的に、無意識に「設定する」をクリックしそうになるので、気づかずに設定している方たくさんいるだろうな〜
1ドメインあたり1,078円、余裕で3000個くらいは契約している方普通にいると思うからそれだけで
年間300万か〜
この間にも、さらに広告でるけど閉じて進みます。本当にすごいですね、お名前.comさん
広告貼りまくりのブログサイトみたいですね…
これで完了ですが・・・
今回はDNSを変更したいだけなので、この画面のこれも必要ないです。
1文字列につき 月額110円/月(税込) さらにお金がかかります。
サービス内容はいいのですが、フロー的に押してしまう位置と色のバナーなので
もう許してくださいって思ってしまいます。
初心者さんはドメインだけ取るつもりが毎月のレンタルサーバーも気づかずに契約している方も多いんですよね、「ドメイン代ってこんなに毎月かかるんですか?」ってたまに相談されます。