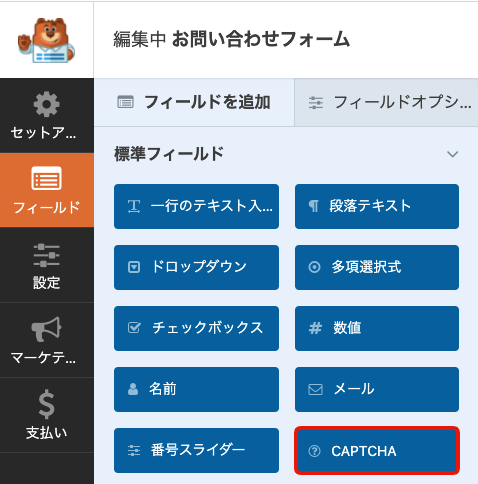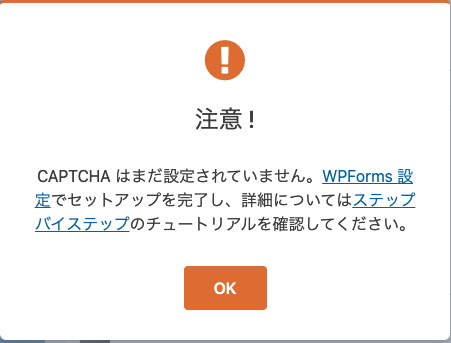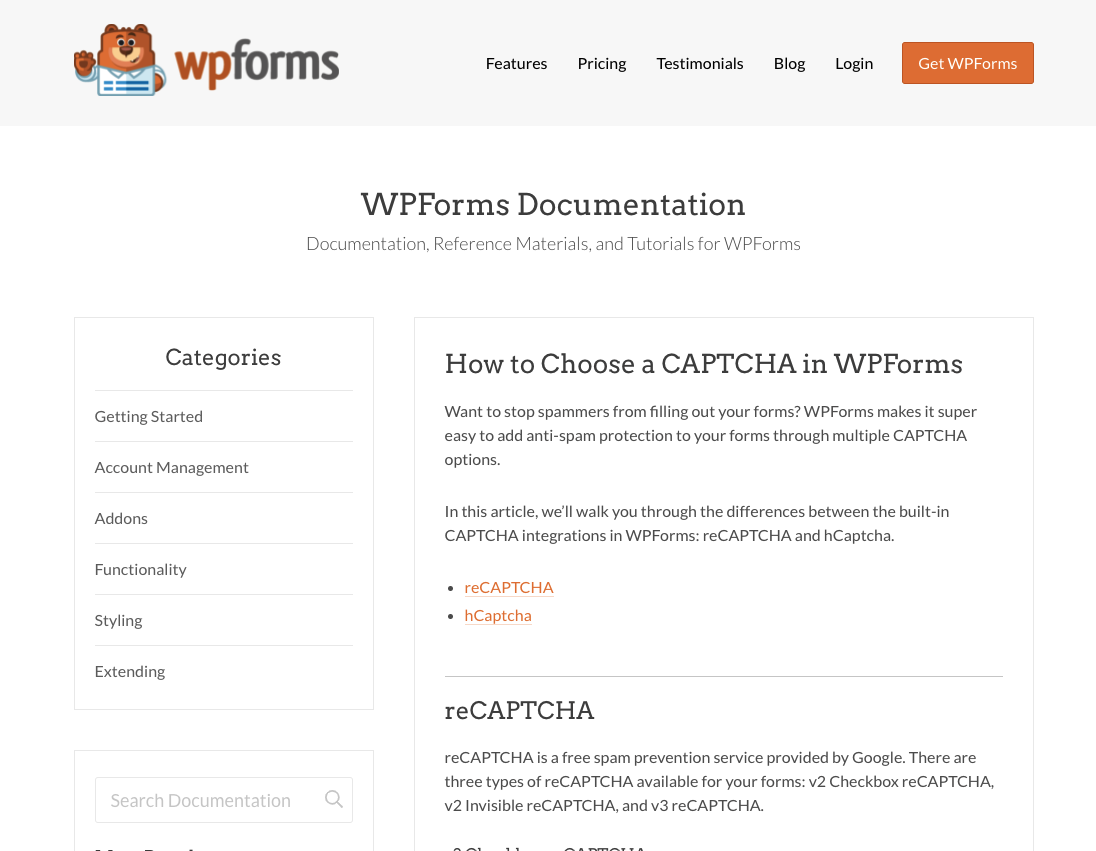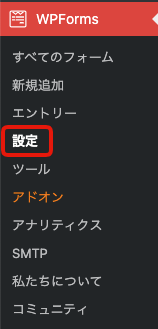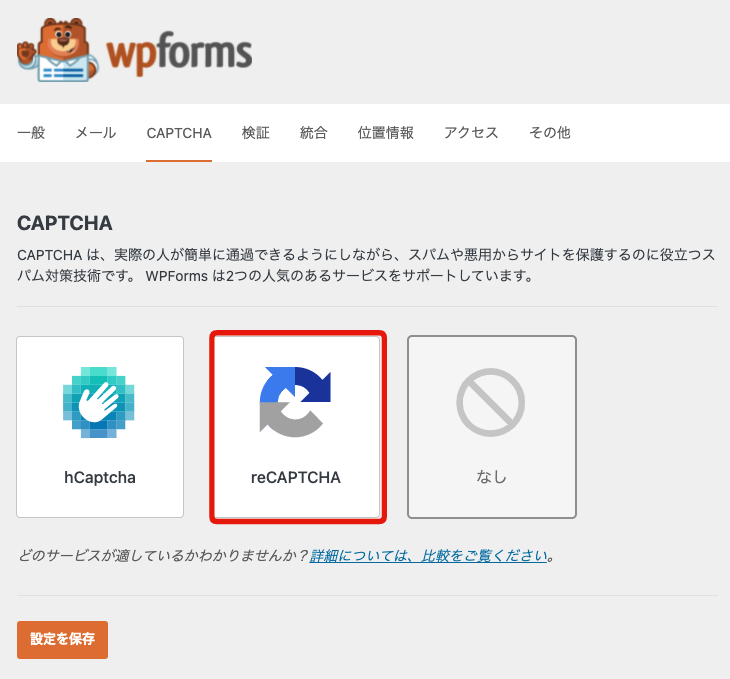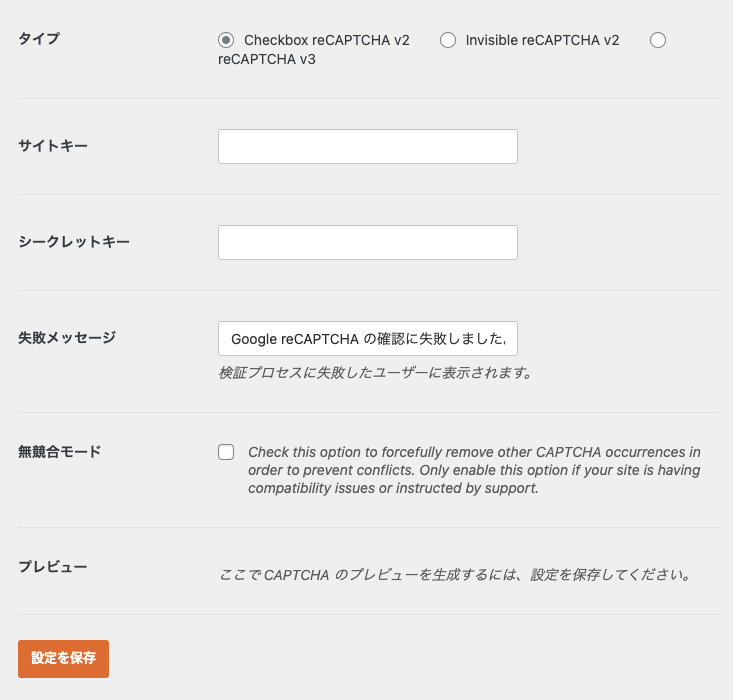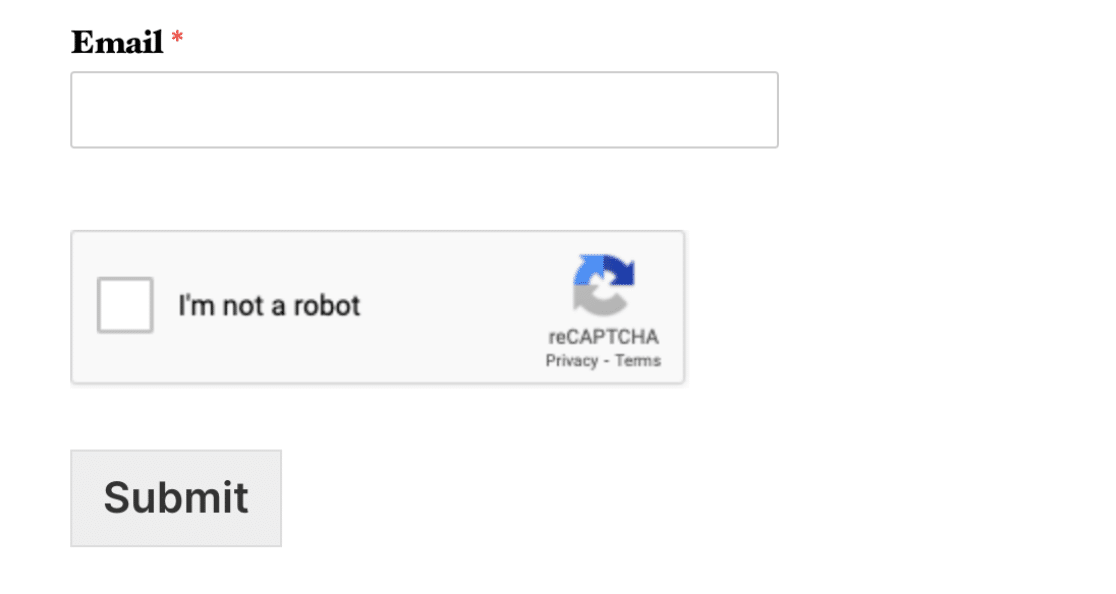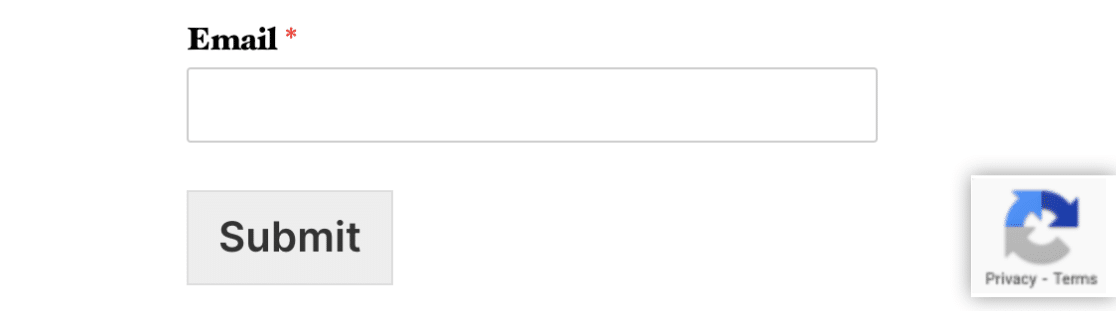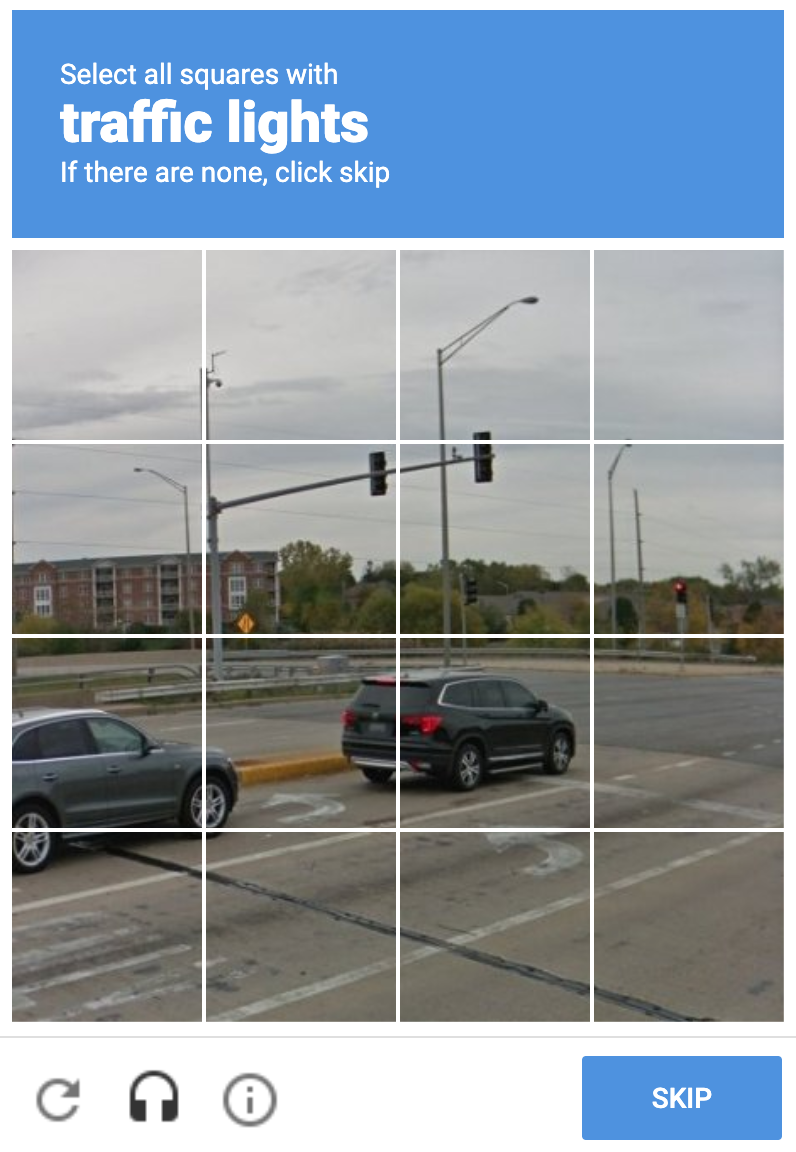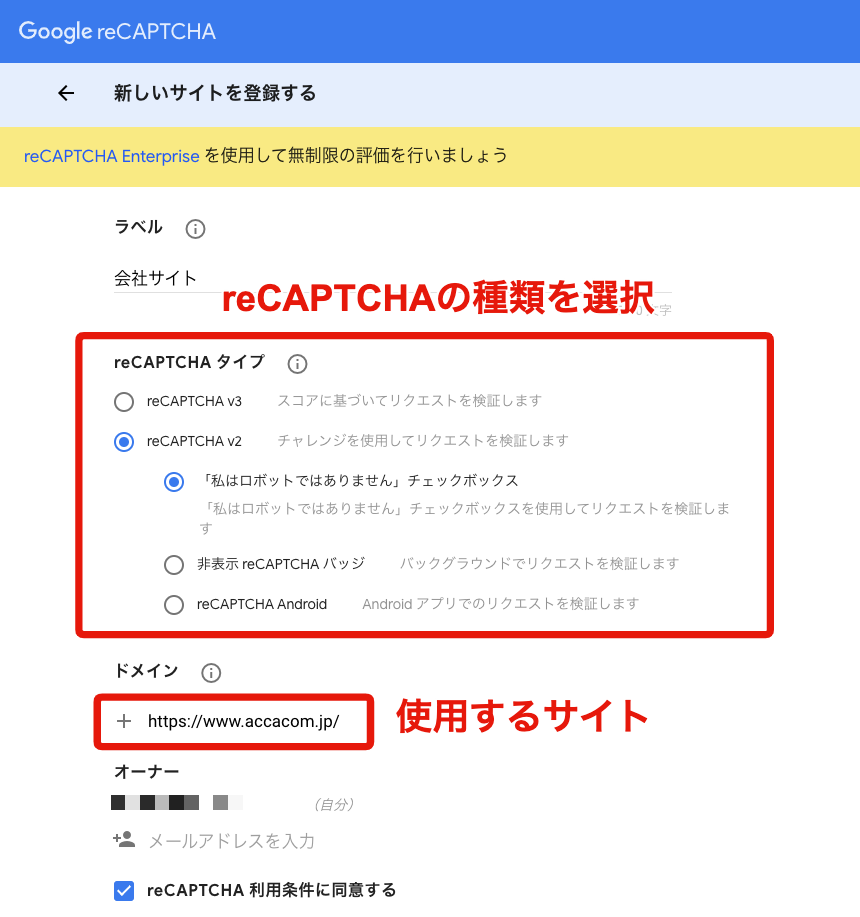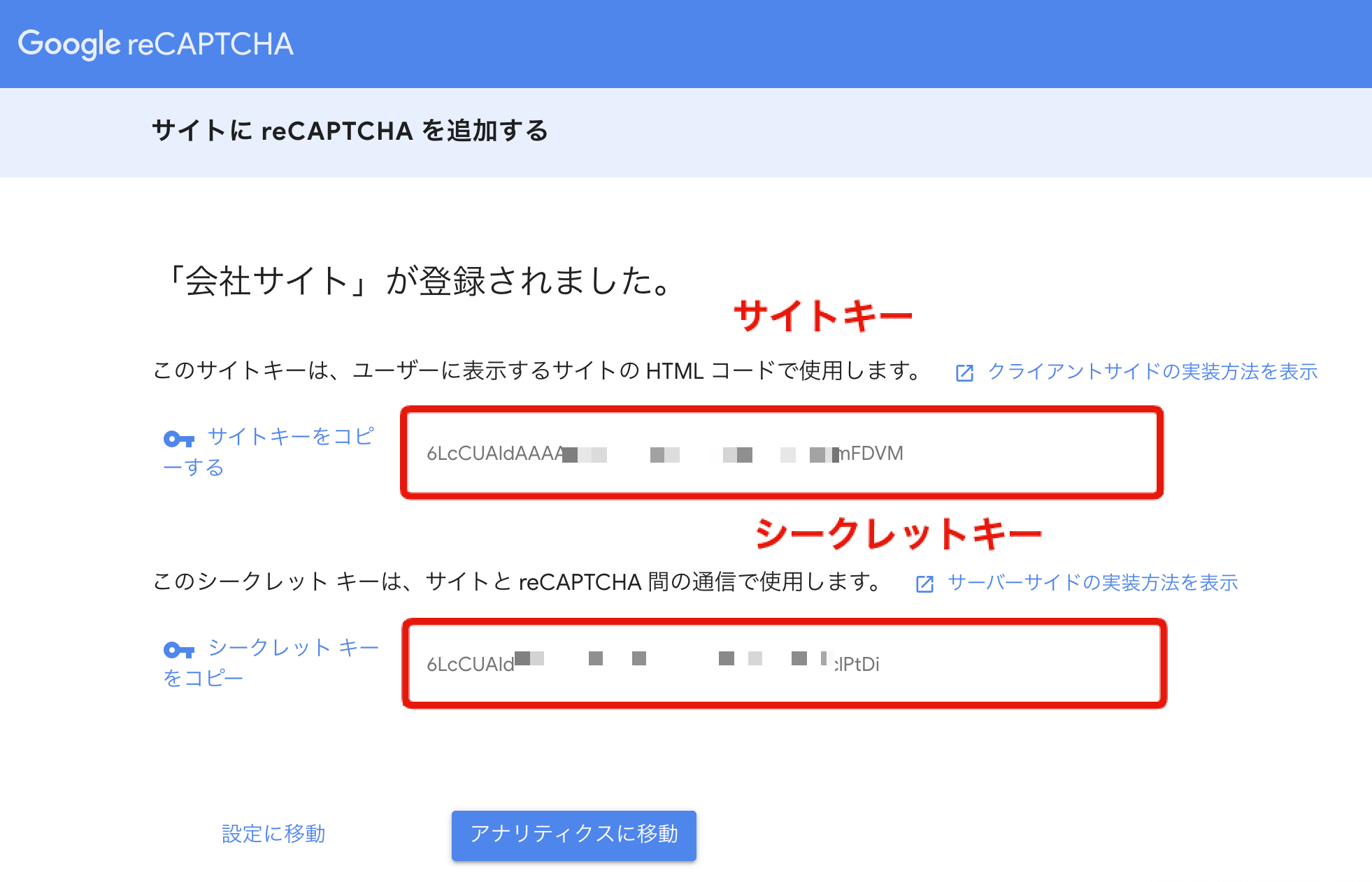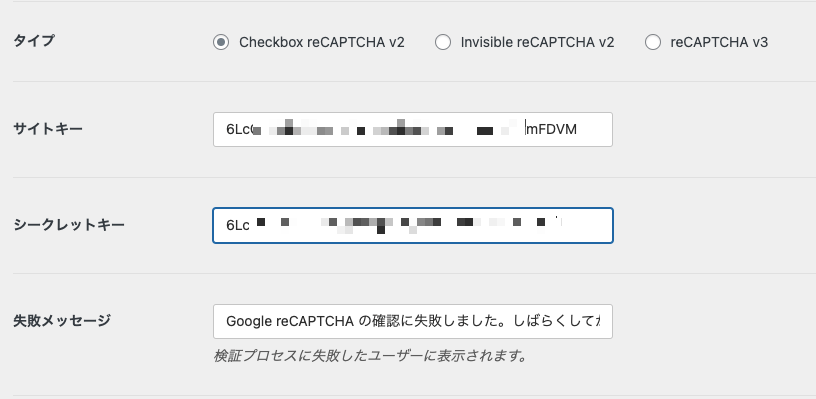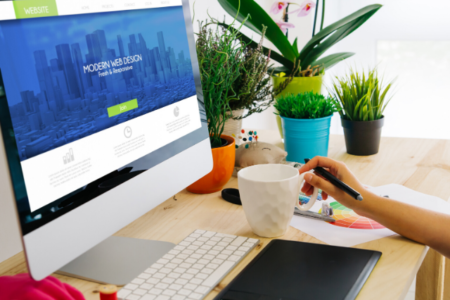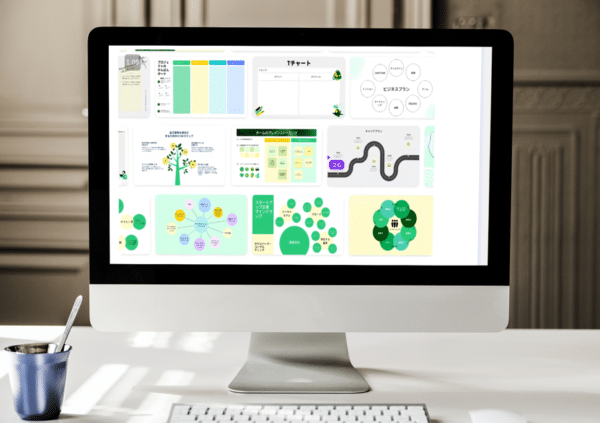目次
ToggleWPFormsのスパム対策:Googleのスパム対策「reCAPTCHA」の導入方法を紹介します。
参考:WPFormsの作り方はこちら
「Contact Form by WPForms」プラグインでの「reCAPTCHA」の導入方法
「reCAPTCHA」リキャプチャと読みます。
メッセージが表示されます。
CAPTCHA はまだ設定されていません。
WPForms 設定でセットアップを完了し、詳細についてはステップバイステップのチュートリアルを確認してください。
WPFormsの公式マニュアル
下記を参考にします。
https://wpforms.com/docs/setup-captcha-wpforms/
「Contact Form by WPForms」の設定に移動します
WPFormsの設定でCAPTCHAを選択します
「reCAPTCHA(リキャプチャ)」設定画面
「reCAPTCHA(リキャプチャ)」設定画面
Checkbox reCAPTCHA v2について
私はロボットではありませんの確認画面が表示されます。
Invisible reCAPTCHA v2(推奨)について
「Invisible reCAPTCHA」を使用すると、フォーム内に何も表示されません。
画面の右下隅に小さなバッジが追加され、Googleの利用規約とプライバシーポリシーにリンクされます。
「Checkbox reCAPTCHA v2」と同様に、「Invisible reCAPTCHA v2」は、スパムボットでないことを確認するために画像ベースの質問に回答するようユーザーに求める場合があります。
reCAPTCHA v3 について
「invisible reCAPTCHA」と同様に、 「reCAPTCHA v3」では、ユーザーには、Googleの利用規約とプライバシーポリシーにリンクする小さなバッジのみが画面の右下隅に表示されます。
スパムなのかどうかは完全にバックグラウンドで実行されます。
ただ「reCAPTCHA v3」により、一部の正当なユーザーがフォームを送信できなくなる可能性があるため、ほとんどのサイトで「 InvisiblereCAPTCHA v2」を使用することをお勧めします。
(WPForms 公式サイトより)
GoogleでのreCAPTCHAキーの生成
reCAPTCHの設定ページ https://www.google.com/recaptcha/admin/create
キーを取得します
キーを入力して終了です。