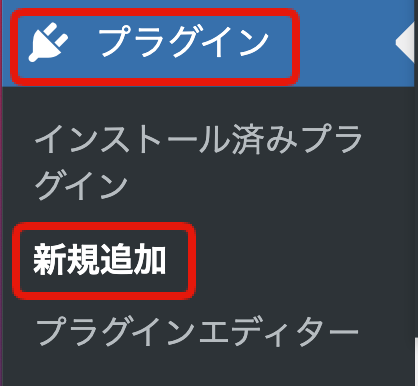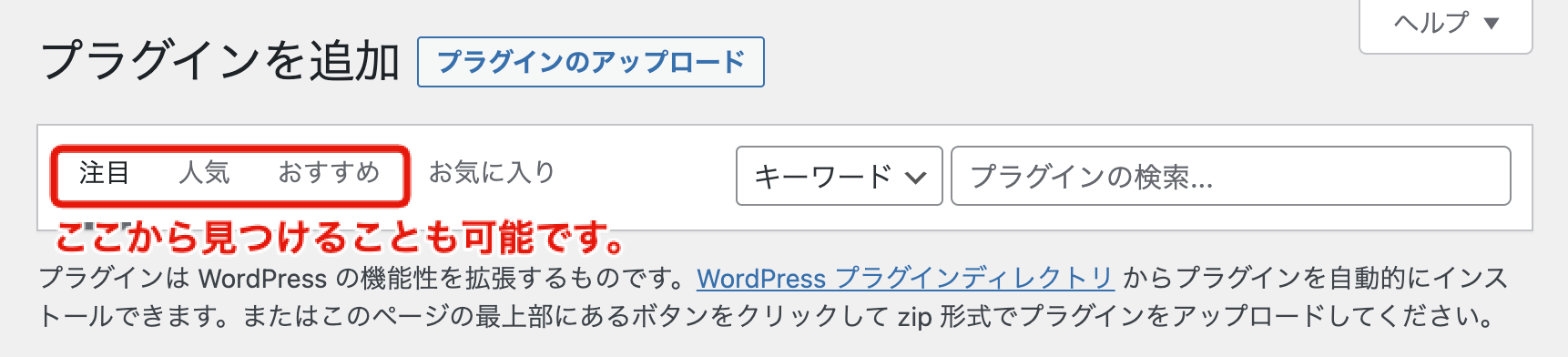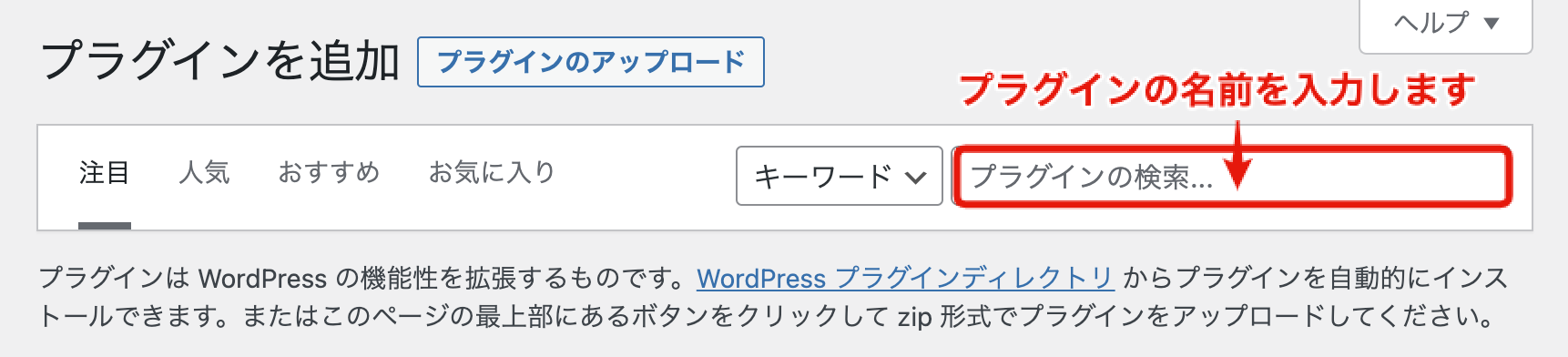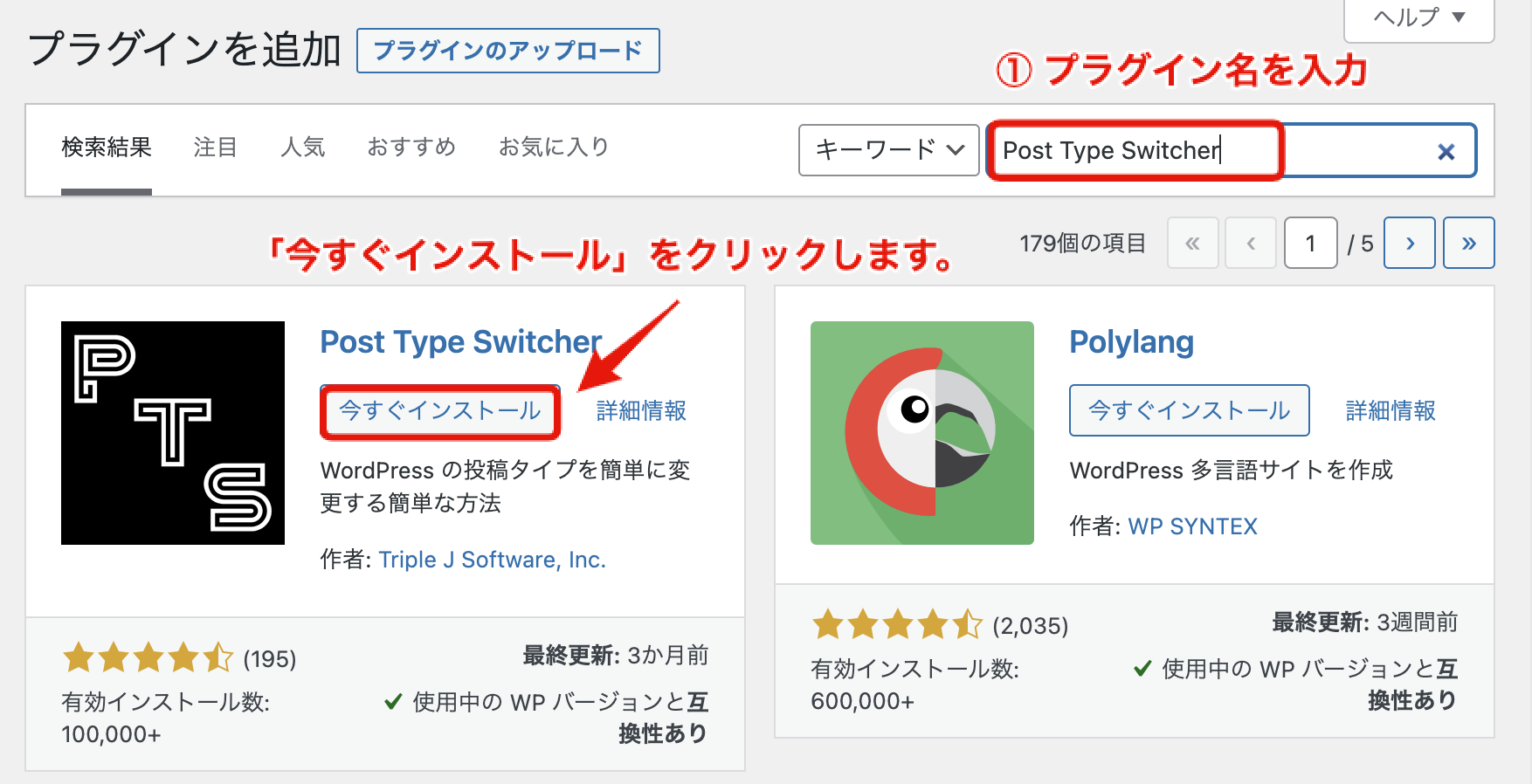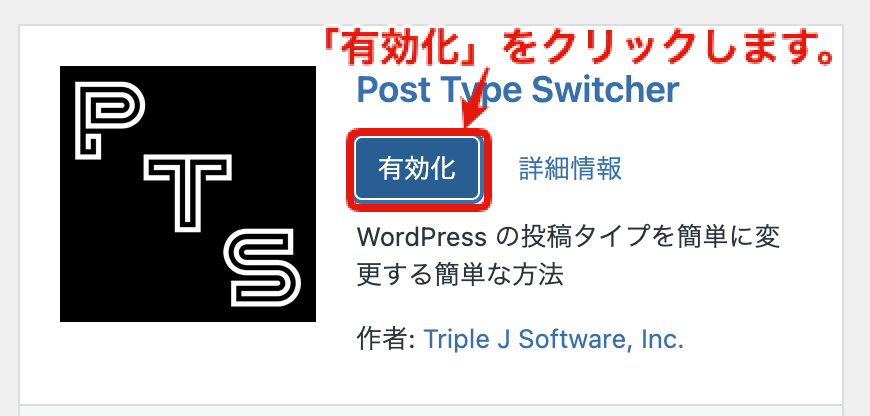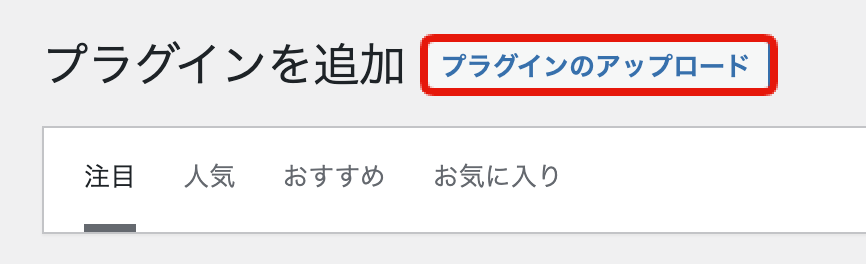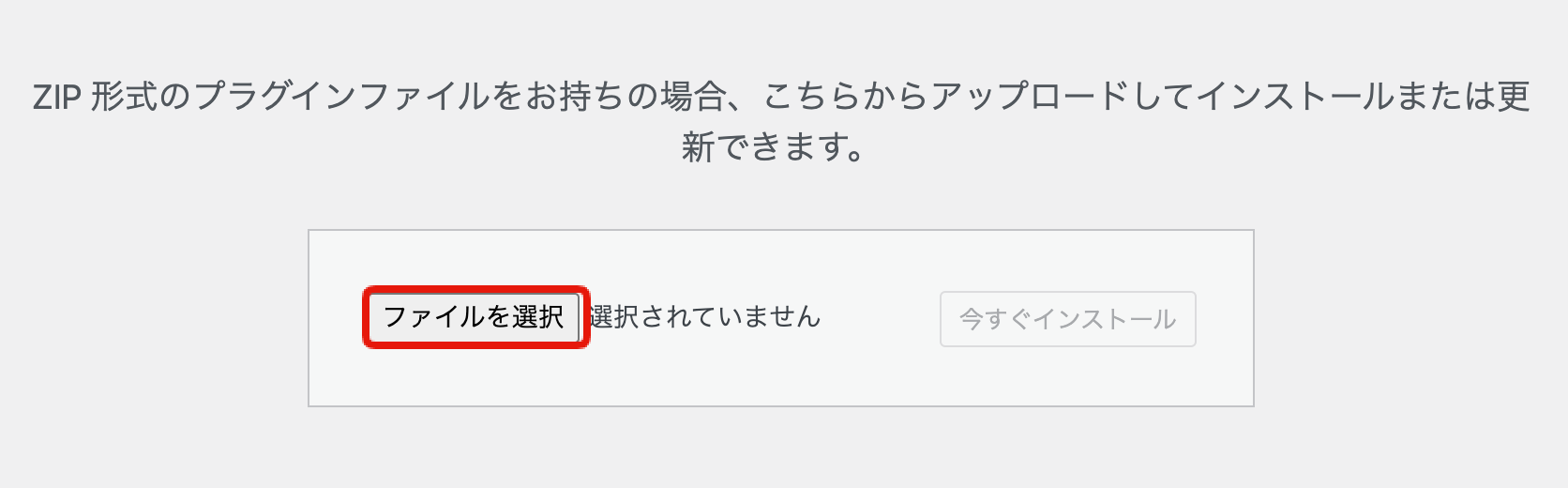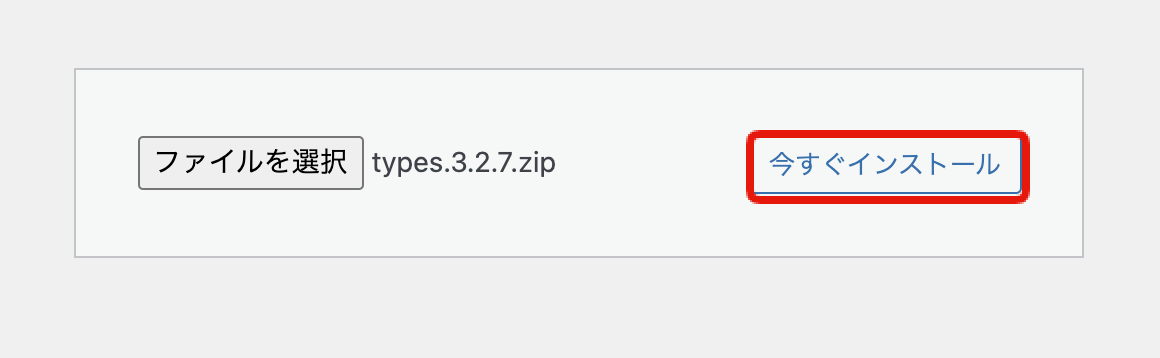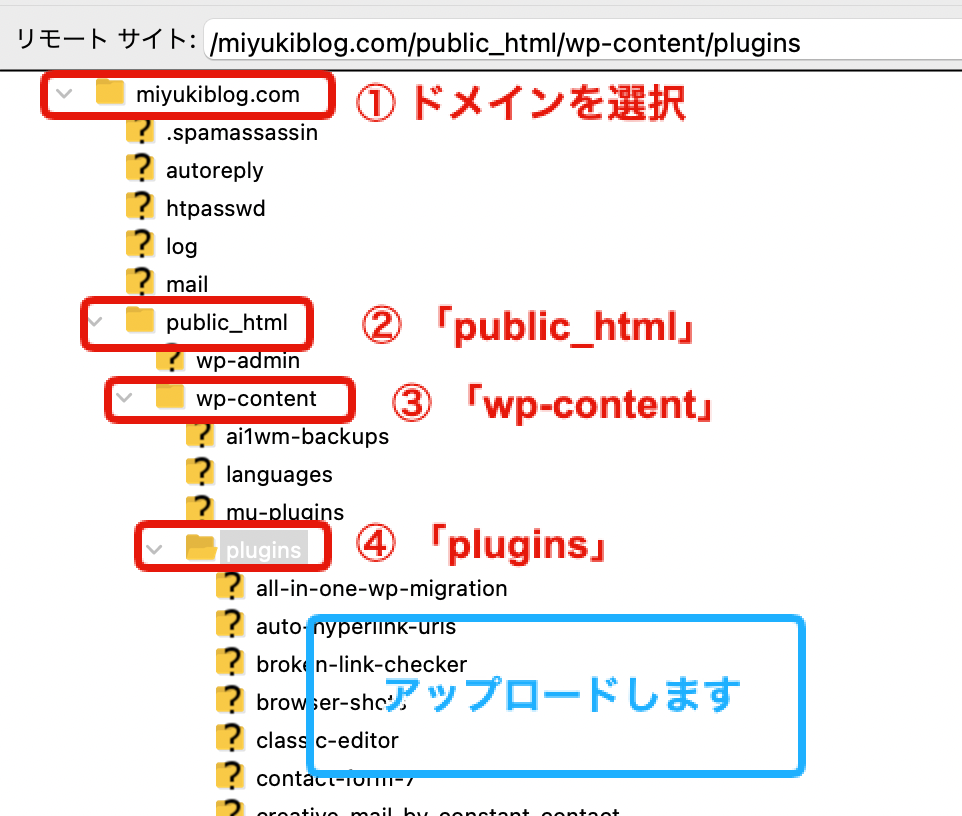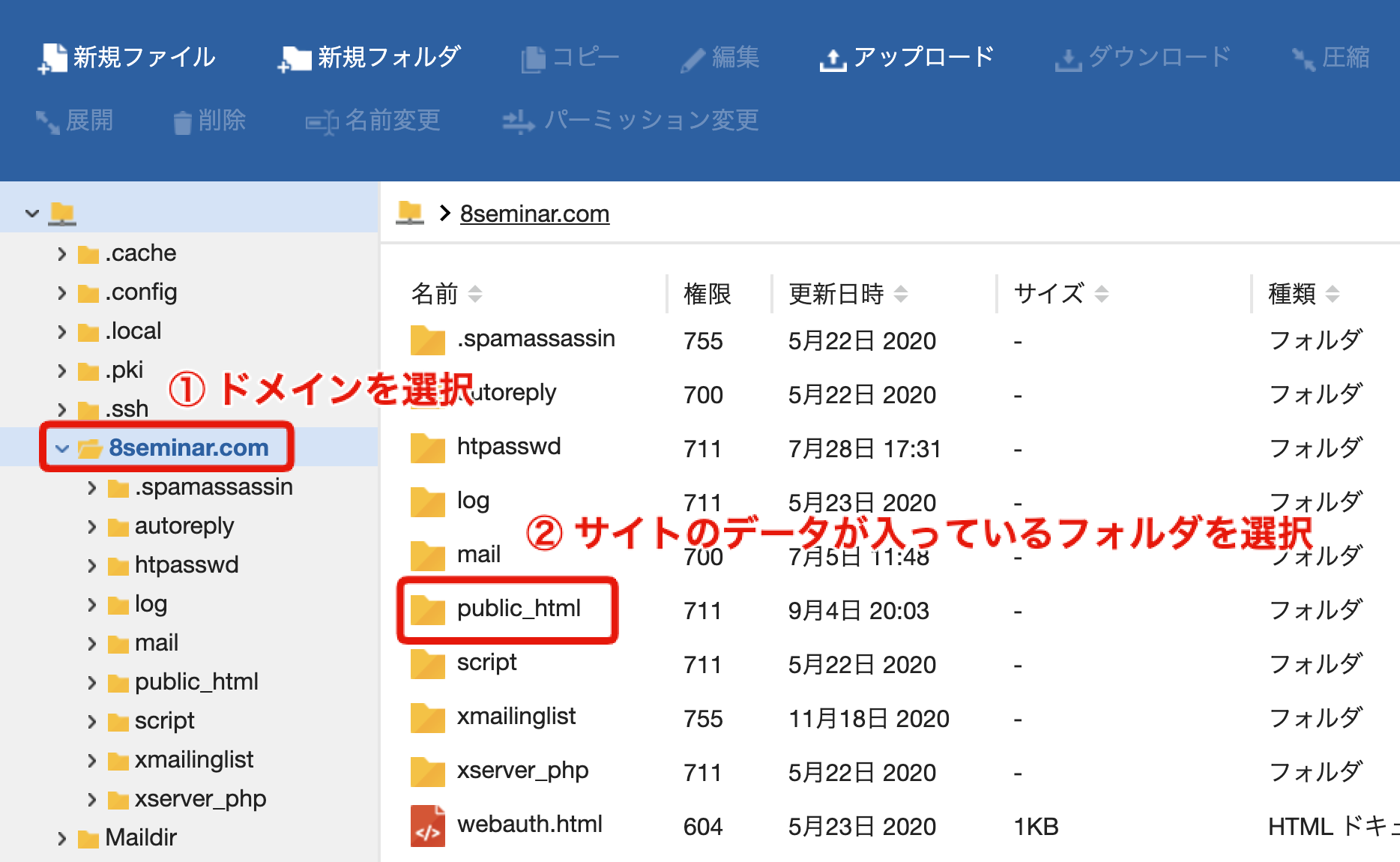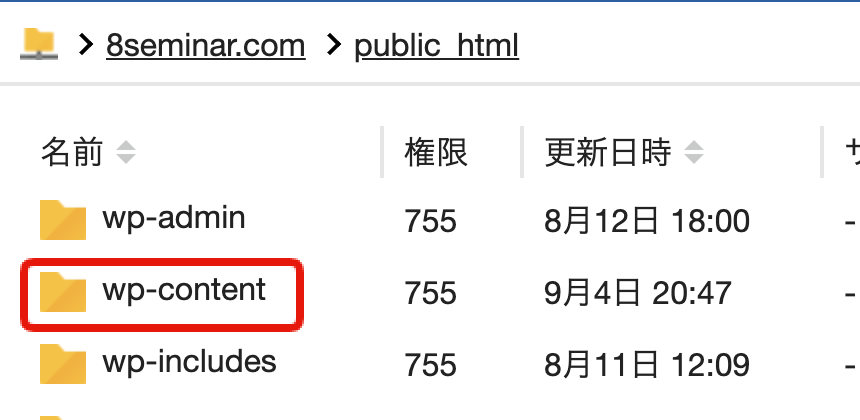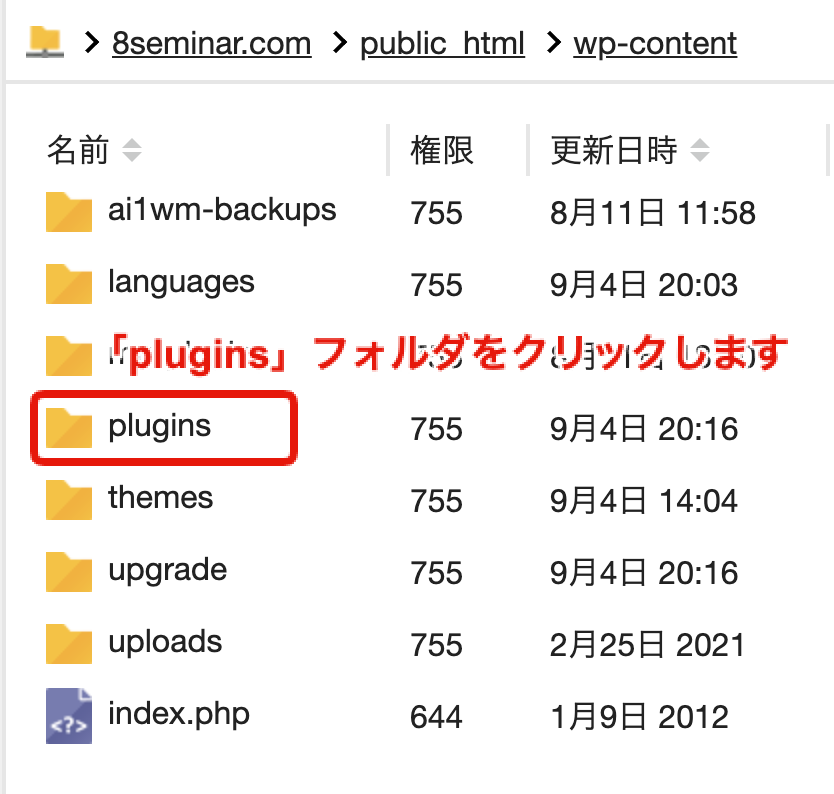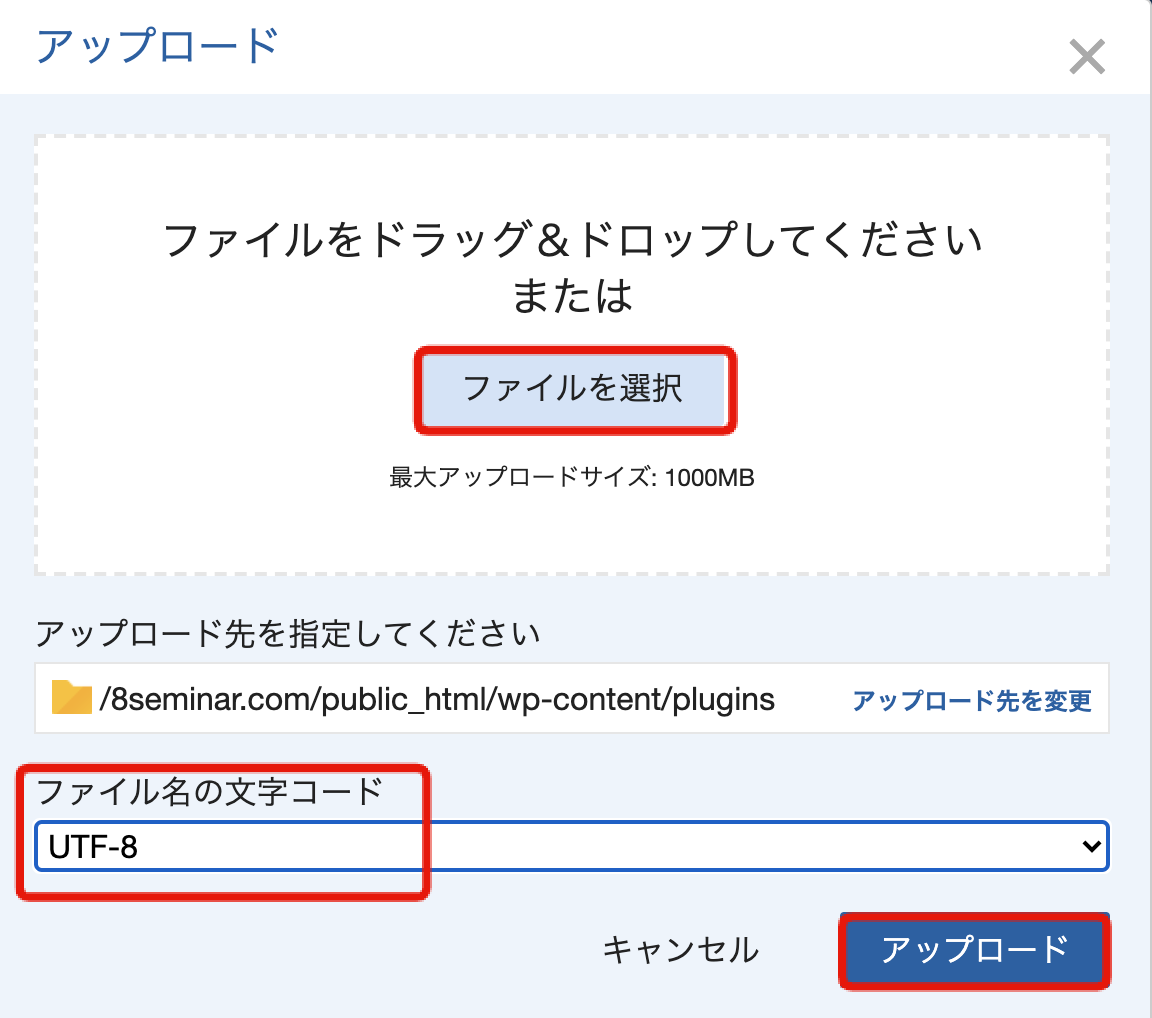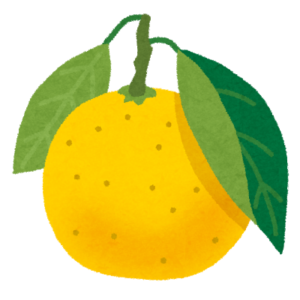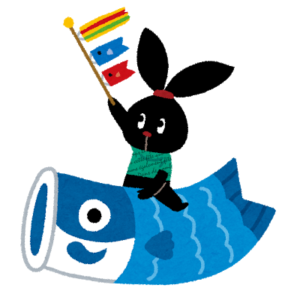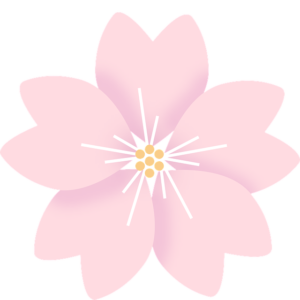WordPress(ワードプレス)のプラグインのインストール方法は、トラブルの際に使う方法も含め3つの方法がありますが、通常は①の方法(場合によっては②の方法)でインストールします。
① 管理画面からのWordPressプラグインのインストール方法
基本操作のWordPress(ワードプレス)のインストール方法を紹介します。
通常はこの方法でプラグインをインストールします。
▶ 参考:管理画面からインストールできるWordPressプラグイン一覧はこちら
「プラグイン」の「新規追加」
WordPressの管理画面の左サイドバーにある「プラグイン」の「新規追加」をクリックします。
注目、人気、おすすめからプラグインを見つけることもできますが、
通常は、プラグイン名を右側にある検索窓で検索します。
英語での検索になります。
プラグイン名を検索してプラグインを見つけます。
今回は例として、「Post Type Switcher」プラグインをインストールます。
Post Type Switcherは、投稿を固定ページに変更できます。逆に固定ページを投稿に変更することもできるプラグインです。
「インストール」して「有効化」します
プラグインを見つけたら「今すぐインストール」をクリックします。
プラグインを見つけたら「今すぐインストール」をクリックします。

インストール中の表示の後にボタンの表示が「有効化」に変わります。
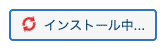
「有効化」をクリックします。

WordPressのプラグインは、インストールだけでは、使用できませんので必ず「有効化」まで終わらせてください。
【よくある間違い】プラグインが見つからないときは
よくあるミスで、ワードプレスプラグインが見つからない場合は、プラグインの「新規追加」ではなく、「インストール済みのプラグイン」の検索窓から検索してしまっていると思います。
② アップロードでのWordPressプラグインのインストール方法
次の方法は、既にダウンロードしたご自身のパソコンの中に持っているプラグインを管理画面からインストールする方法です。
WordPressの管理画面にあるプラグインはすべてWordPressの公式の審査を通っています。
審査を通していないプラグインは管理画面から見つけることができません。
どういう場合にこの方法でインストールするかというと、
- 有料のWordPressプラグインを外部サイトから購入した
- テーマ開発者が提供しているプラグインを使いたい場合
- WordPressの審査を通していないプラグインを利用したい時
- 更新が止まっているプラグインはセキュリティのために管理画面からインストールできないが、どうしてもそのプラグインを使わないといけない時
▶ 参考:管理画面からインストールできるWordPressプラグイン一覧はこちら
「プラグイン」の「新規追加」
WordPressの管理画面の左サイドバーにある「プラグイン」の「新規追加」をクリックします。
左上の「プラグインのアップロード」をクリックします。
「ファイルを選択」をクリックします。
必ず圧縮されたままのZIP形式のファイルを選択ください。
「今すぐインストール」をクリックします。
これでインストール完了です。
③ FTPでWordPressプラグインをインストールする方法
この方法は、トラブルの際に行う方法です。通常はこの方法でのプラグインのインストールは行わないです。
トラブル時のプラグインのインストール方法です
何かしらのエラーやトラブルで、WordPressの管理画面にログインができない場合などで、①で紹介した「プラグイン」>「新規追加」での通常のインストールができない時に行う方法です。
FTPの例(FTPソフト:FileZillaの画面)
FTPの例(エックスサーバーのファイルマネージャー)
FTPソフトやレンタルサーバー会社提供のファイルマネージャーにログインします。
今回は、エックスサーバーのファイルマネージャーでの画面で紹介します。
ドメインを選択し、WordPressサイトのデータが入っているフォルダをダブルクリックし展開します。
エックスサーバーの場合は、「public_html」フォルダに入っています。(※サーバー会社毎に異なります)
「wp-content」フォルダをダブルクリックし展開します。
この中の「plugins」フォルダをダブルクリックし展開します。
上部メニューの「アップロード」をクリックします。
注意!この場合はプラグインのファイルは「解凍」してアップロードします。