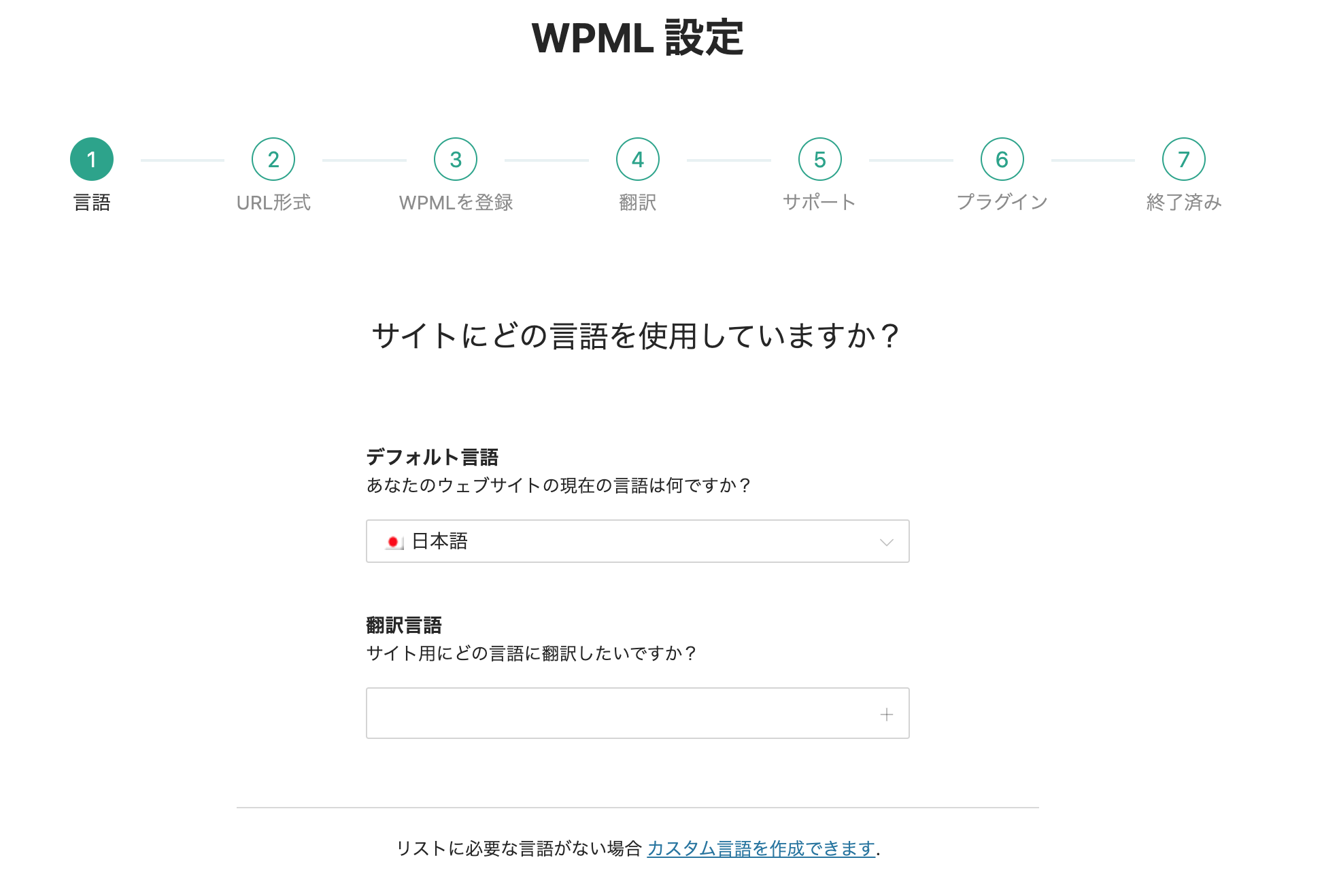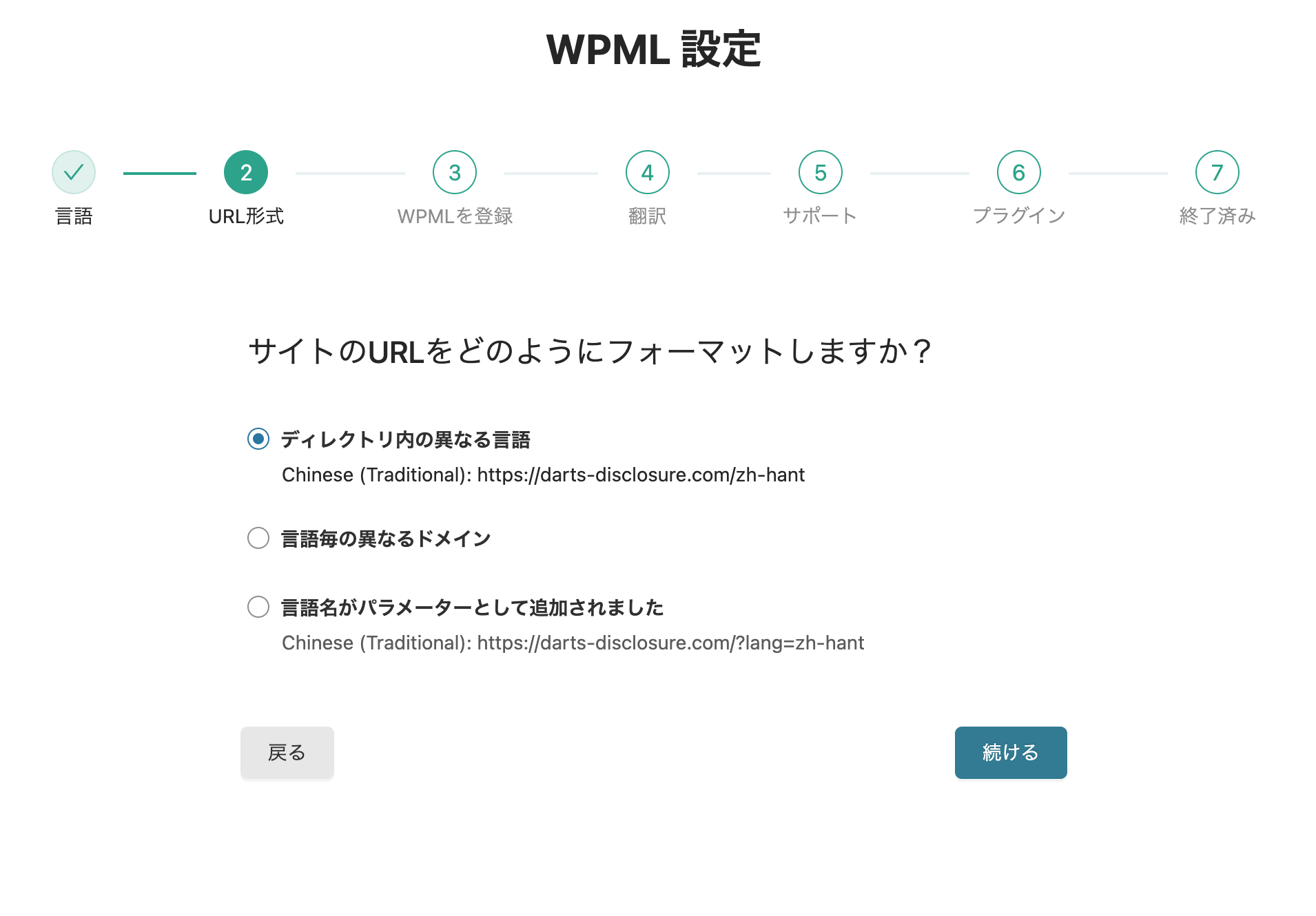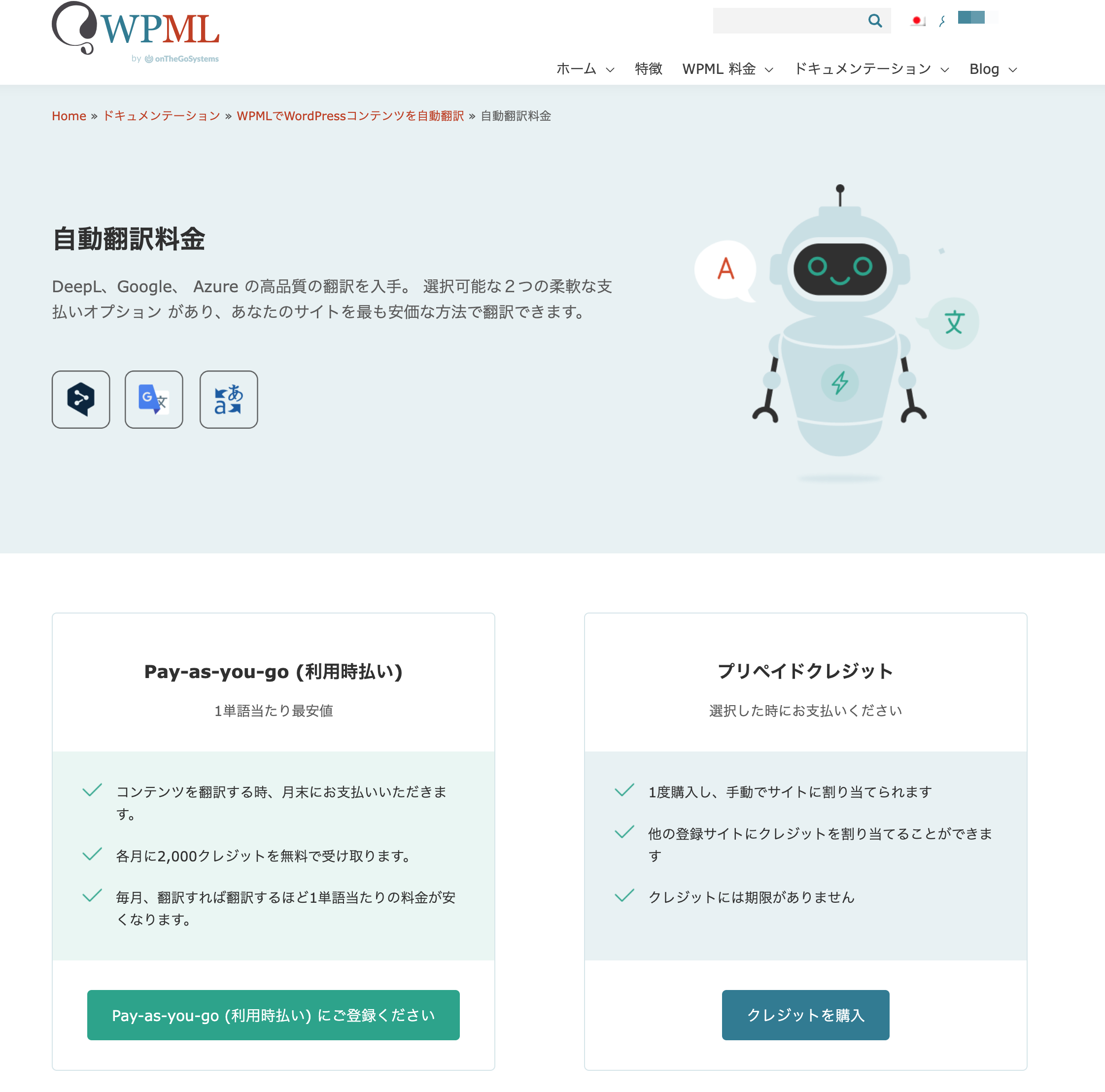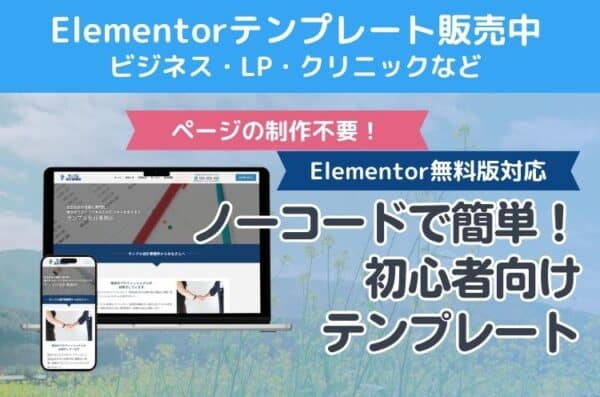お知らせ
WordPressでの多言語サイトの制作について、お問い合わせをたくさんいただいたため、弊社でも新しいサービスをはじめました。
多言語サイト・自動翻訳ホームページの制作なら「リンガルウェブ」(WordPress対応)
WPMLプラグインを利用した制作代行をおこなっております。無料相談・お見積りもございます。
はじめに「WPML」について
「WPML」は有料のプラグインですが、Elementorプラグイン含めエディタにも対応し、Google、 DeepL、Microsoft を使用して、サイト全体を自動的に翻訳でき、手動でも修正でき融通がかなりきくので本格的に多言語サイトを運用したい方向けにおすすめです。
さっそく「WPML」プラグインの設定を紹介していきますね。

言語の設定
サイトにどの言語を使用していますか?
デフォルト言語
「あなたのウェブサイトの現在の言語は何ですか?」
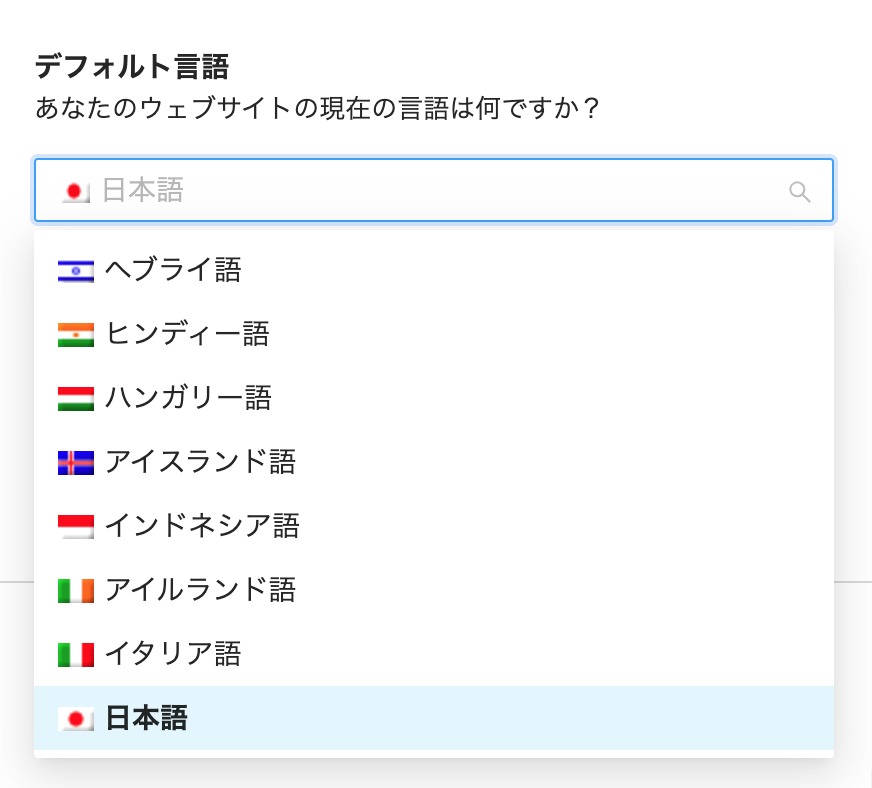
翻訳言語
「サイト用にどの言語に翻訳したいですか?」
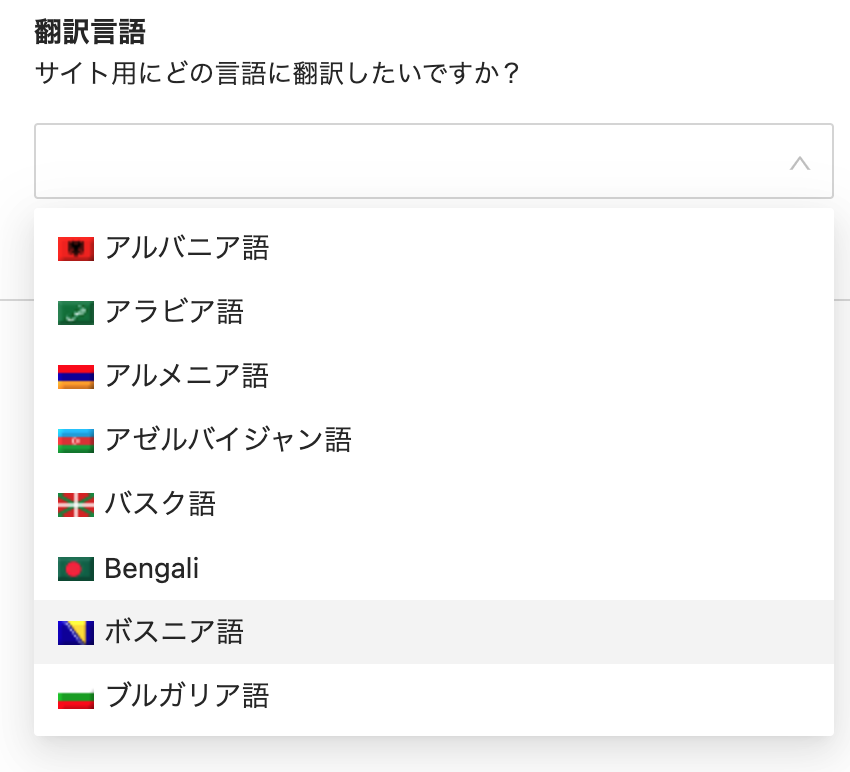
今回はこちらの言語を選択しました。
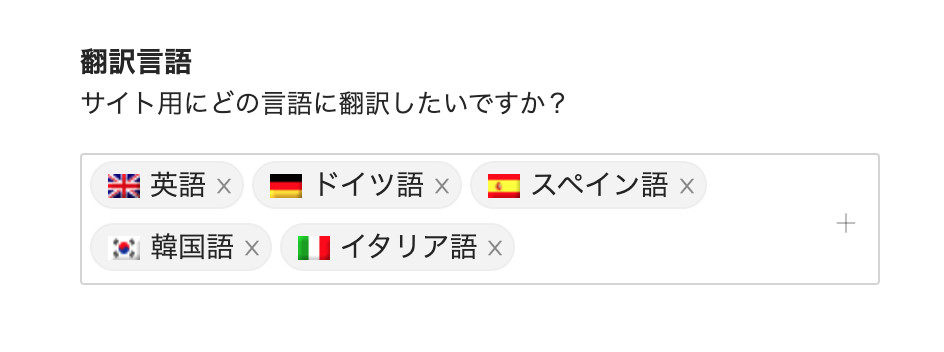

「続ける」をクリックします。
URL形式の設定
サイトのURLをどのようにフォーマットしますか?
ディレクトリ内の異なる言語
English: https://accacom.jp/en
言語毎の異なるドメイン
言語名がパラメーターとして追加されました
English: https://accacom.jp/?lang=en
WPMLを登録(ライセンスキーの入力)
すでにWPMLを購入されましたか?
WPMLアカウントからサイトキーを入力し、自動アップデートを受け取ってください。
「このサイト用のキーを取得」をクリックし取得します。
アカウントをお持ちでない場合はこちらから購入ください。
WPML.orgアカウントか有効なサブスクリプションをお持ちではない場合、1つお買い上げください 。自動アップデート、フルサポート、30日返金保証付きです。
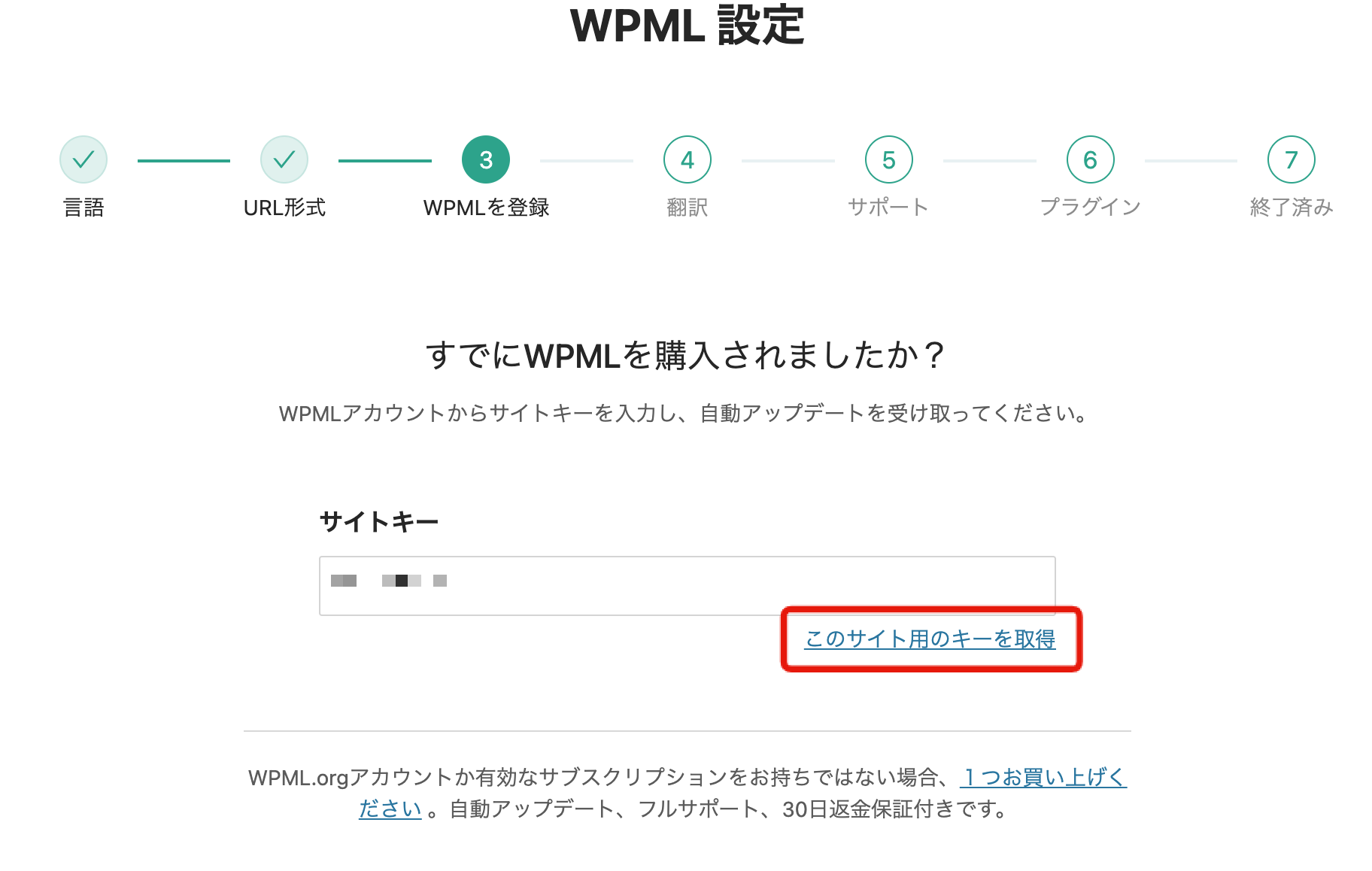
翻訳方法の設定
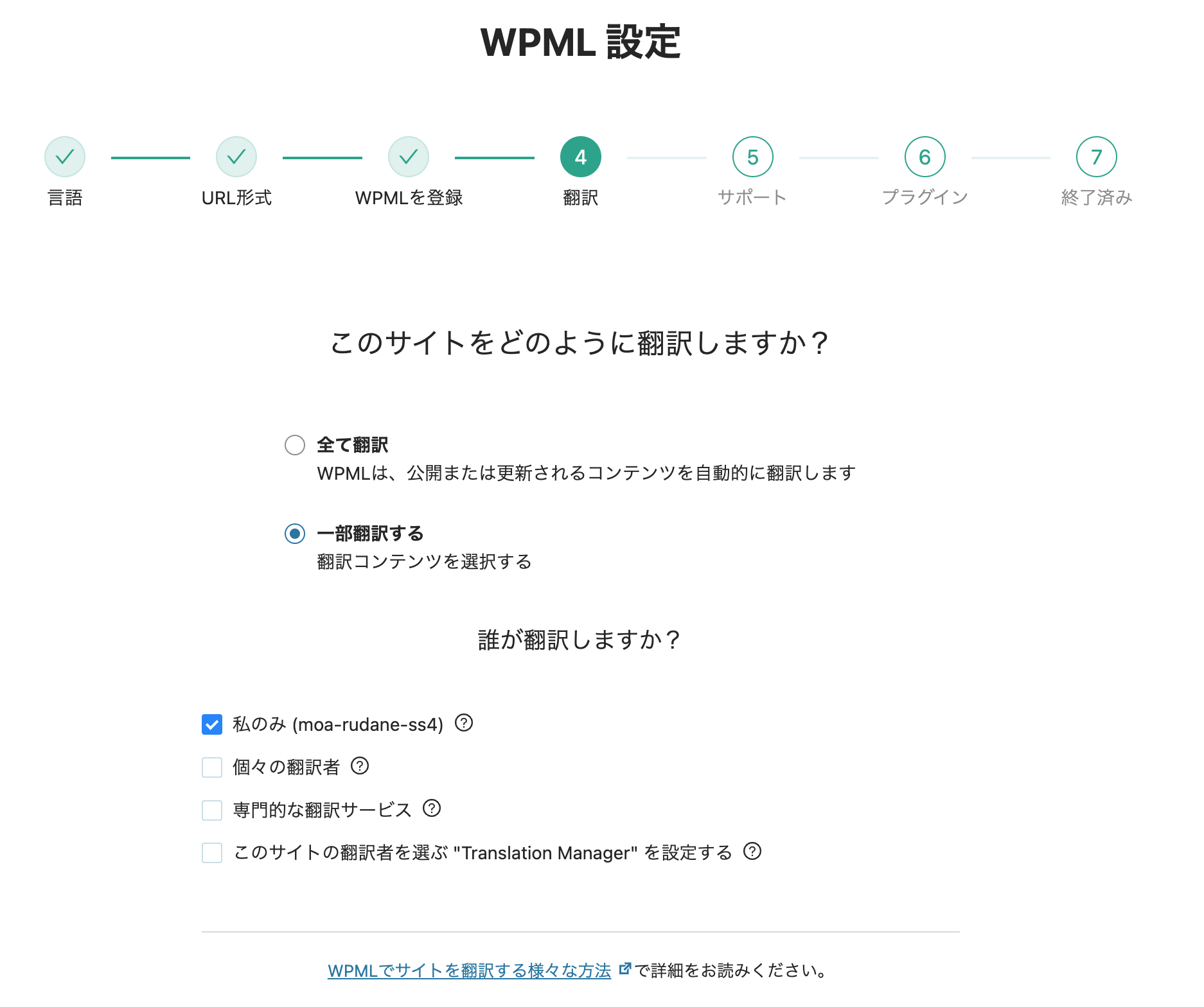
このサイトをどのように翻訳しますか?
全て翻訳
WPMLは、公開または更新されるコンテンツを自動的に翻訳します
一部翻訳する
翻訳コンテンツを選択する
誰が翻訳しますか?
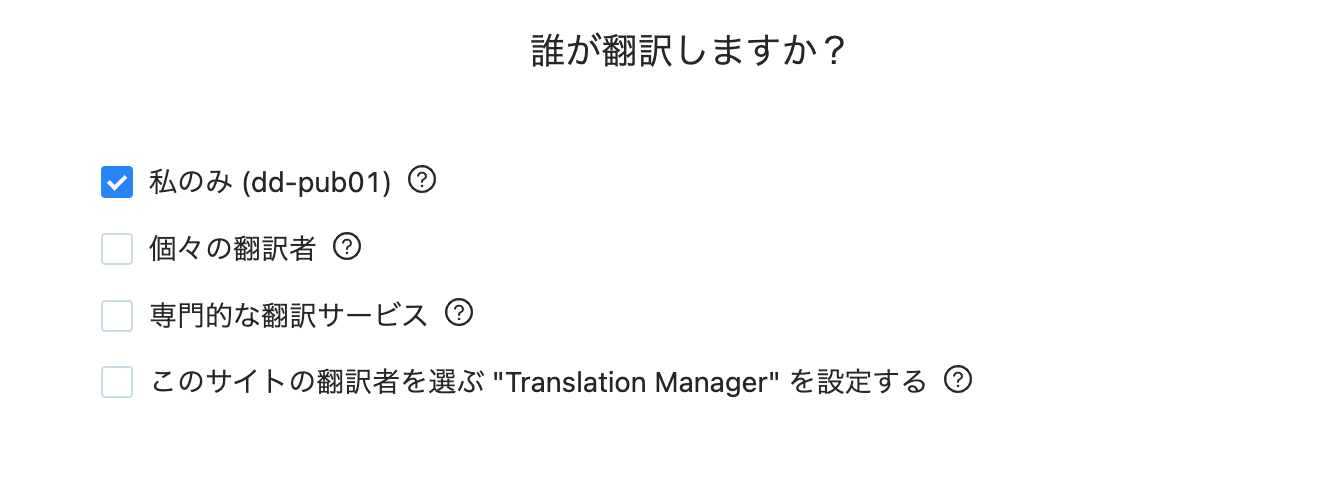
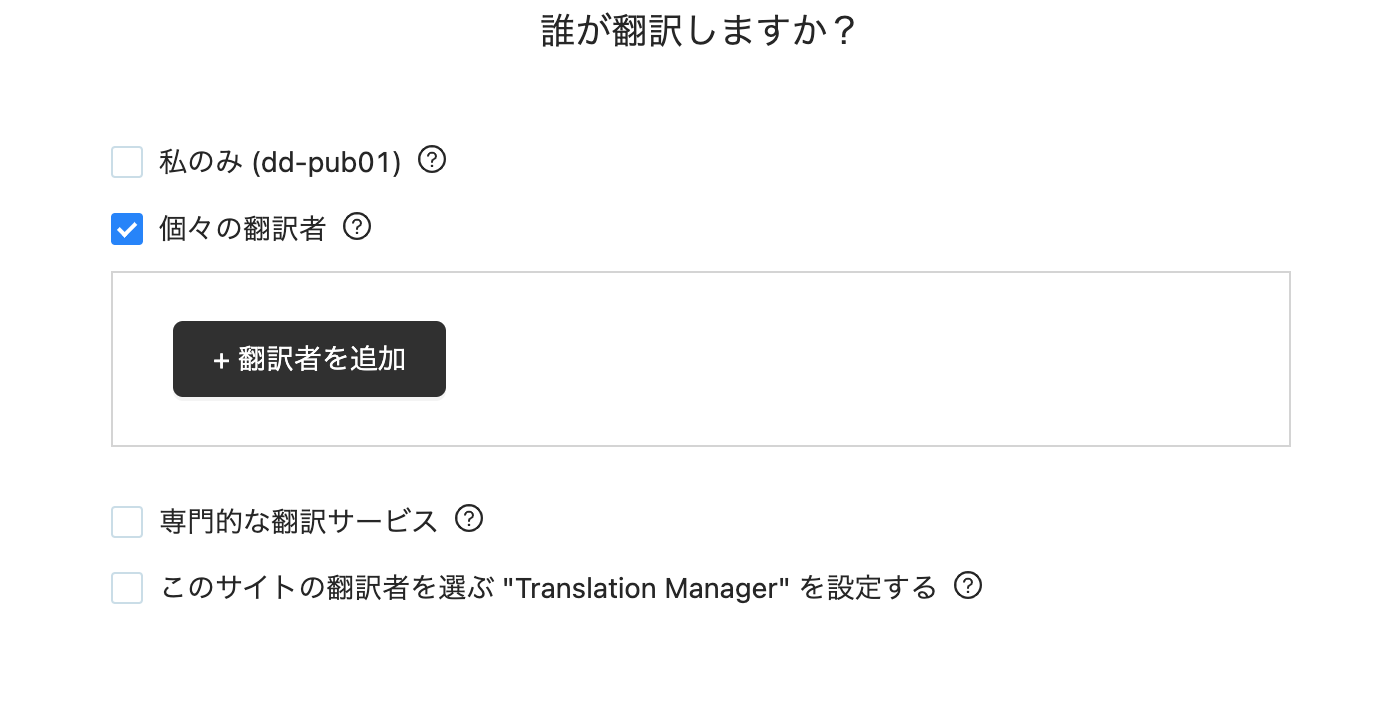
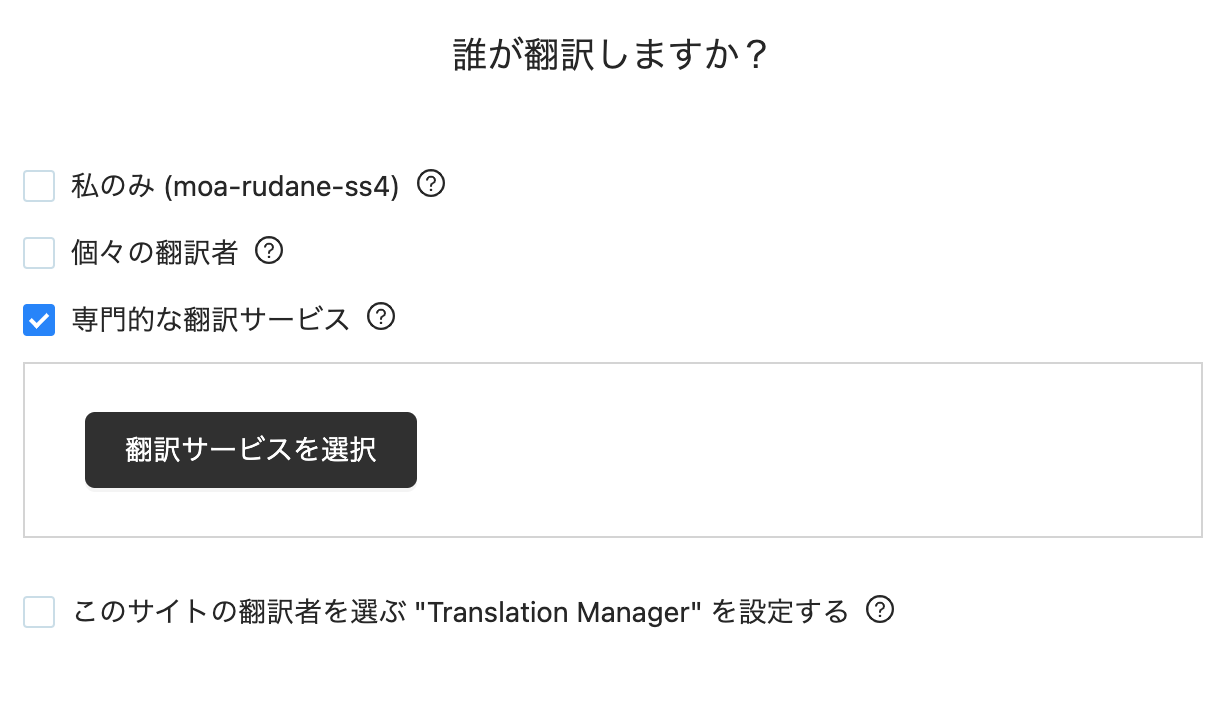
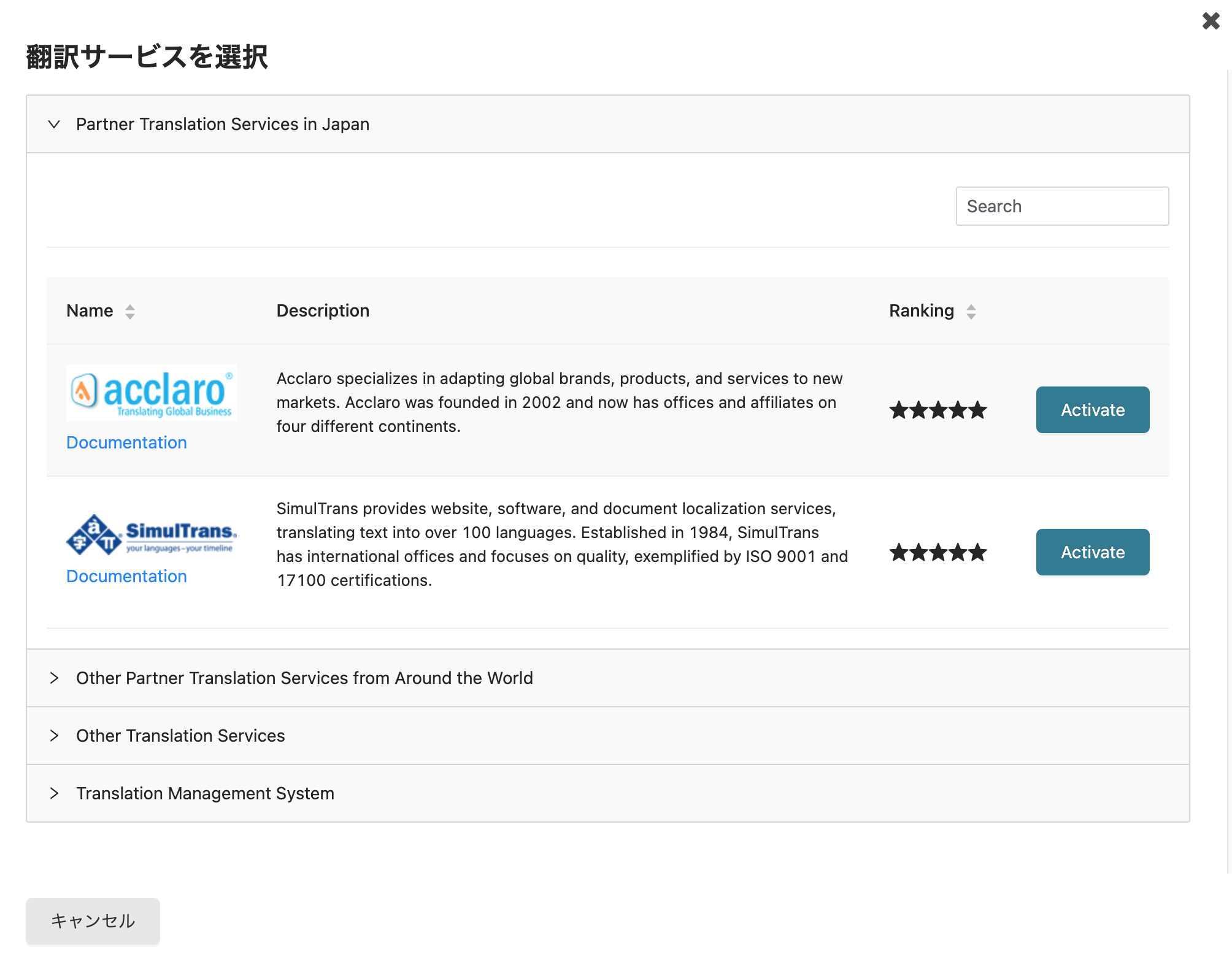
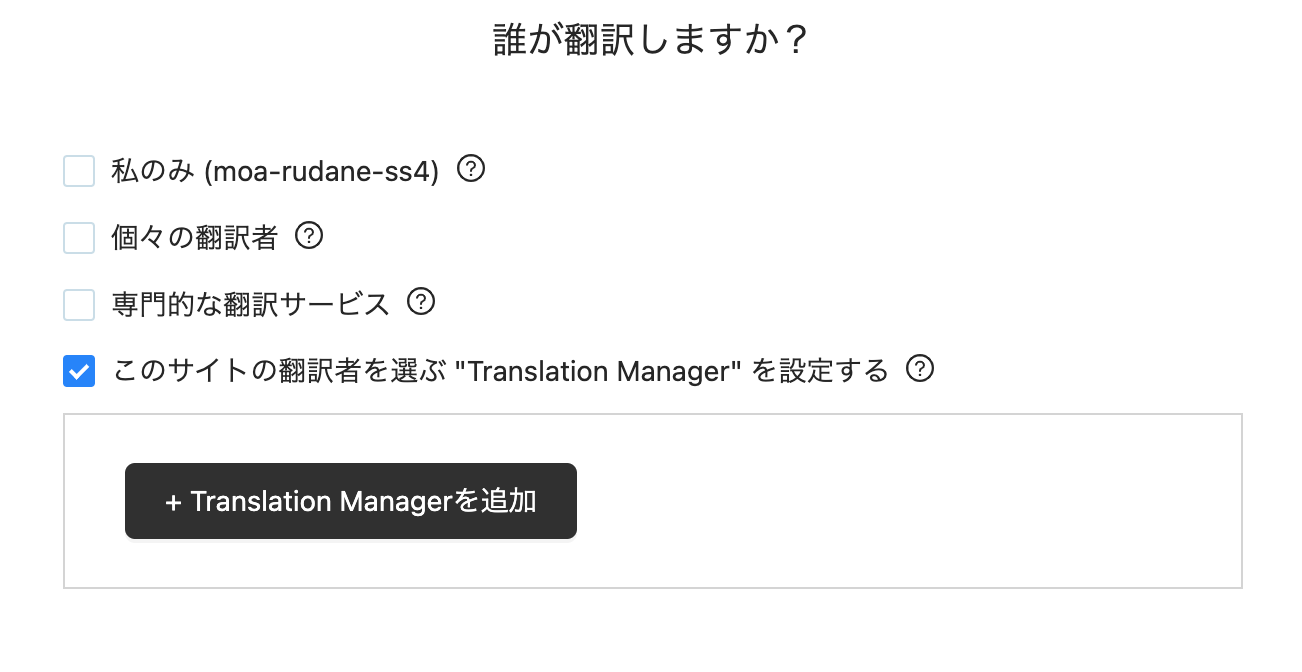
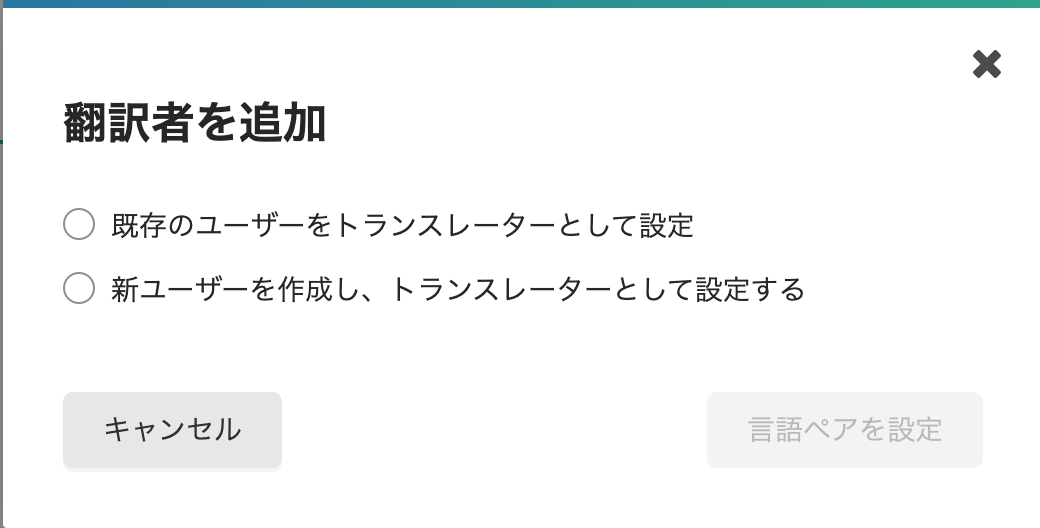
サポート設定
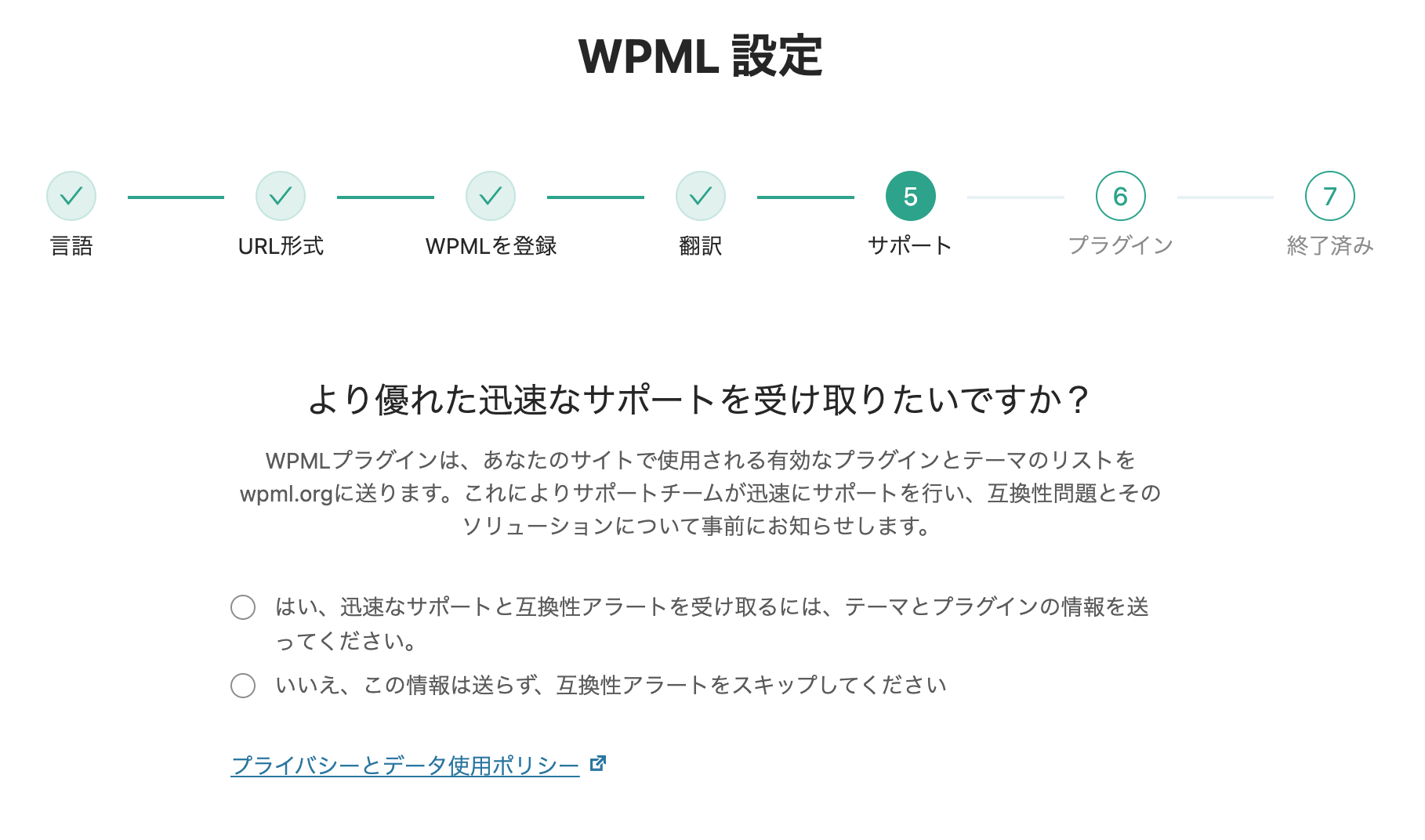
【説明】より優れた迅速なサポートを受け取りたいですか?
WPMLプラグインは、あなたのサイトで使用される有効なプラグインとテーマのリストをwpml.orgに送ります。これによりサポートチームが迅速にサポートを行い、互換性問題とそのソリューションについて事前にお知らせします。
- はい、迅速なサポートと互換性アラートを受け取るには、テーマとプラグインの情報を送ってください。
- いいえ、この情報は送らず、互換性アラートをスキップしてください
プラグインの設定
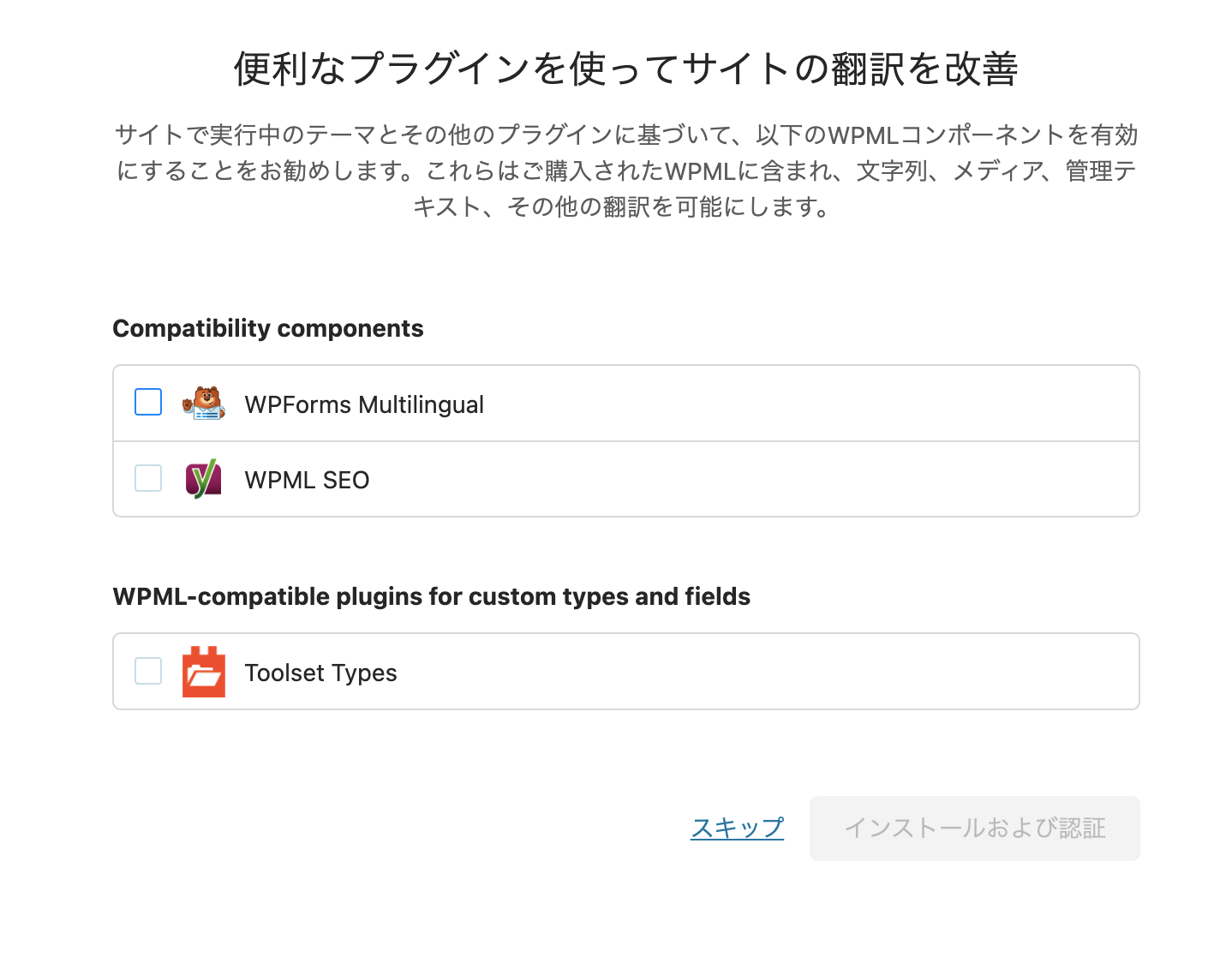
便利なプラグインを使ってサイトの翻訳を改善
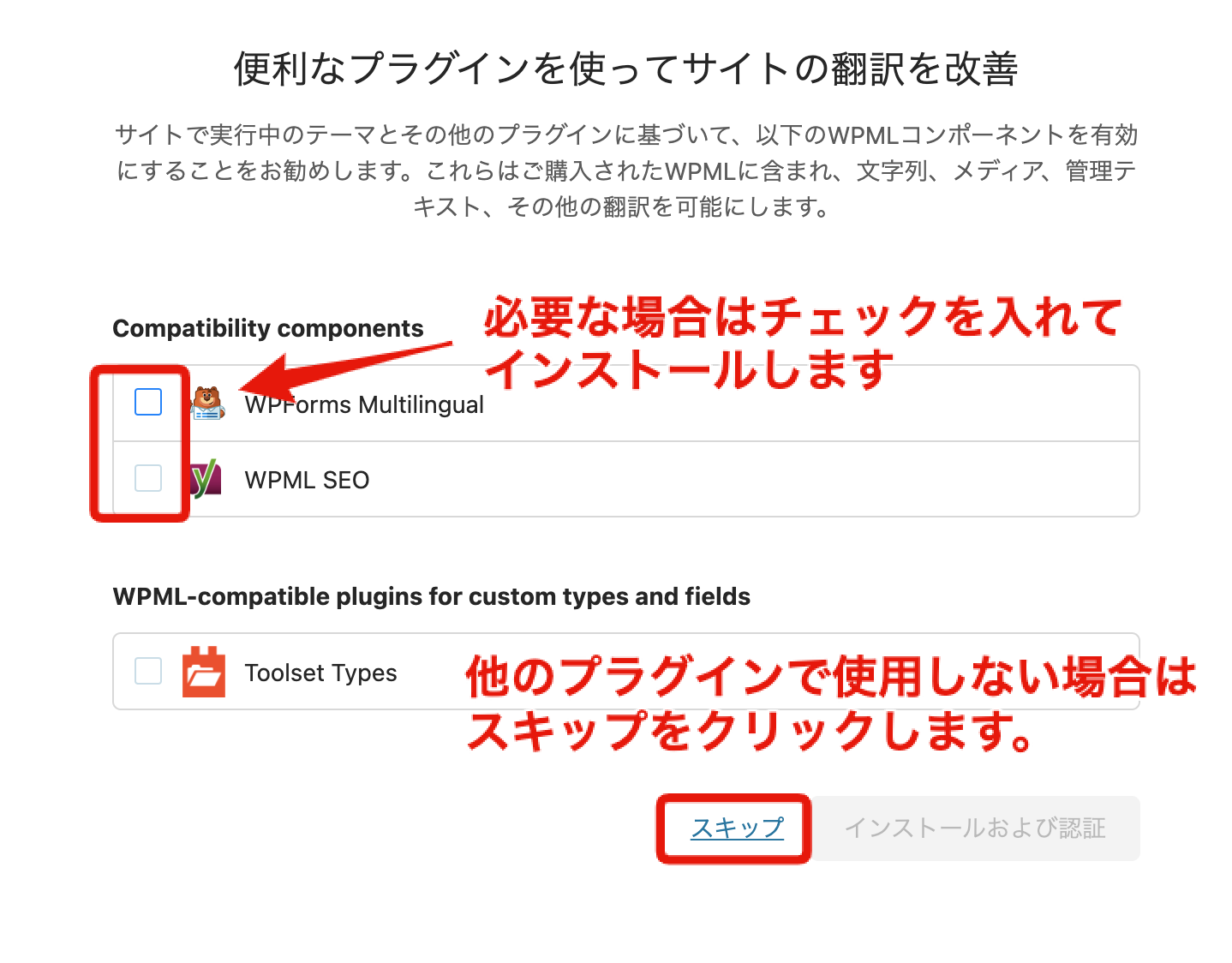
【説明】サイトで実行中のテーマとその他のプラグインに基づいて、以下のWPMLコンポーネントを有効にすることをお勧めします。これらはご購入されたWPMLに含まれ、文字列、メディア、管理テキスト、その他の翻訳を可能にします。
設定が完了しました
最後に「終了する」をクリックします。
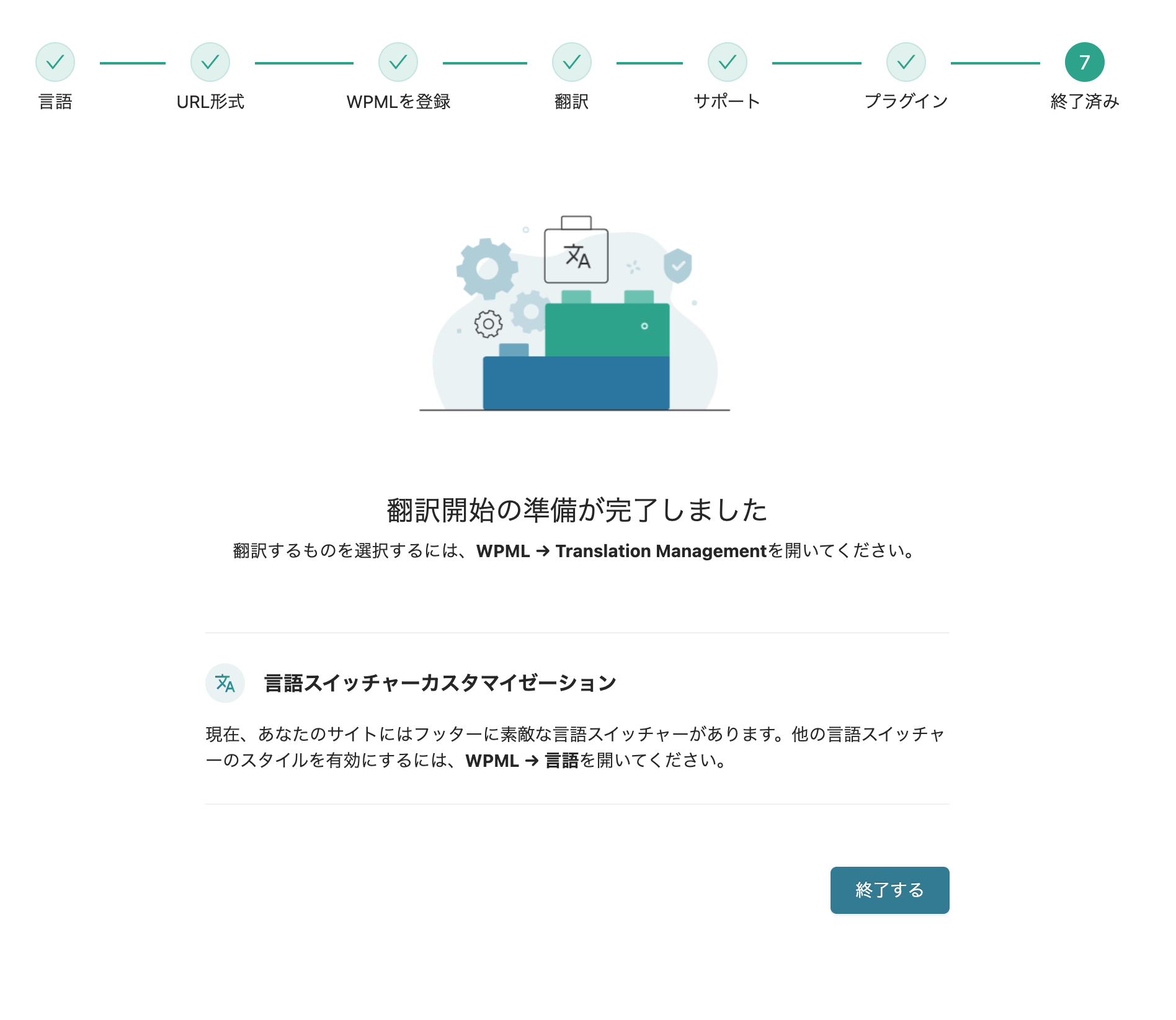
【説明】翻訳開始の準備が完了しました
翻訳するものを選択するには、WPML → Translation Managementを開いてください。
言語スイッチャーカスタマイゼーション
現在、あなたのサイトにはフッターに素敵な言語スイッチャーがあります。他の言語スイッチャーのスタイルを有効にするには、WPML → 言語を開いてください。
翻訳管理画面に変わります。
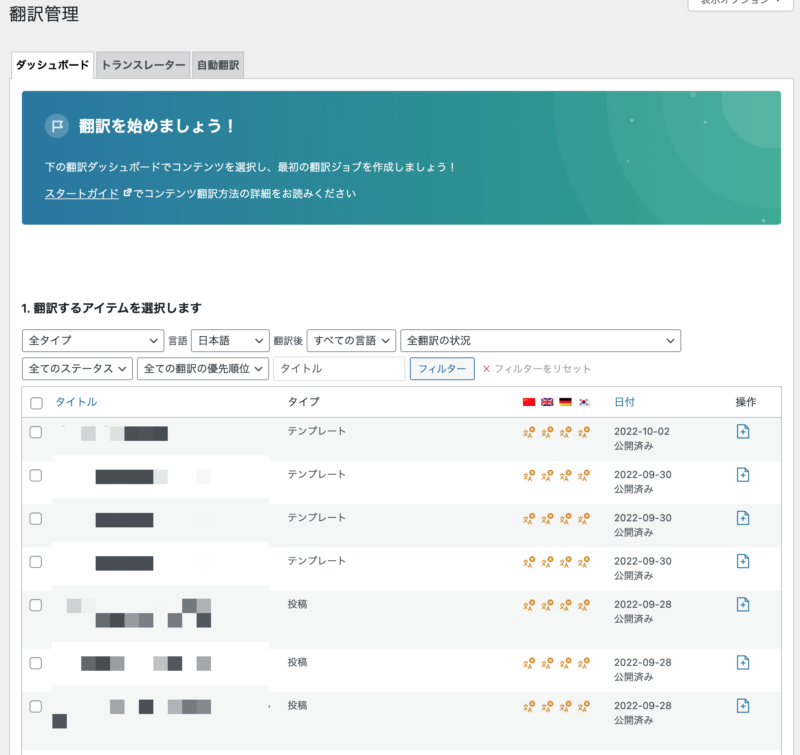
1. 翻訳するアイテムを選択します
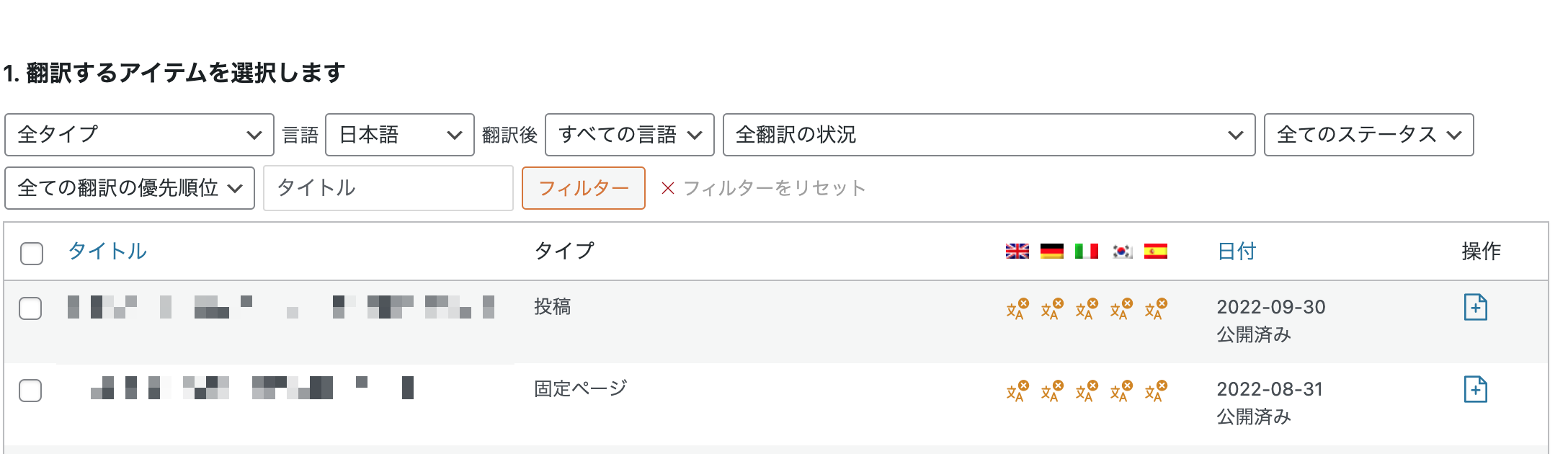
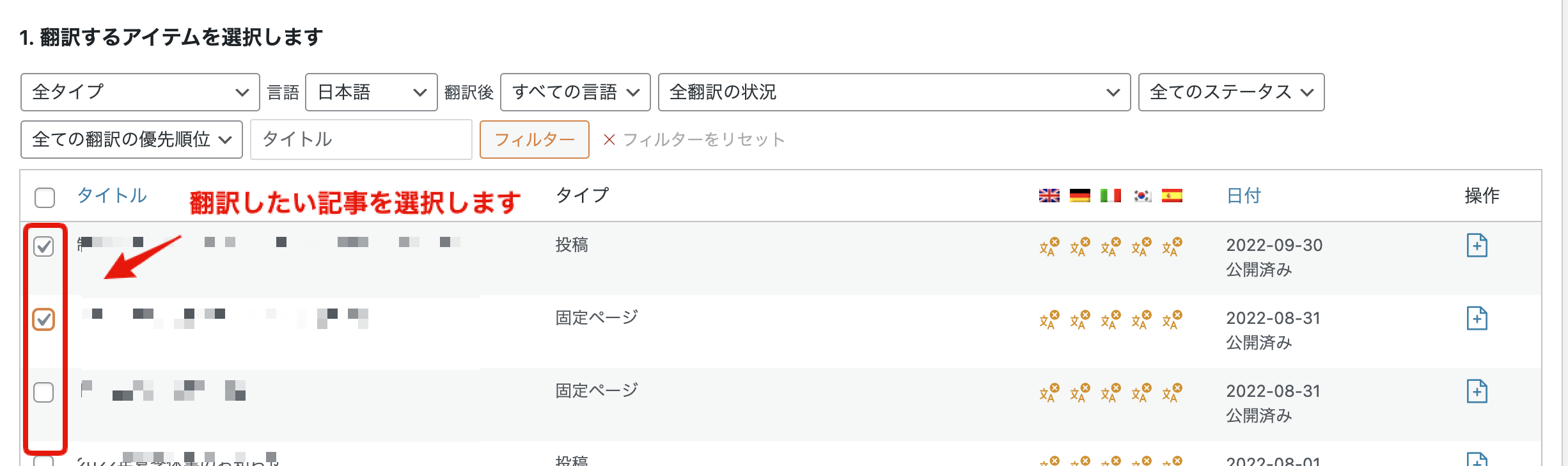
通常は「投稿」や「固定ページ」を翻訳するとことになりますが、全タイプや他も選択が可能です。
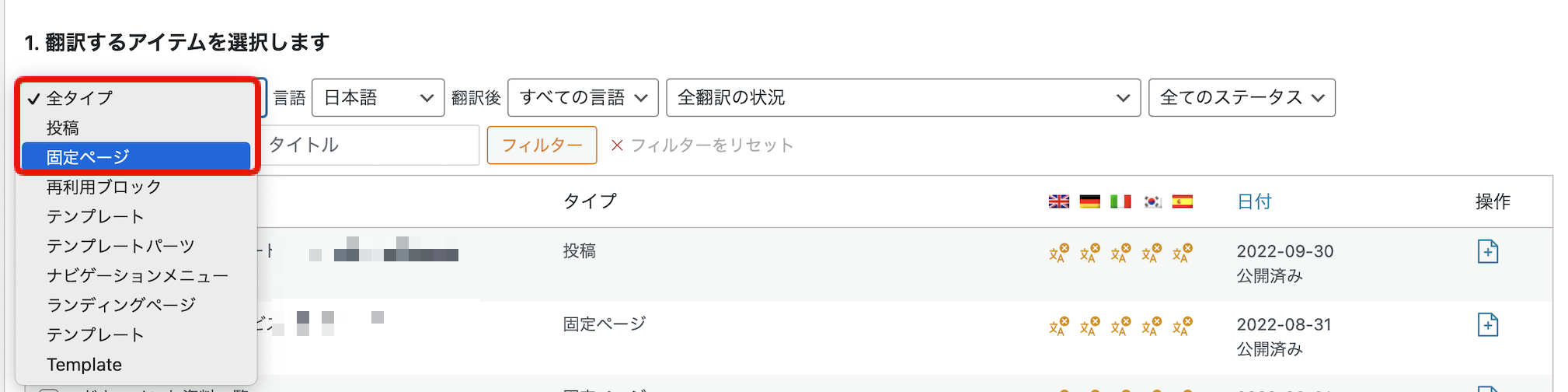
2. 翻訳オプションを選択します
初期値のままで大丈夫です。
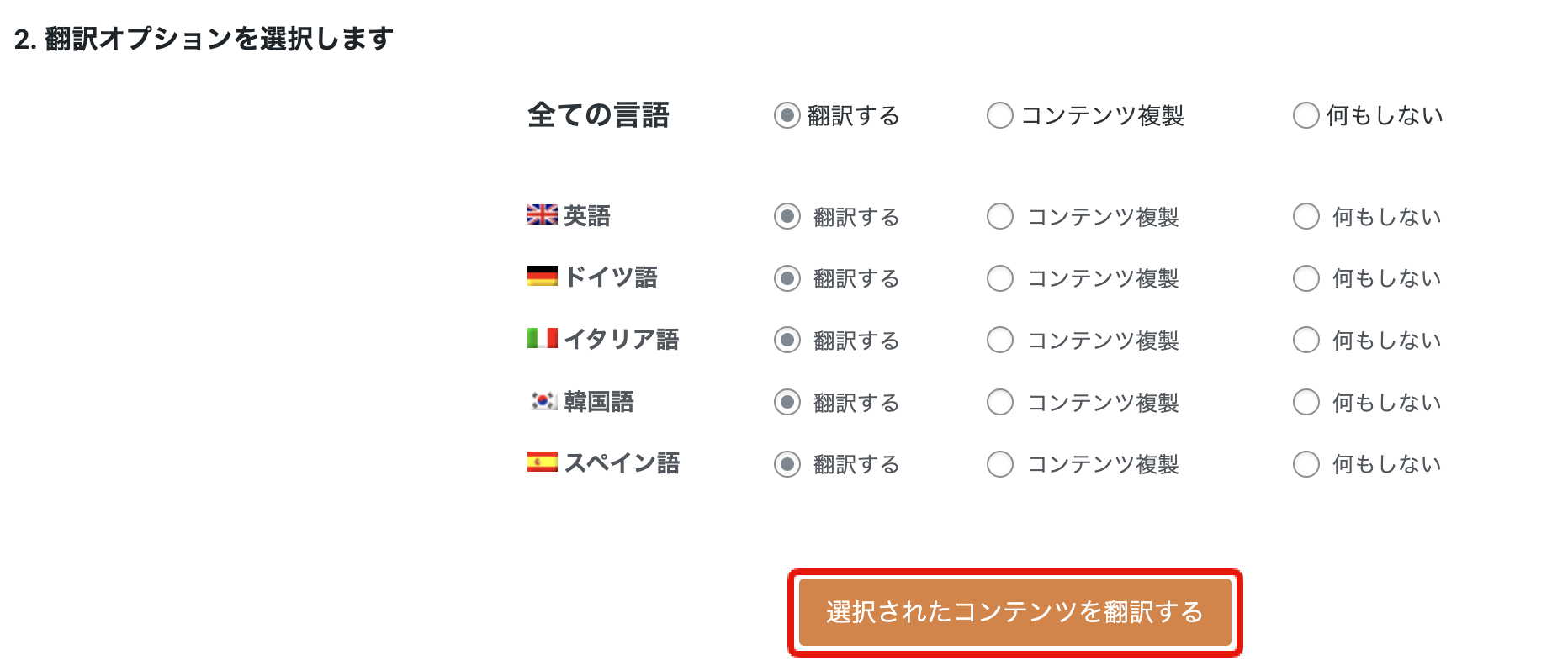
「選択されたコンテンツを翻訳する」をクリックします。
翻訳をするページの右側のマークが変わりました。このマークは「翻訳待ち」の状態です。
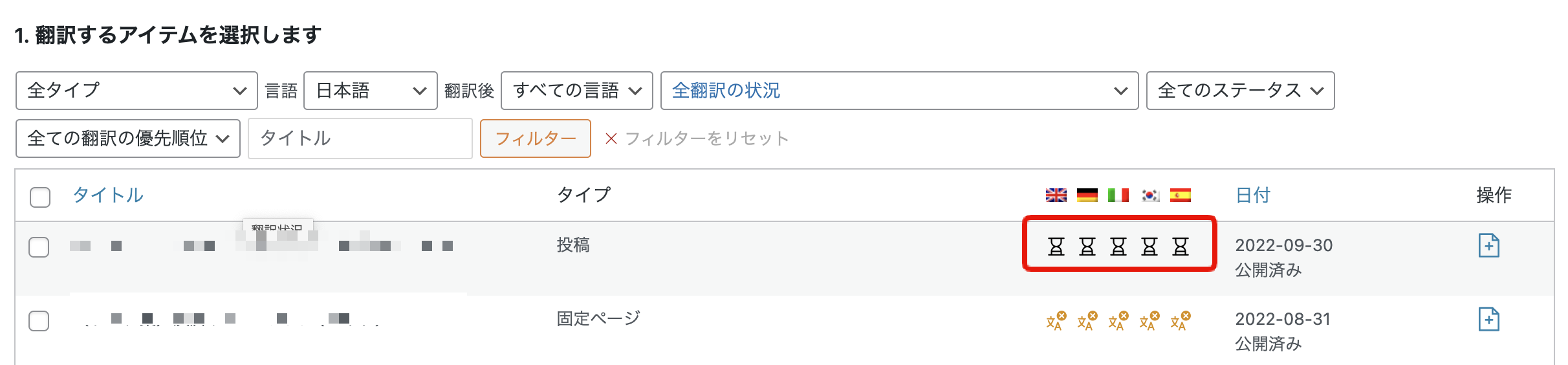
投稿一覧ページ(固定ページの場合は固定ページ一覧)
投稿一覧のページにもこのように言語ごとの設定マークが表示されます
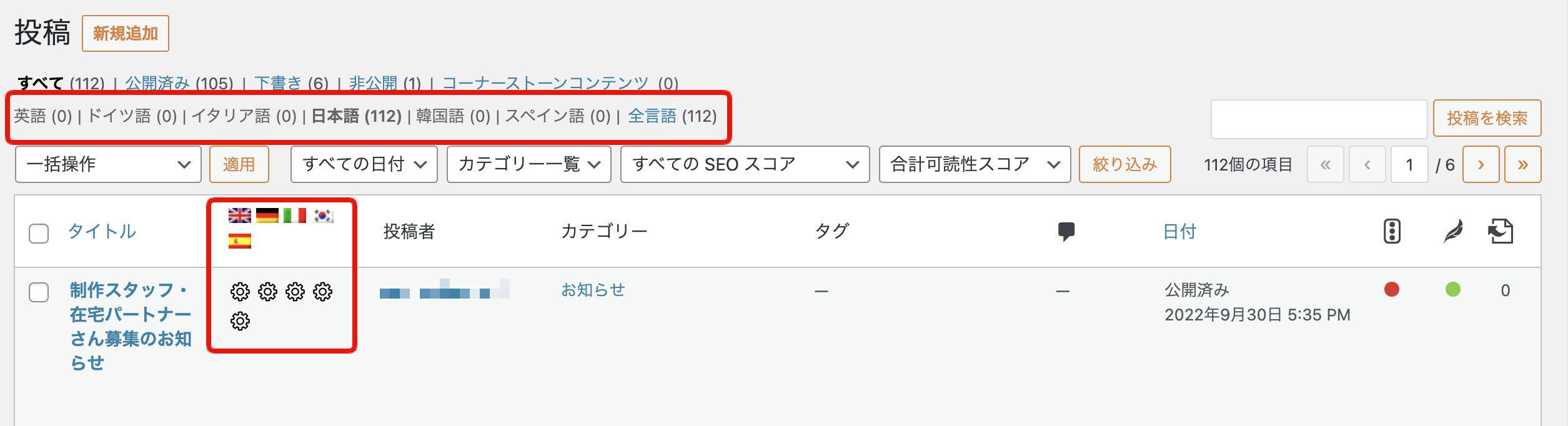
もしくは、プラスマークで翻訳します。(翻訳済みは鉛筆マークになります)
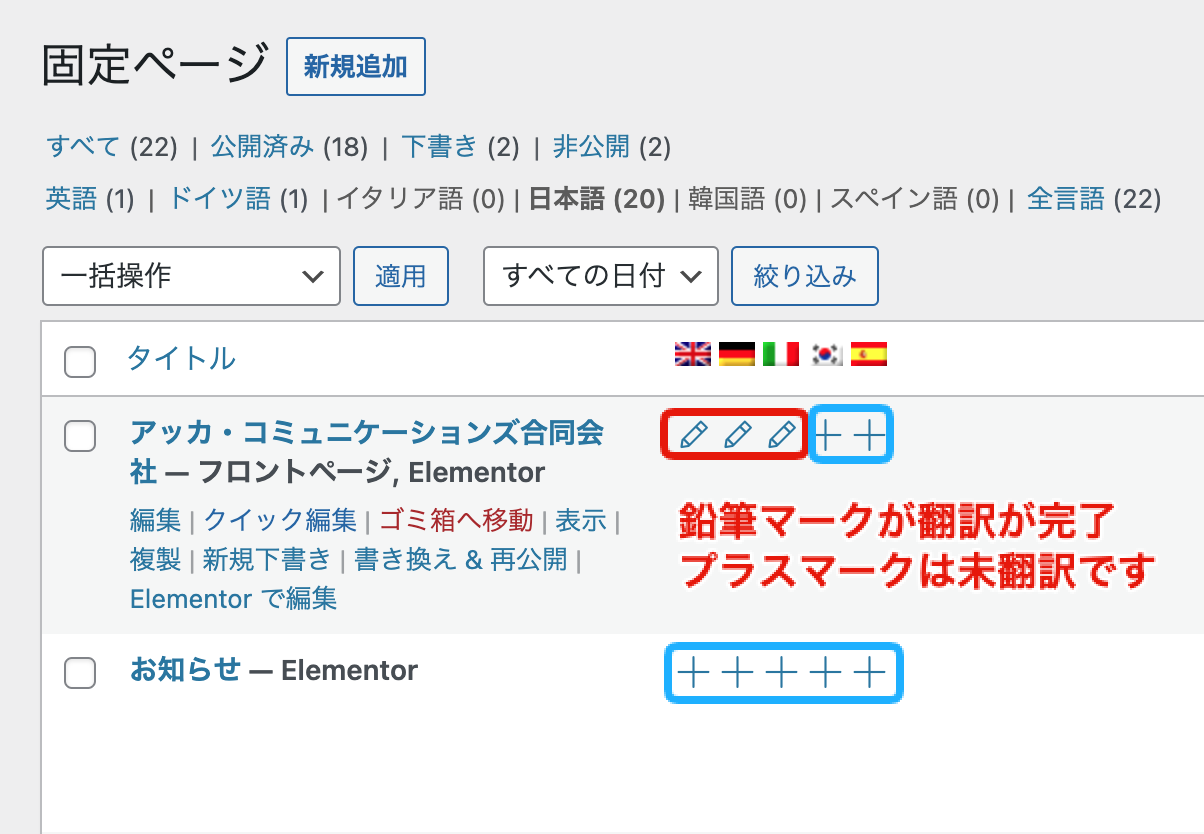
一覧ページからだけでなく、投稿もしくは固定ページを編集する画面からも翻訳ができます。
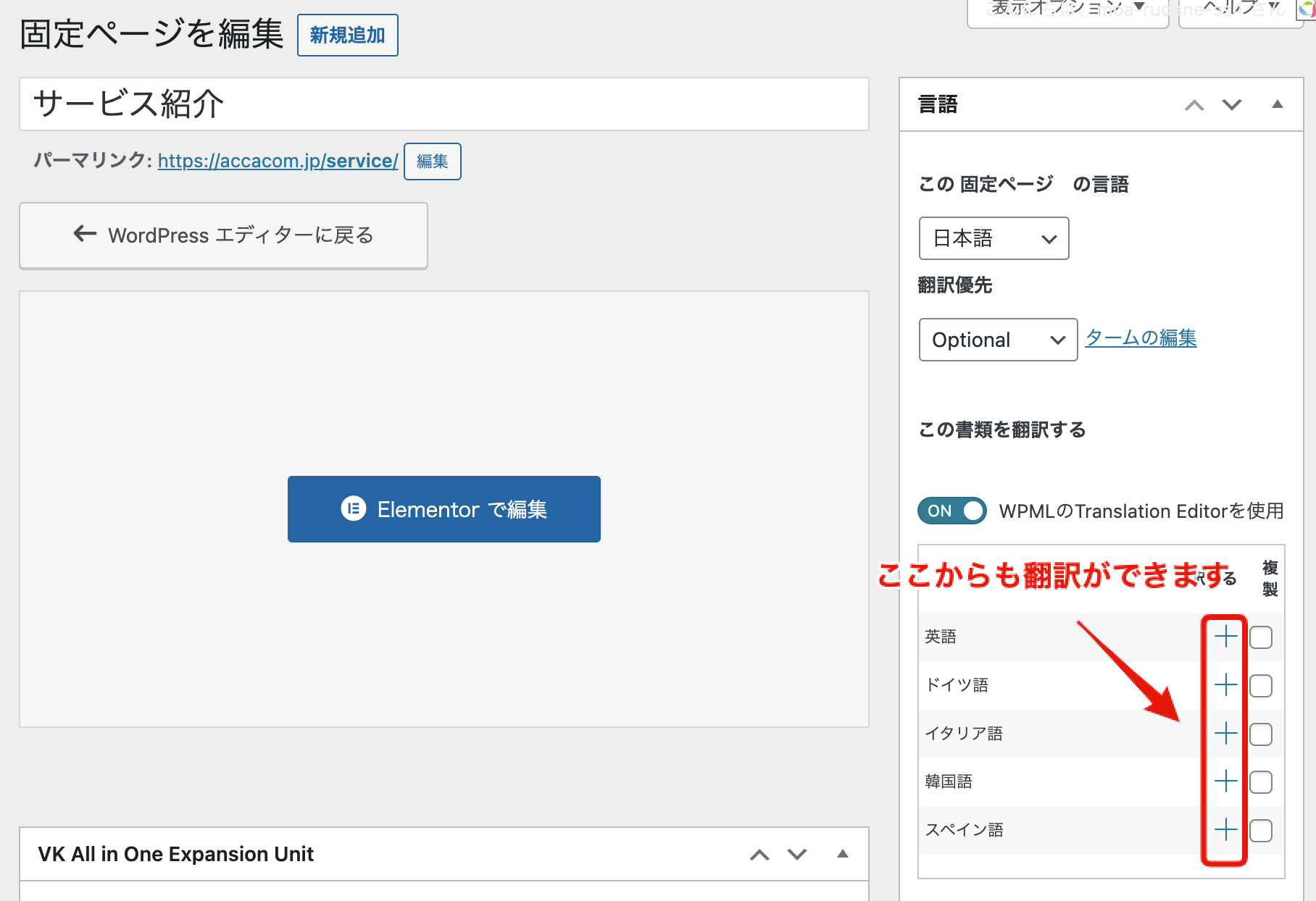
表示オプションの設定(見やすくしましょう)
画面が狭くなり見にくいので必要ない項目は非表示にしておきましょう。
右上の「こんにちは、○○○さん」の下の「表示オプション」をクリックします。
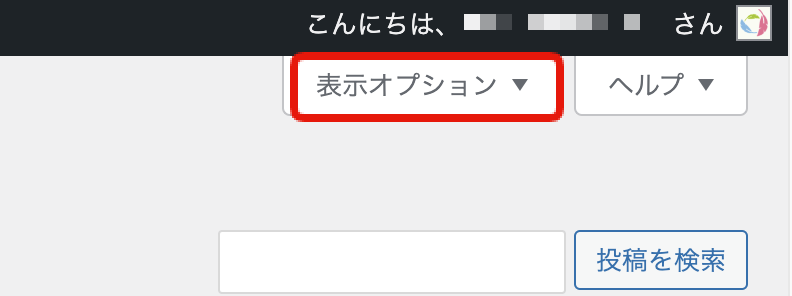
チェックが入っている項目が表示されています。
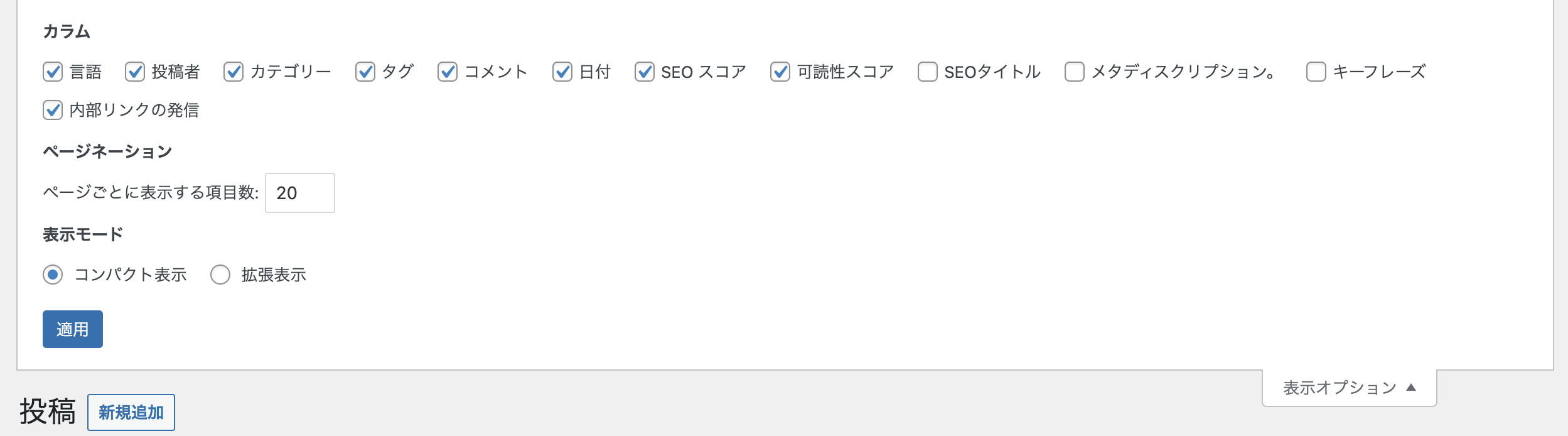
今回はこの3つを残しました。
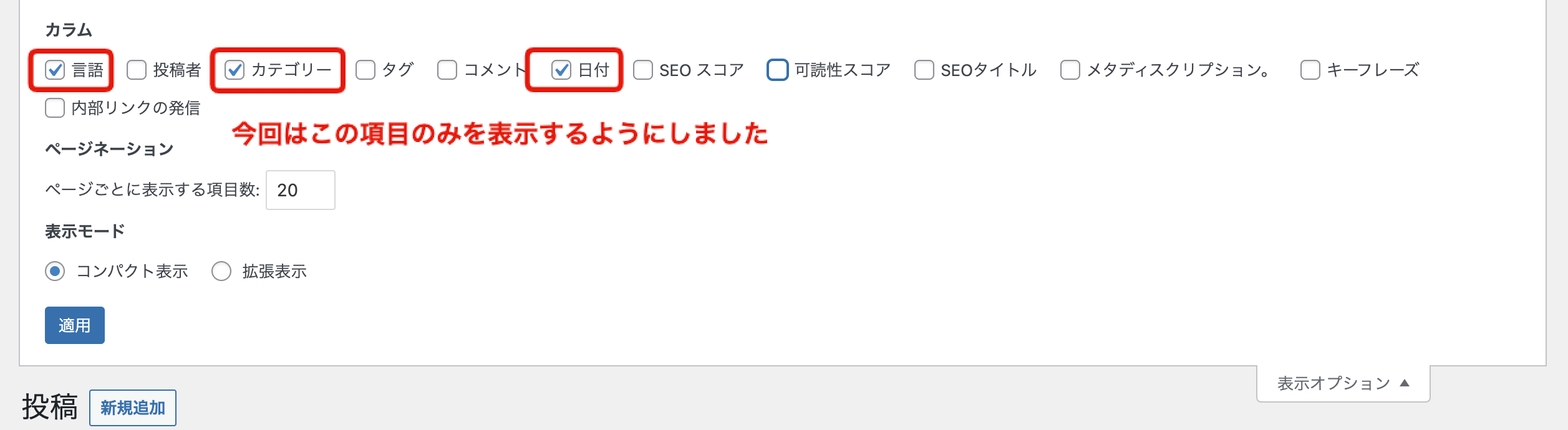
「適用」をクリックし「表示オプション」をクリックして閉じます。
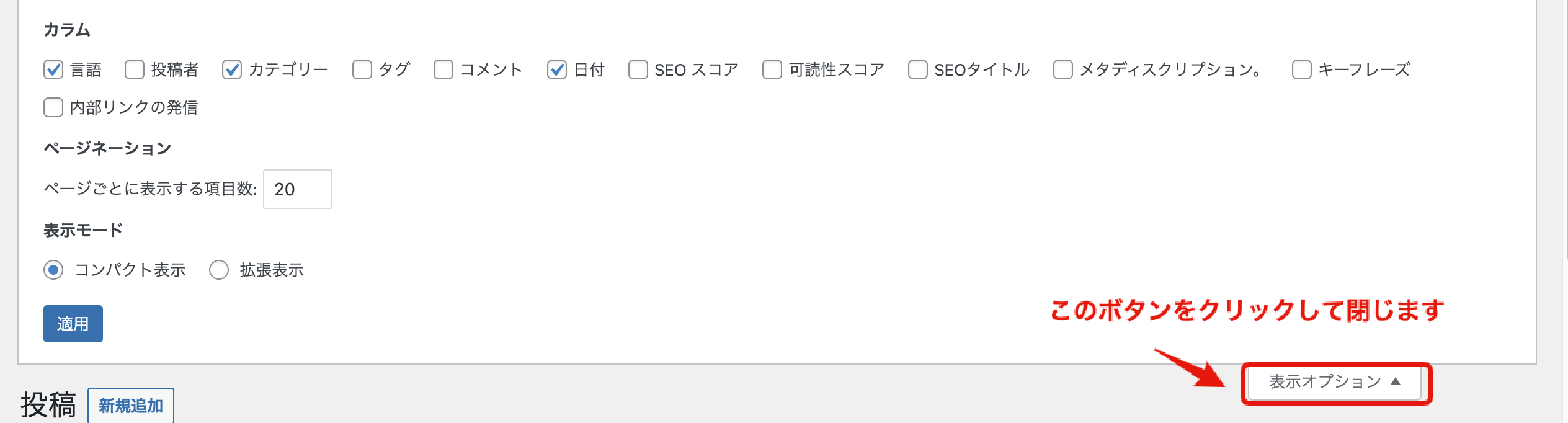
あと、おまけですが、
ページネーションの
ページごとに表示する項目数:が20が初期値です。
かなり更新されている方だと少ないと思いますので、この数字を多くしておいてもいいと思います。
ページ数の多い方は該当の記事を探すのも時間がかかると思います。例えばこの場合112記事の表示に1ページの表示数が20記事のため6ページもあります。
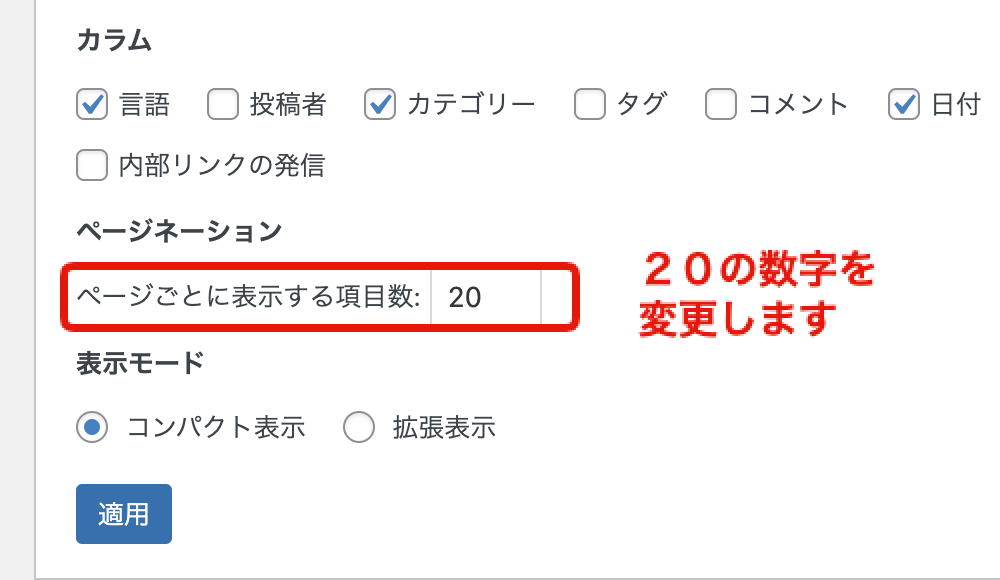
俯瞰してすべての記事を見たい場合もあると思います。その場合は、 ページネーションのページごとに表示する項目数の初期値の20を変更します。

今回は一度すべてを見たいので150にしました。
「適用」をクリックし「表示オプション」をクリックして閉じます。
※ 例えば500や1000のような大きい数を設定した場合、投稿ページ一覧や固定ページの一覧を表示する時に、読み込みの時間がかかります。なのであまり多くないほうがいいと思いますが、今回の場合は翻訳をする前に、どんな記事があるのかを把握するためにすべて表示させました。
記事(投稿もしくは固定ページ)を翻訳します
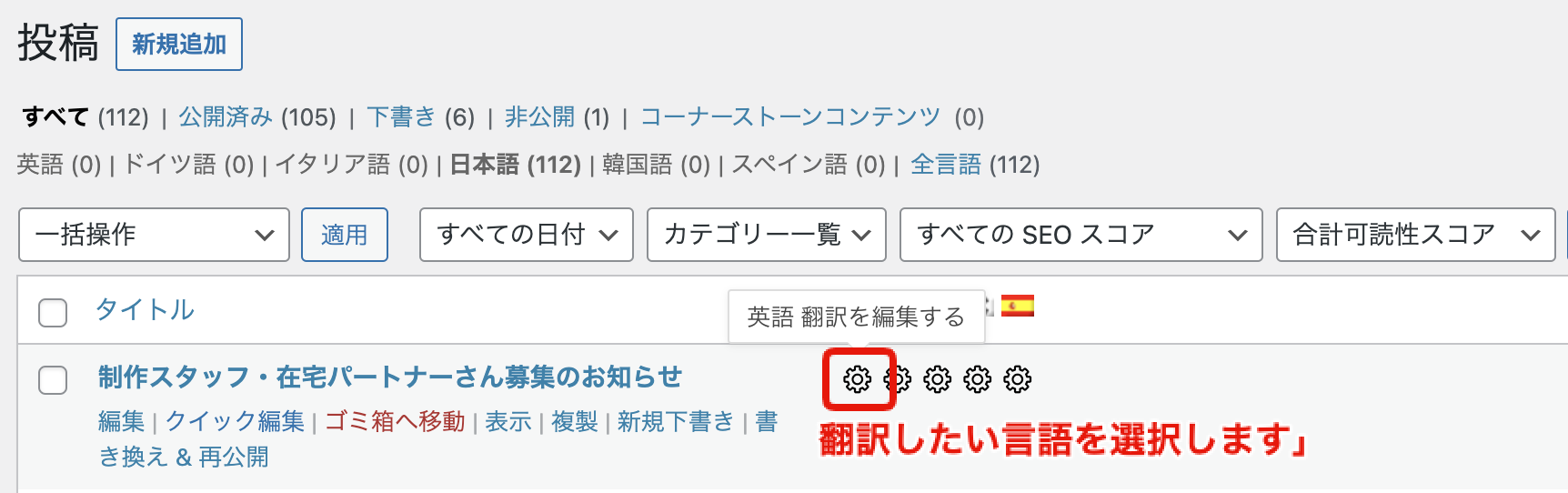
翻訳編集画面
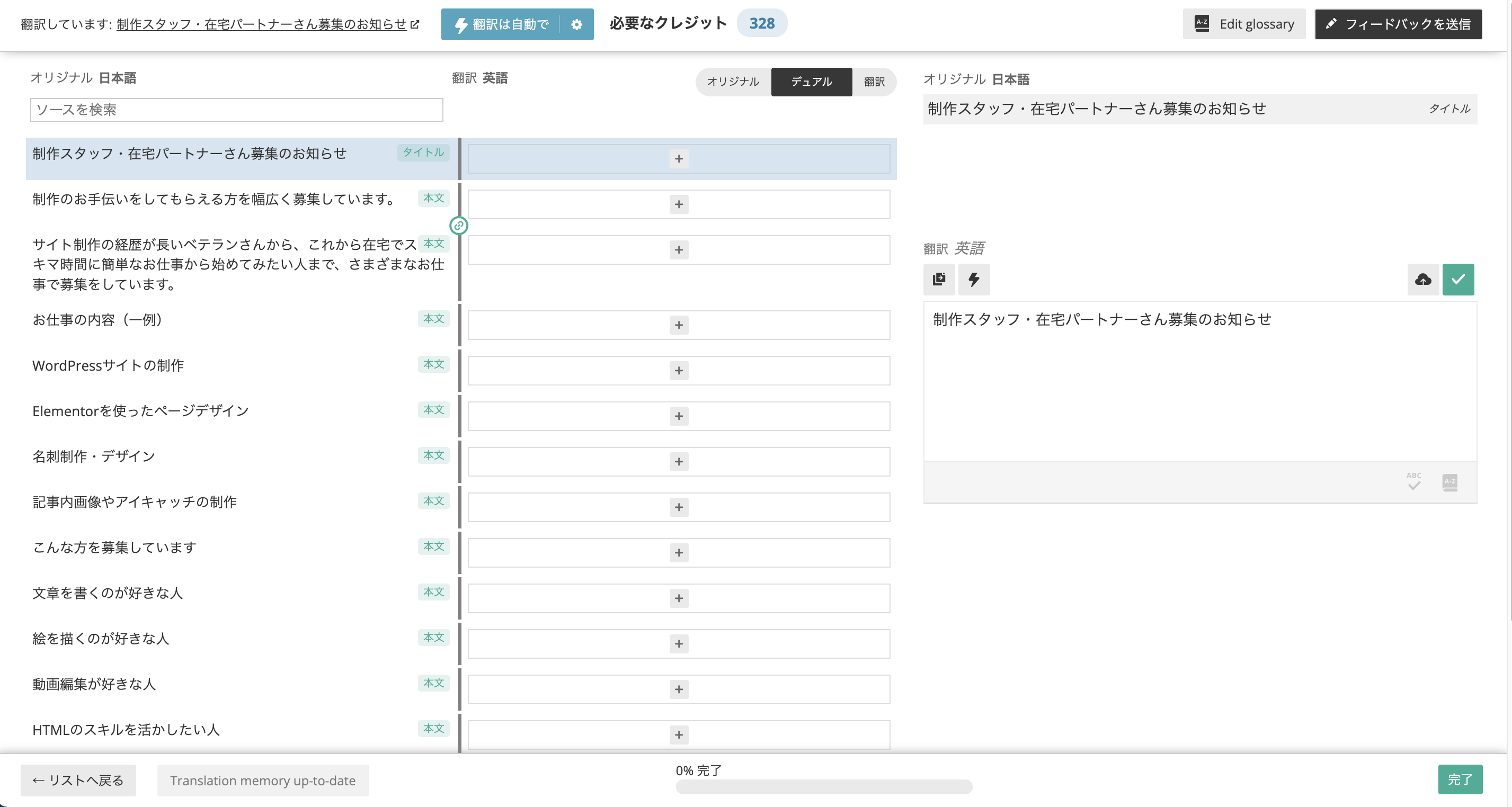
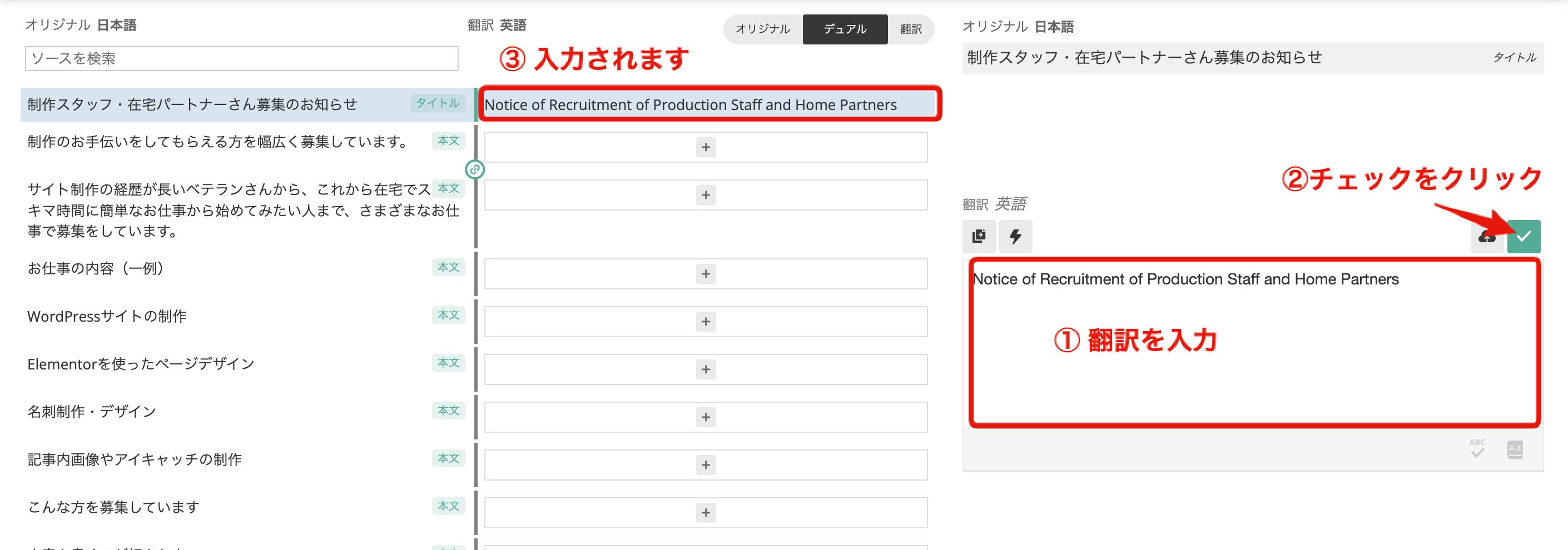
手動で翻訳するか自動翻訳方法はこの下に記載しておきます。
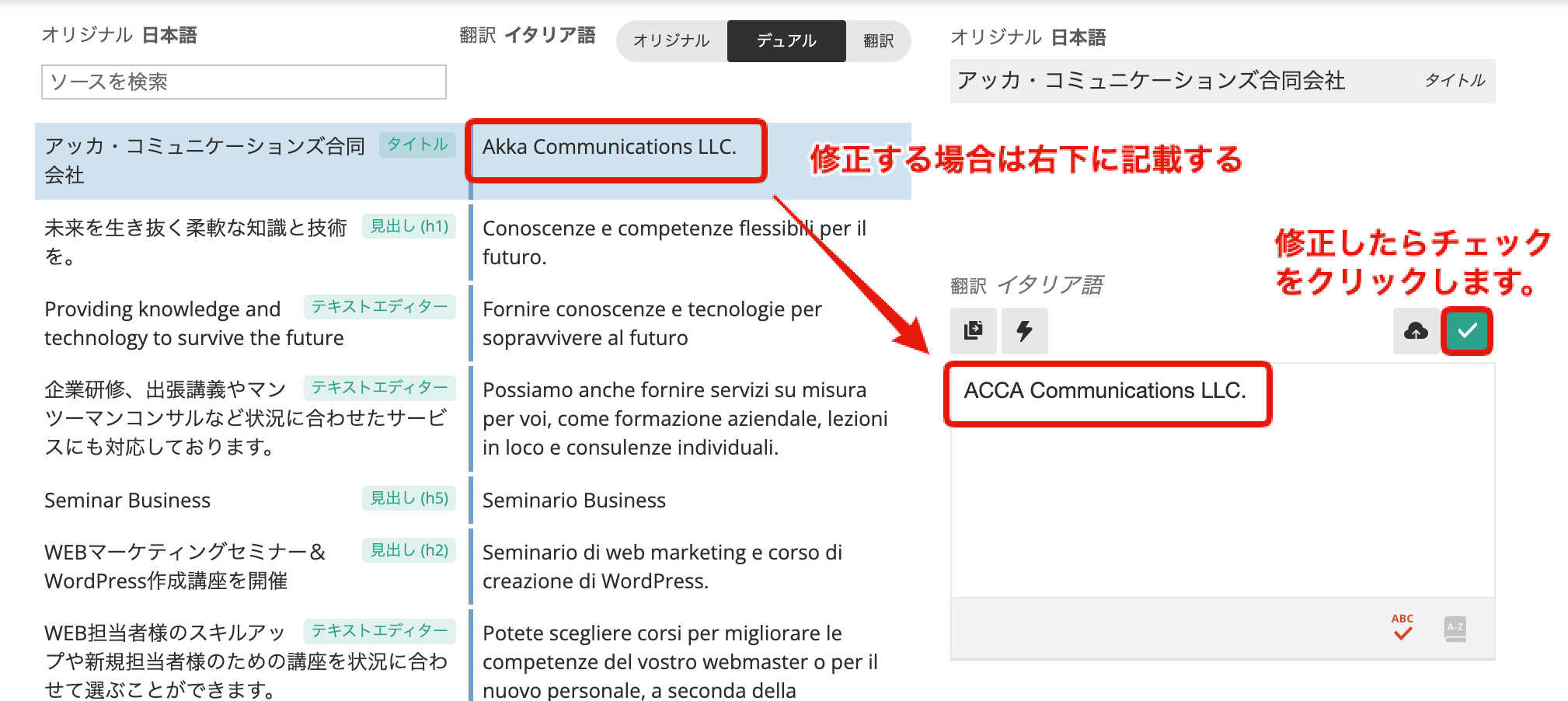
修正の場合は右側の欄に記載し、緑のチェックをクリックします。

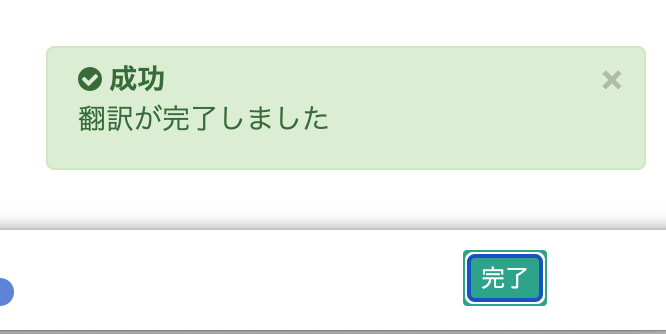
翻訳が完了しました。
あとは、繰り返していきます。
【補足】WPML自動翻訳機能(有料)の紹介
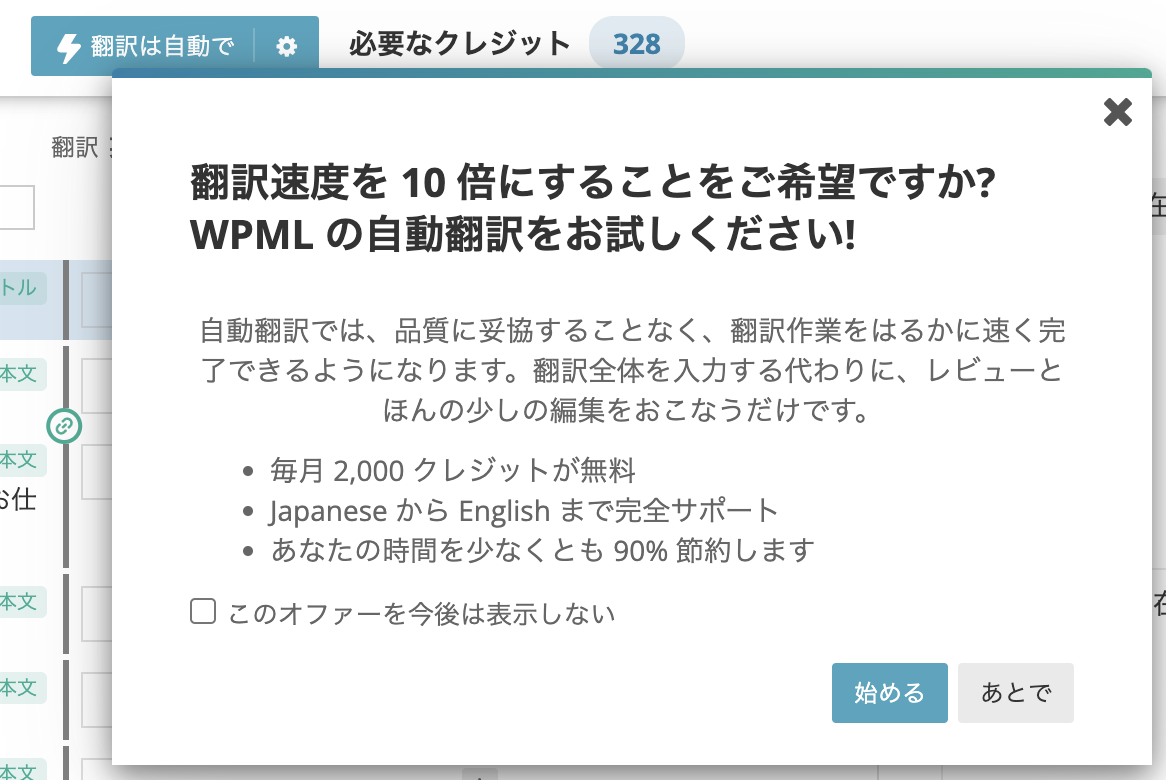
「翻訳速度を 10 倍にすることをご希望ですか? WPML の自動翻訳をお試しください!」と記載がありますが、WPMLでは自動翻訳機能を利用することも可能です。
全体を自動翻訳し、必要な箇所のみ個別で修正対応をすることで翻訳作業にかかる時間を短縮できます。なお、毎月2,000 クレジットが無料で利用できます。
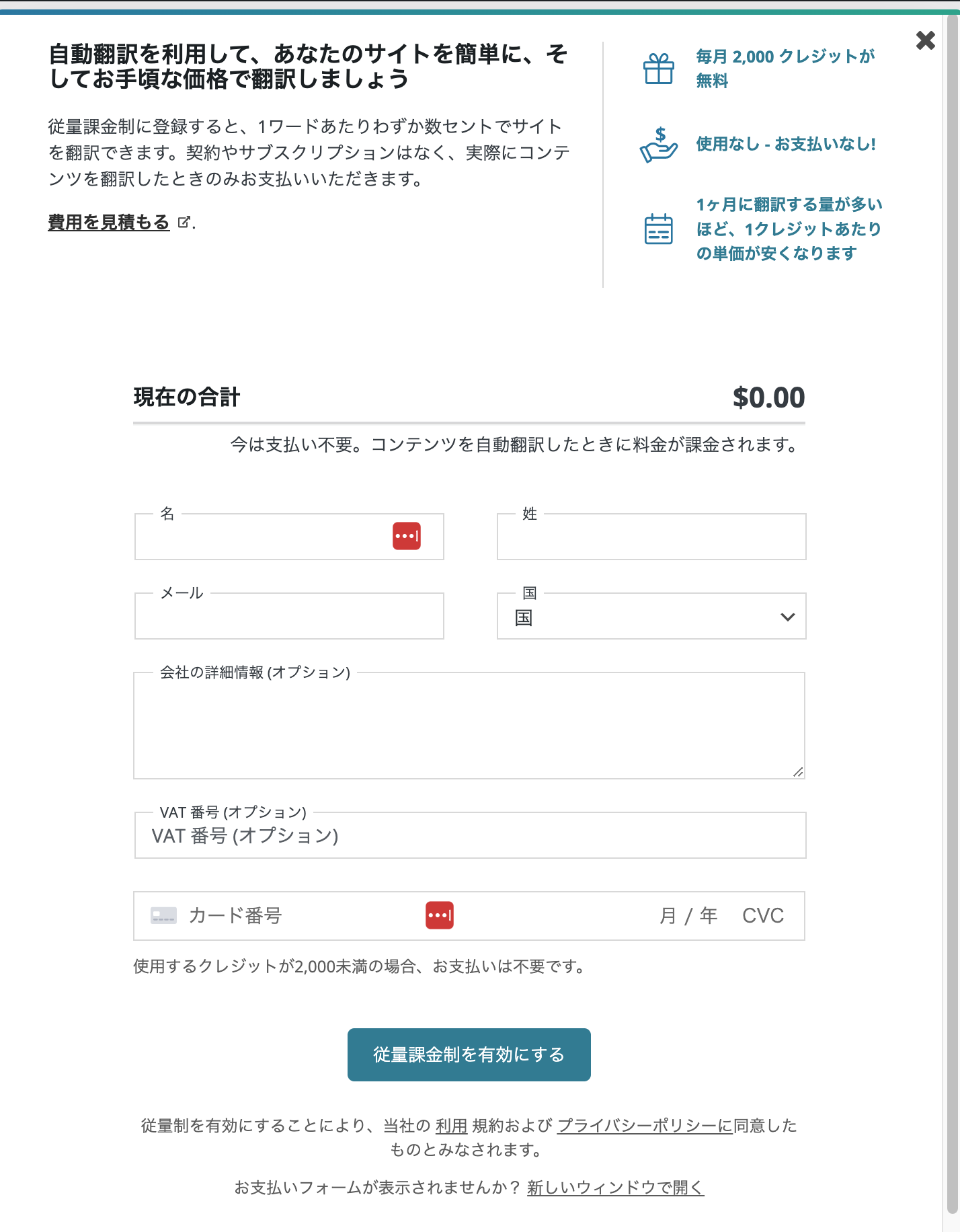
上記は従量課金制の見積ページです。言語にもよりますが、1ワードあたり数セントでサイトを翻訳できます。契約やサブスクリプションはなく、実際にコンテンツを翻訳したときのみの支払いになります。
自動翻訳料金
自動翻訳のお申し込み方法
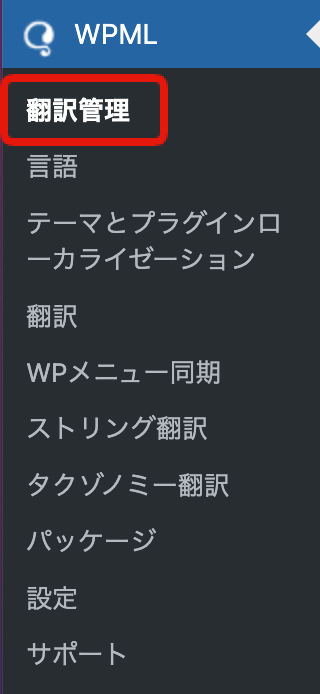
「翻訳管理」の「自動翻訳」タブをクリックします。
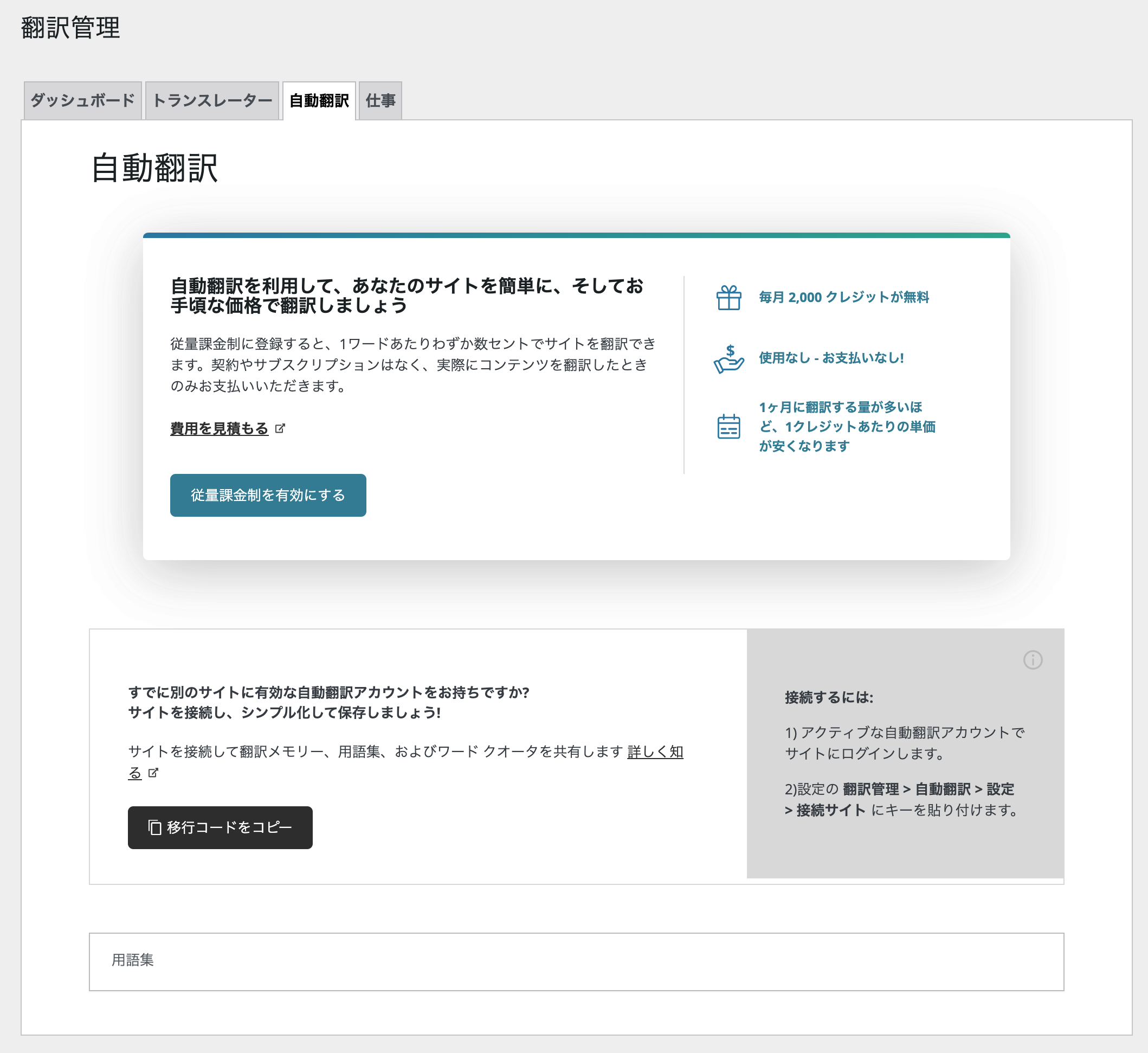
▼「自動翻訳」のタブが見つからない場合
「自動翻訳」ではなく「Tools」となっている場合もあります。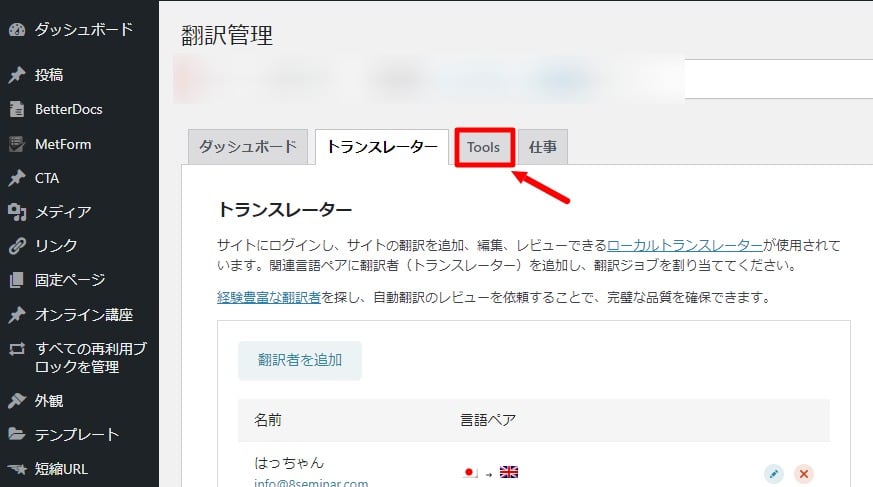
そもそもタブがでてこない場合は、翻訳の管理者に設定されていない可能性があるのでチェックしてみてください。(WordPressのユーザーが管理者であっても翻訳の管理者でないと表示されませんでした)
よくわからない場合は、プラグインをインストール・有効化したアカウントで設定画面を開いてみましょう。
自動翻訳タブをクリックしたら、「従量課金制を有効にする」をクリックします。
支払いのクレジットカード決済情報を入力します。
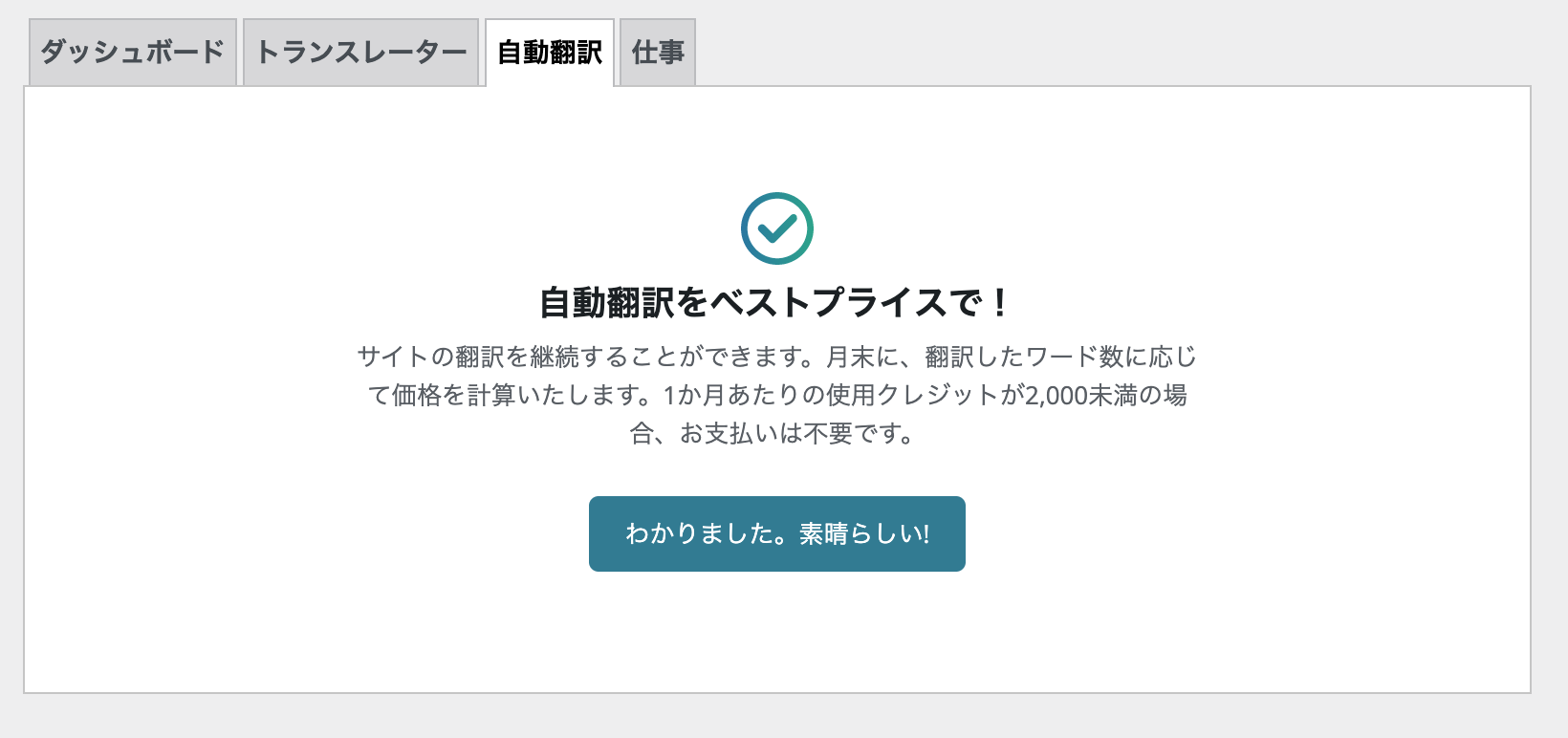
サイトの翻訳を継続することができます。月末に、翻訳したワード数に応じて価格を計算いたします。1か月あたりの使用クレジットが2,000未満の場合、お支払いは不要です。
プラスマークで翻訳します。(翻訳済みは鉛筆マークになります)
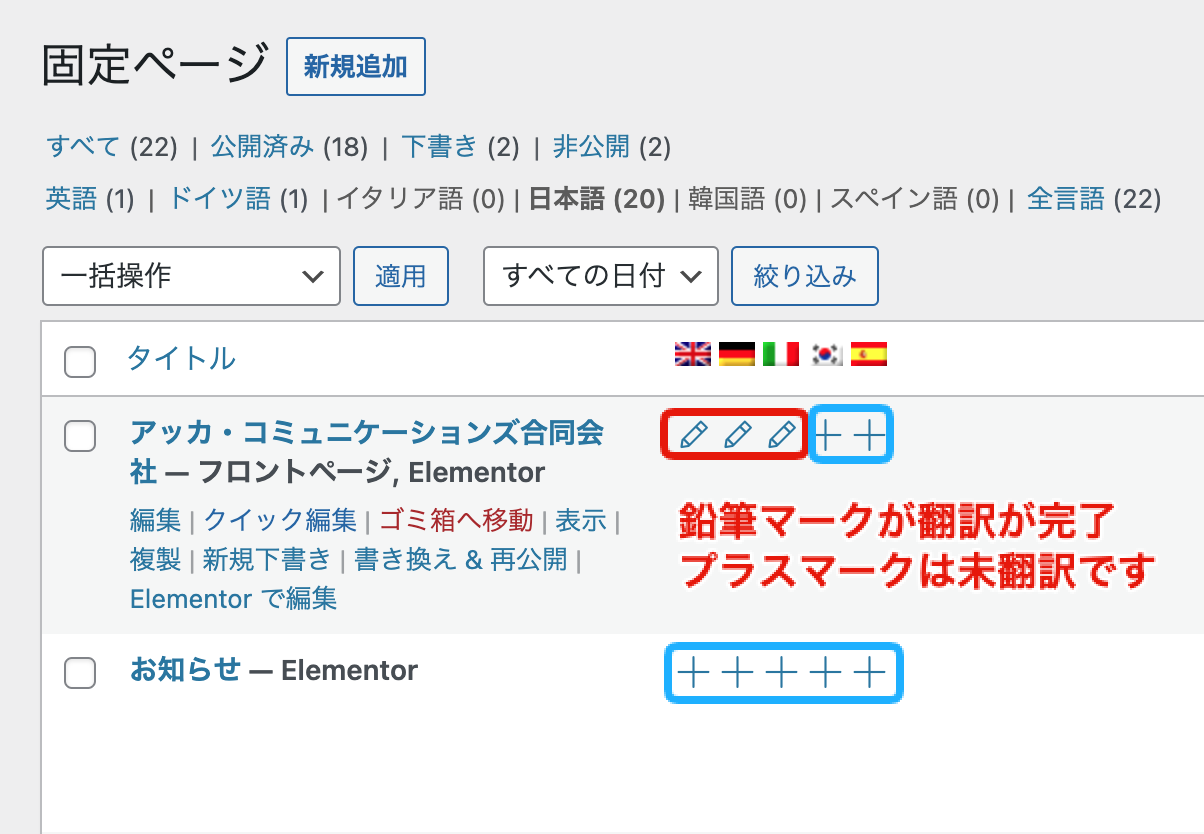
「はい、自動翻訳します」をクリックします。
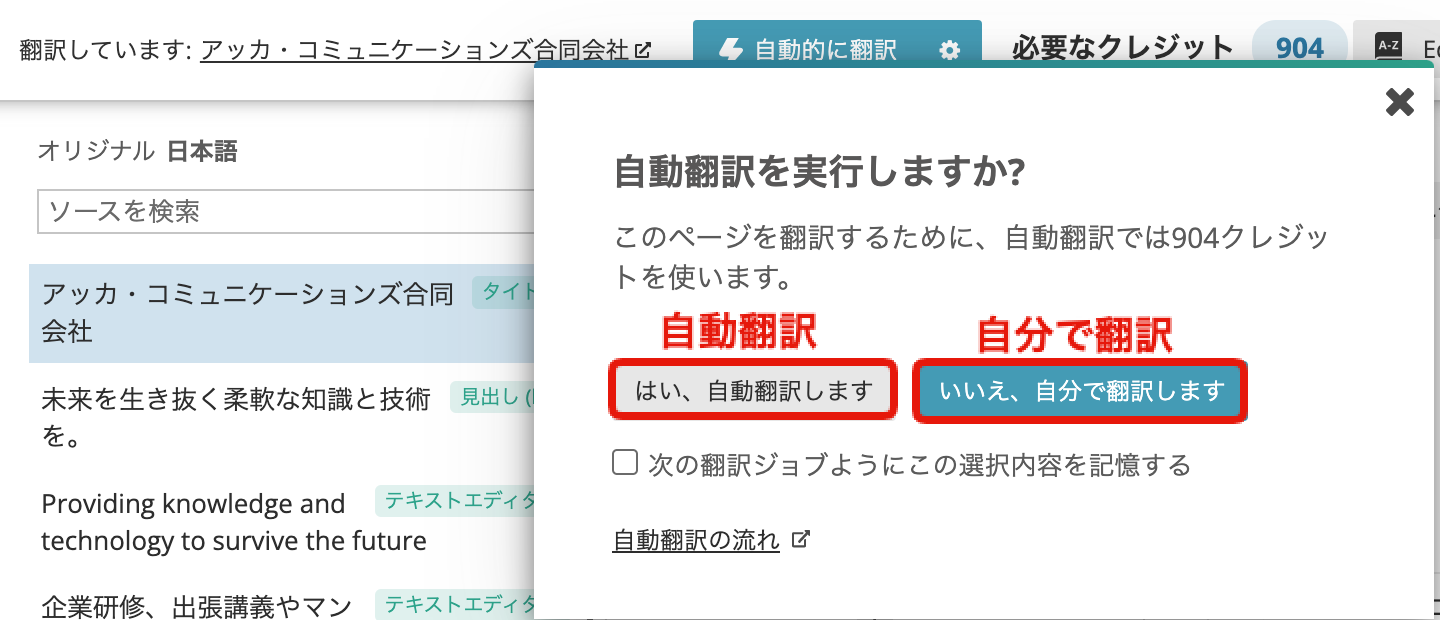

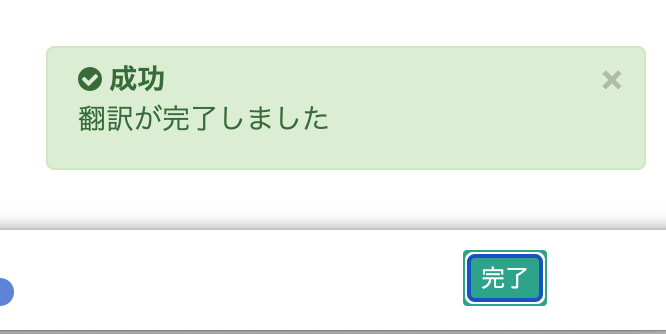
翻訳が完了しました。
あとは、繰り返していきます。
メニューの翻訳をします
ヘッダーメニューとフッターメニューの翻訳をします。
WPメニュー同期をクリックします。
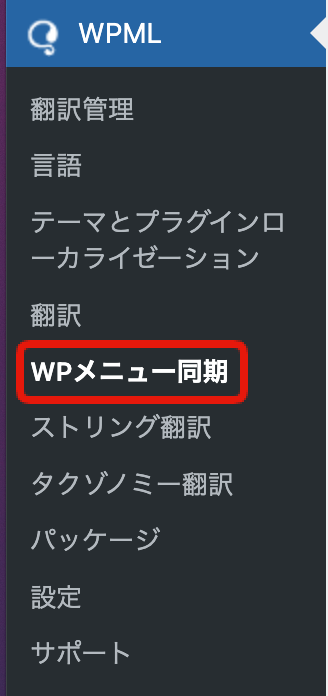
メニューが自動で翻訳されていますので、変更する場合はクリックします。
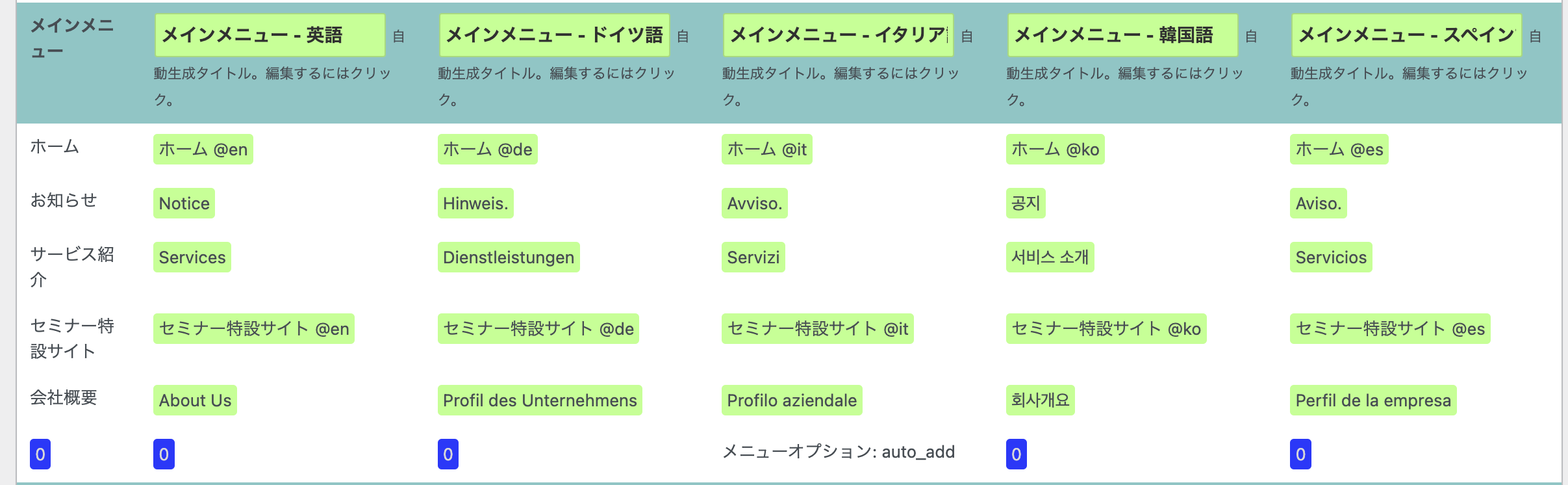
このままでいいかなと思いましたが、よく見ると「セミナー特設サイト」の表記が日本語のままになっていますのでそちらを変更します。
メニューがたくさんあってどれを編集していいのかわからない方もメニューを表示して確認しましょう。
「外観」>「メニュー」>をクリックして表示します。
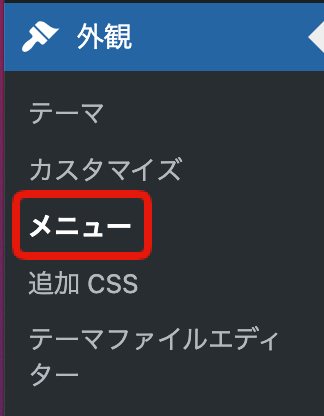
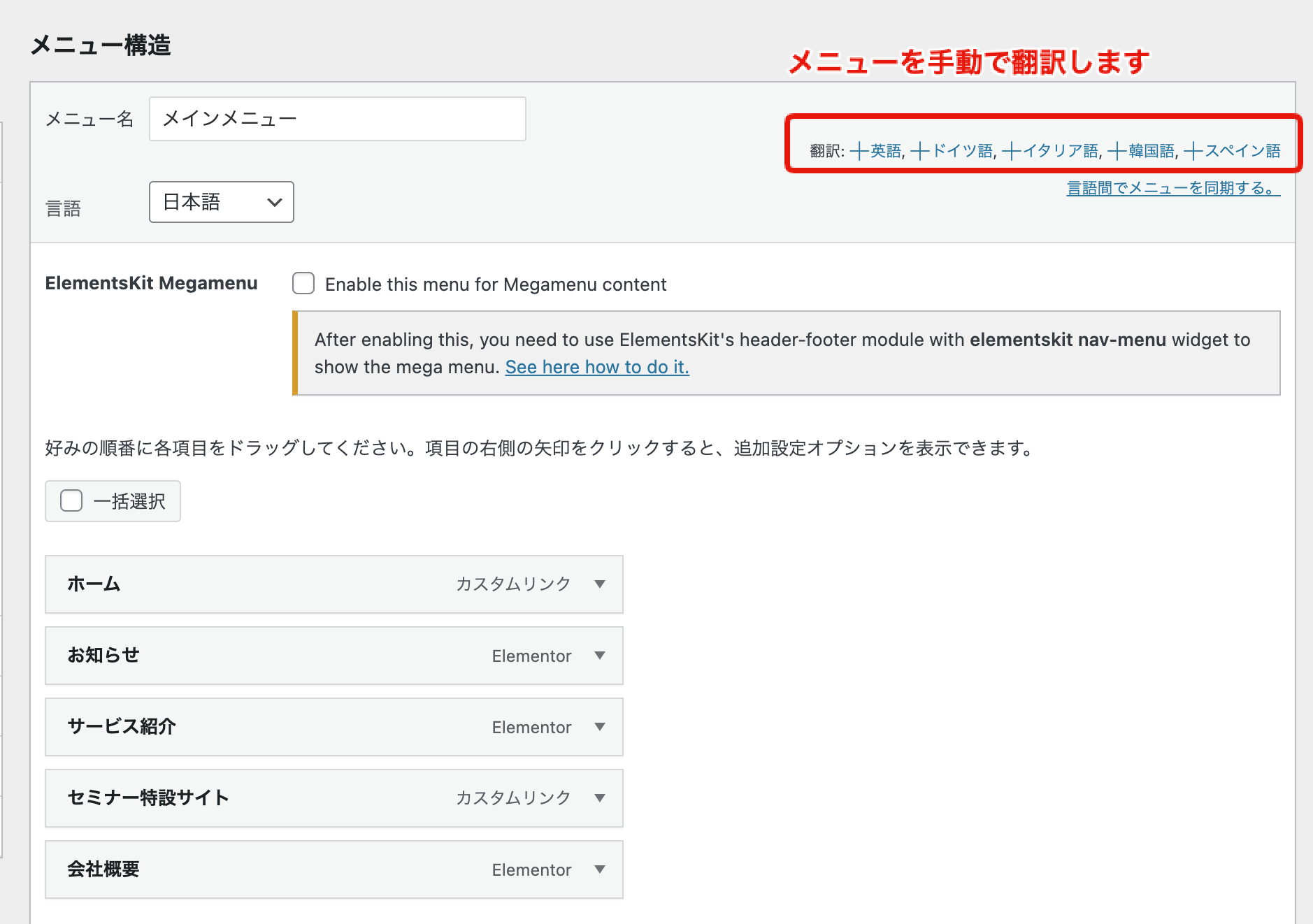
カテゴリーとタグの翻訳(タクゾノミー翻訳)
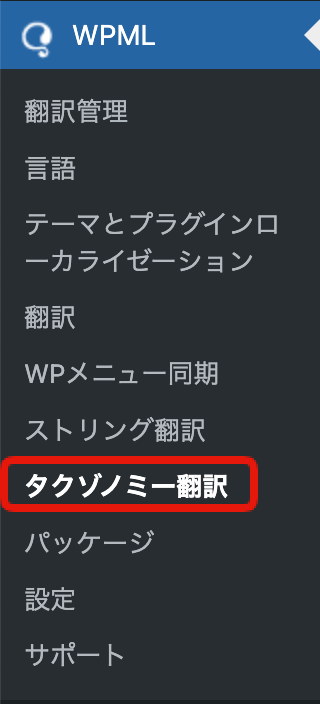
WPMLのタクゾノミー翻訳をクリックします。
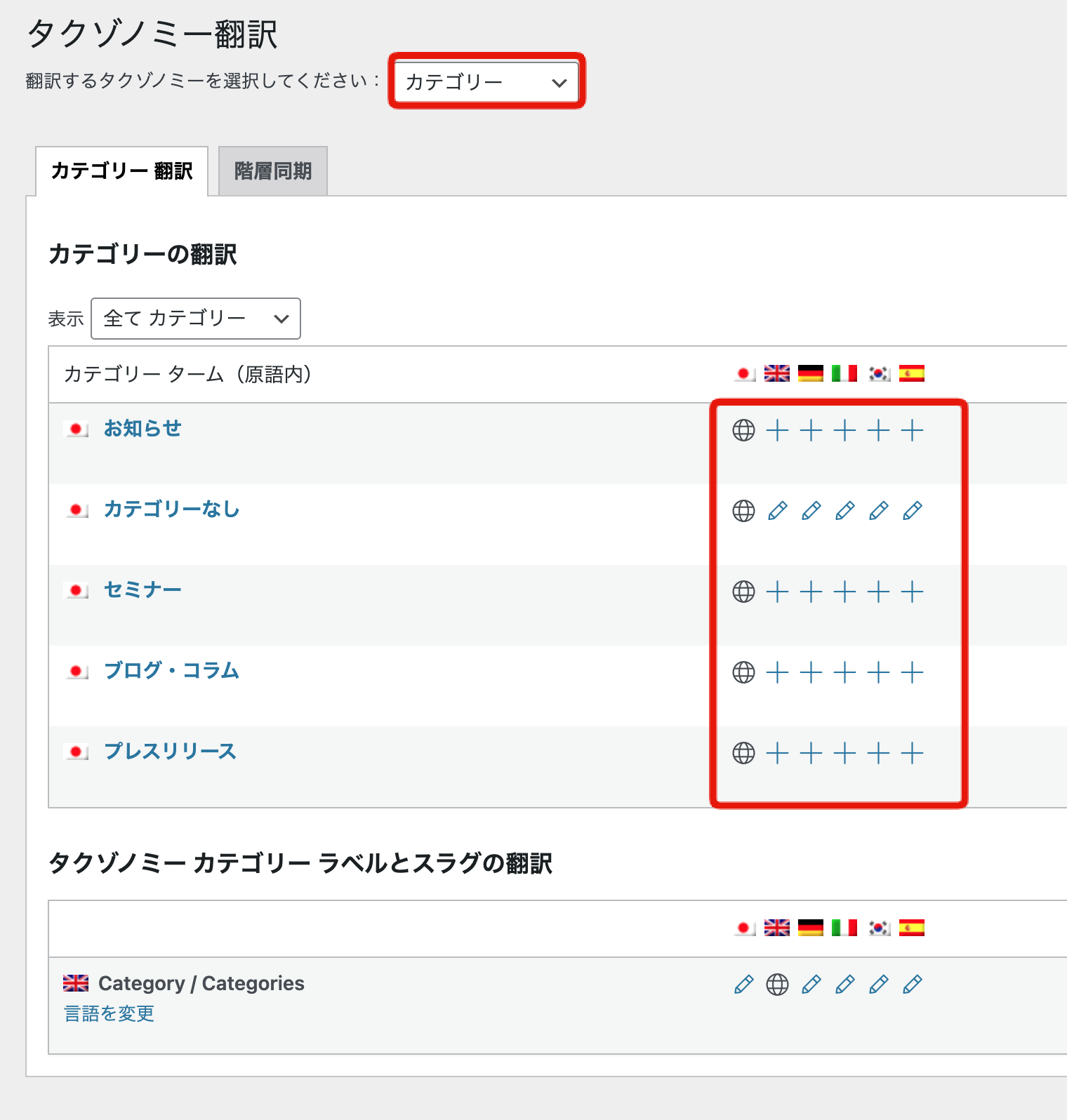
「翻訳するタクゾノミーを選択してください」から「カテゴリー」を選択します。
言語をそれぞれ翻訳します。
今回は「お知らせ」を編集します。名前のところに英語で入力します。
スラッグが英語なので、同じものを入力します。
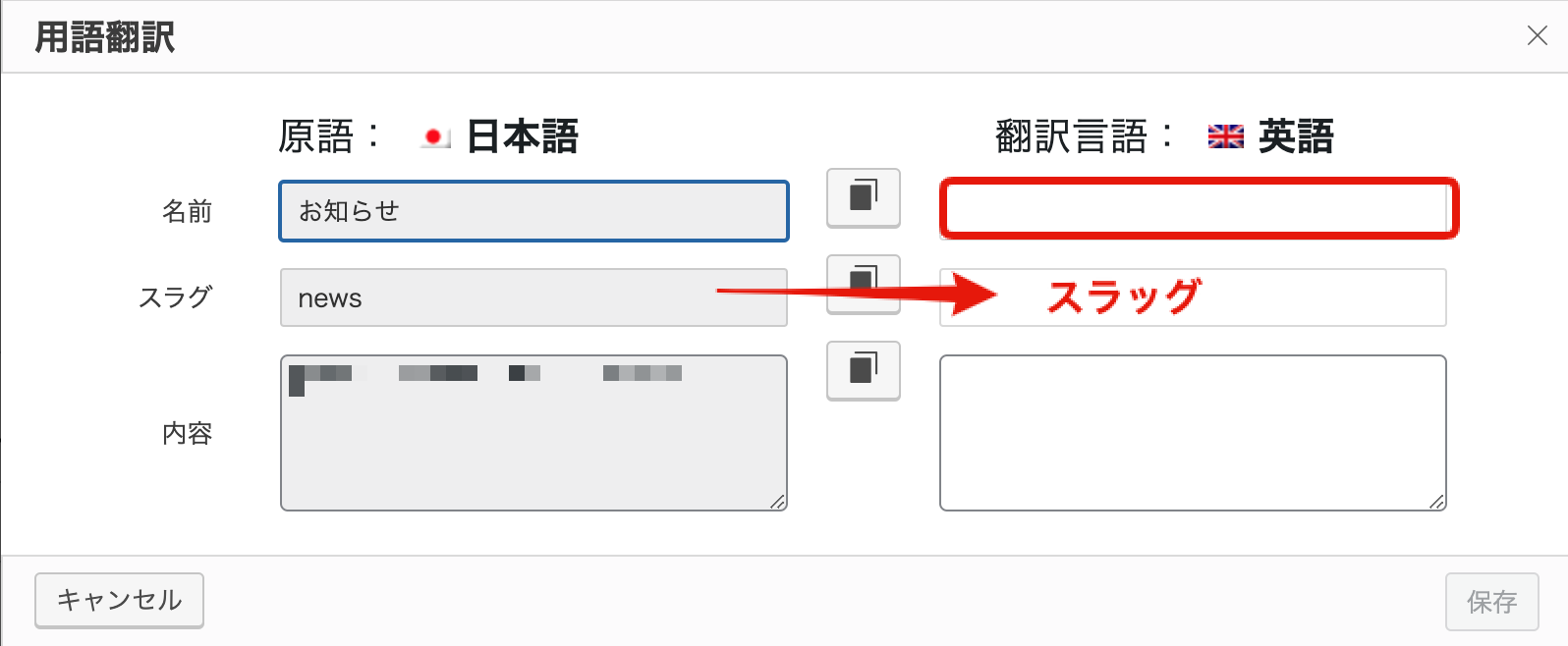
入力したら「保存」ボタンをクリックします。
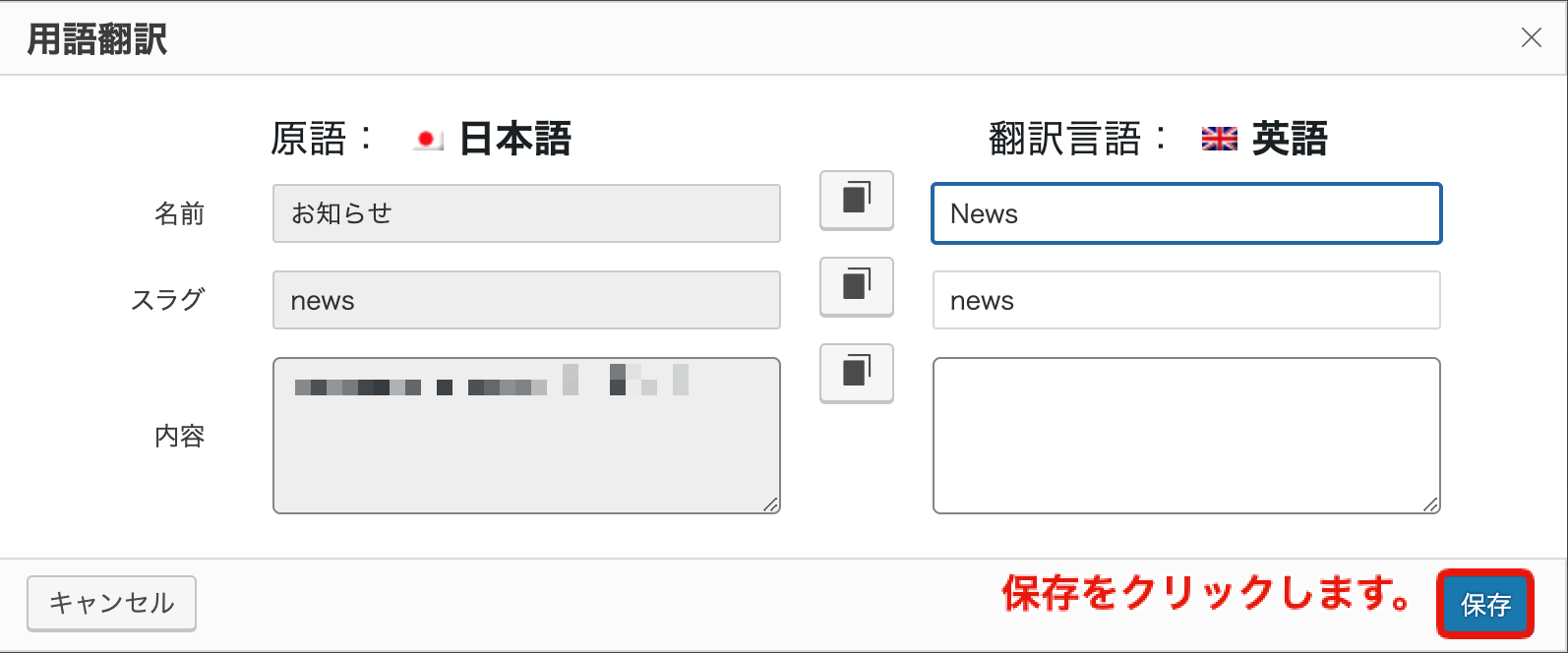
翻訳したいカテゴリーを順番に翻訳します。
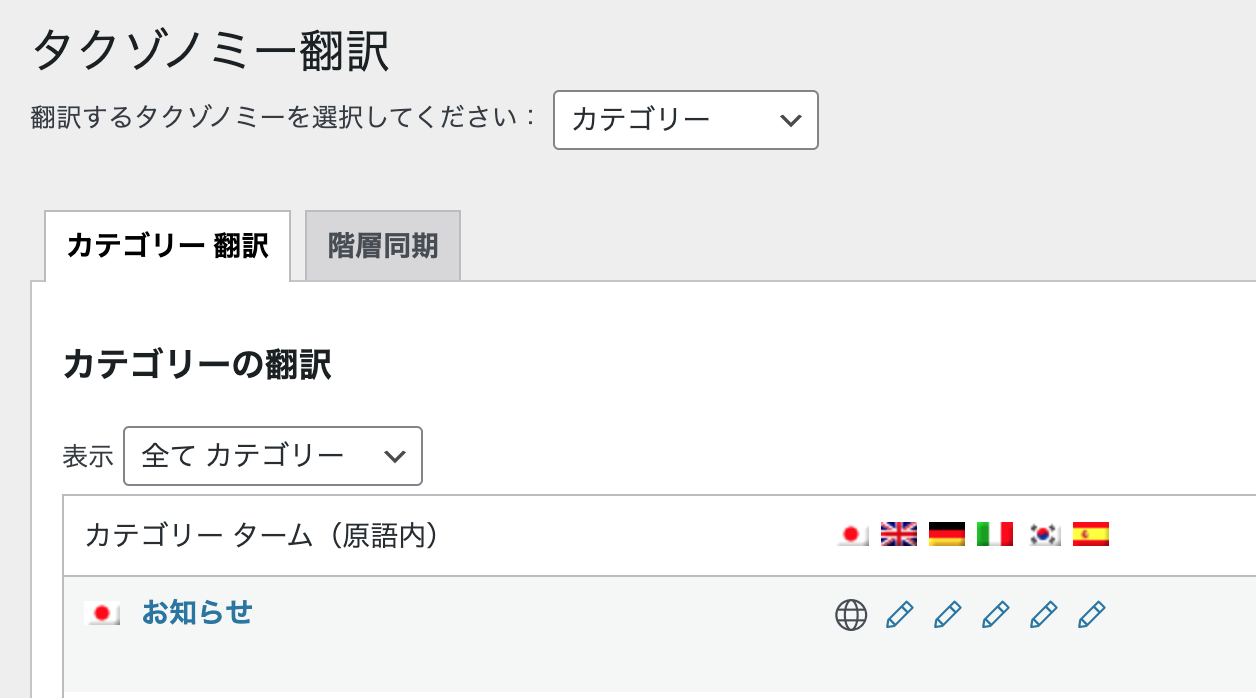
翻訳者の権限について
「翻訳管理」の「トランスレーター」タブを選択します。
右側の「翻訳マネジャー」の黒い「Translation Managers」ボタンをクリックします。
「翻訳マネージャーとは」
サイトに翻訳関連の全ての業務を監督する専任者を追加できます。Translation Managers は、新しいローカルトランスレーターや専門的な翻訳サービスを追加し、翻訳ジョブの作成と割り当て、完了した翻訳のレビュー、翻訳関連の設定変更を実施します。注記:すべての管理者は自動的に翻訳マネジャーの特権を与えられます。
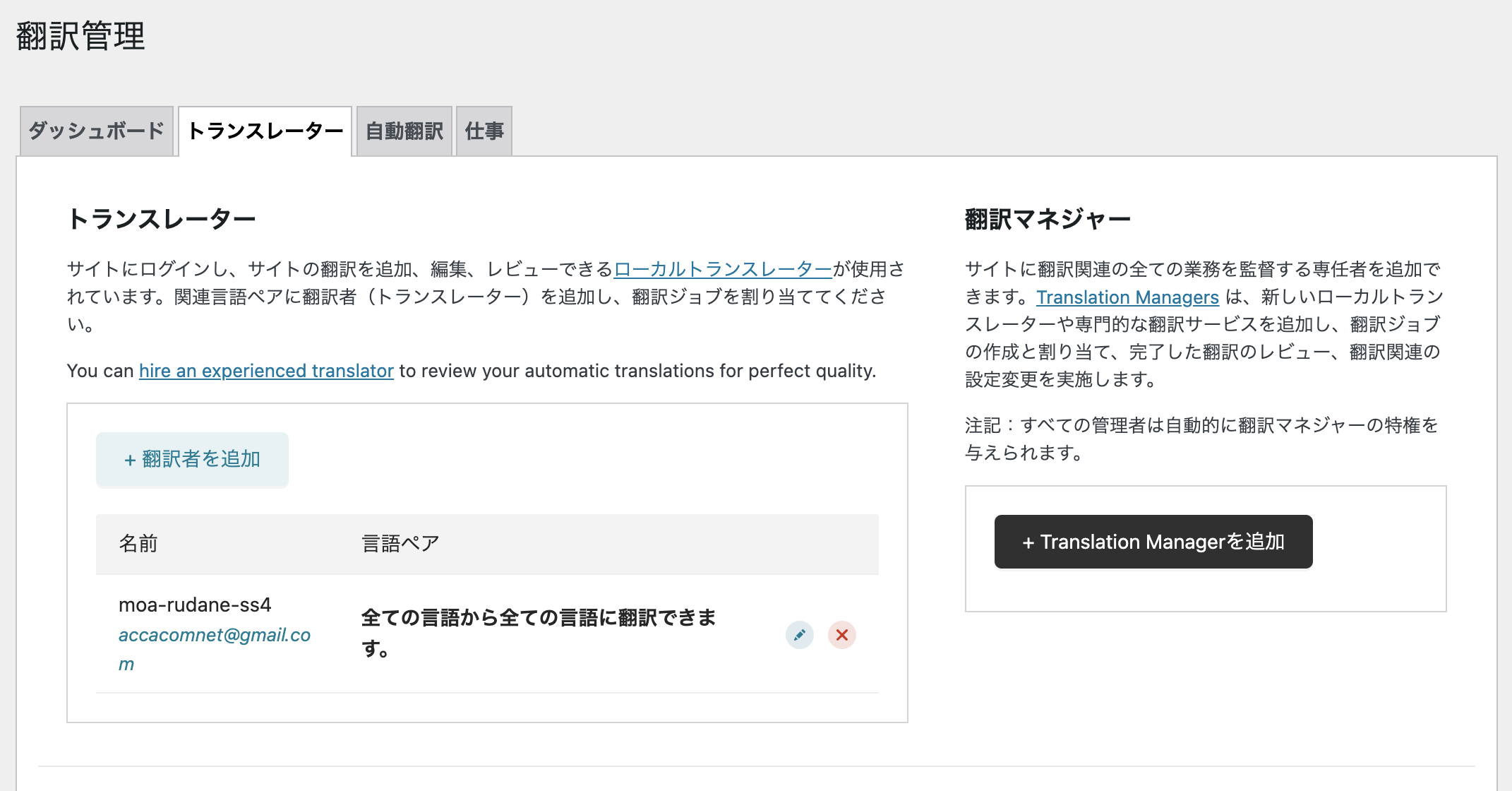
Add Translation Managerで下記のどちらかを選択します。
- 既存のエディターを選択し、Translation Managerとして設定する
- 新規のエディターを作成し、Translation Managerとして設定する
※ すべての管理者は自動的に翻訳マネジャーの特権が付いているので、それ以下の権限のユーザーがいた場合に設定します。
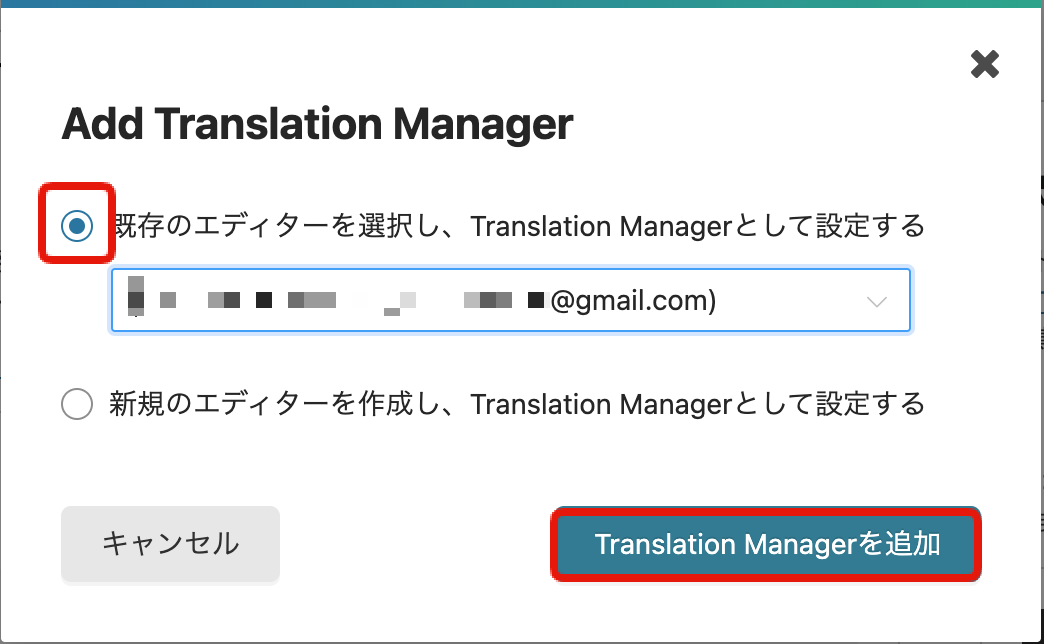
今回は、「既存のエディターを選択し、Translation Managerとして設定する」を選びました。
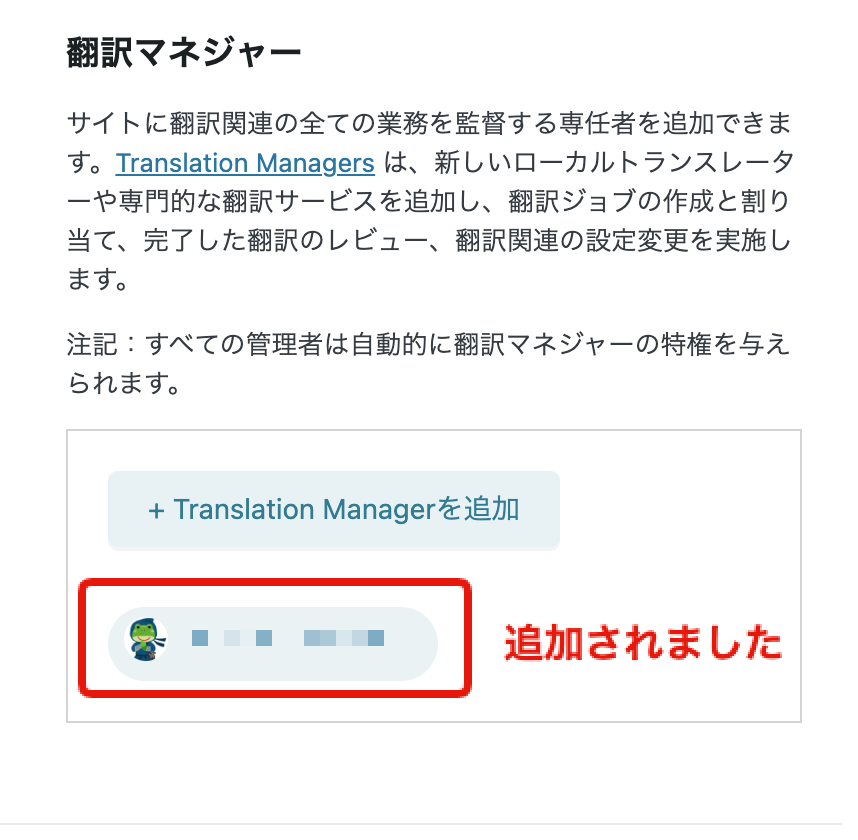
WPMLの設定について
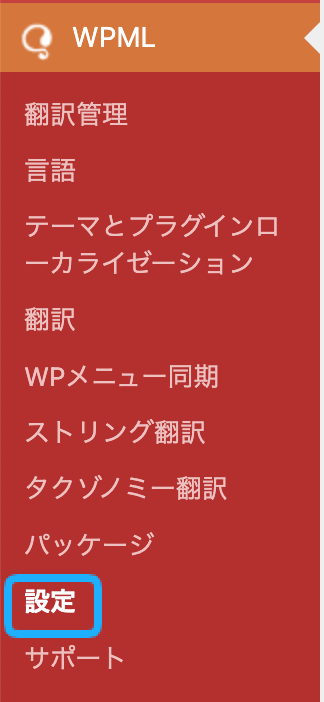
「マルチ言語コンテンツ設定」タブの設定項目です。
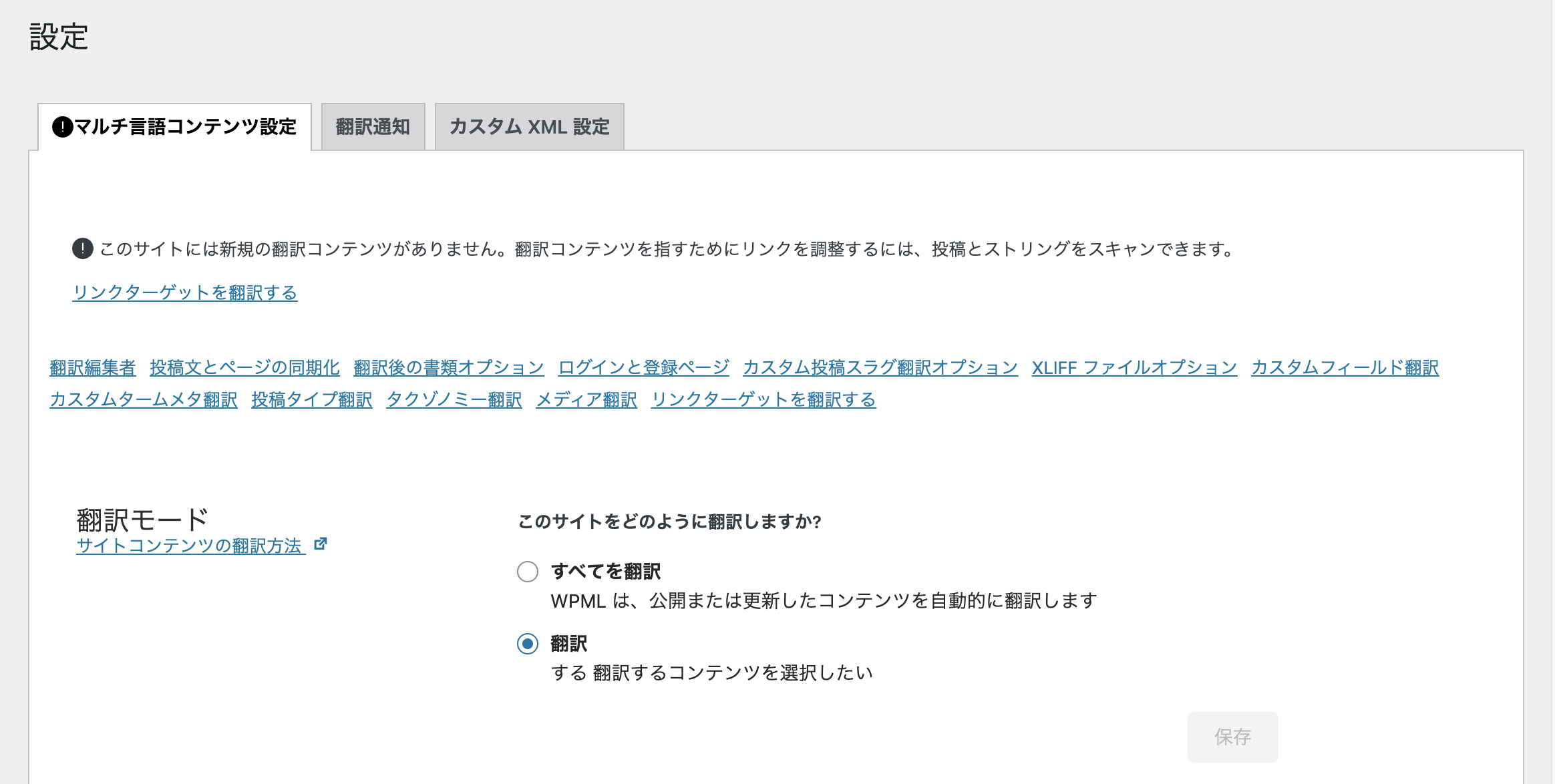
「翻訳モード」では、下記のどちらかを選択します。
- すべてを翻訳・・・WPML は、公開または更新したコンテンツを自動的に翻訳します
- 翻訳・・・する 翻訳するコンテンツを選択したい
翻訳編集者設定
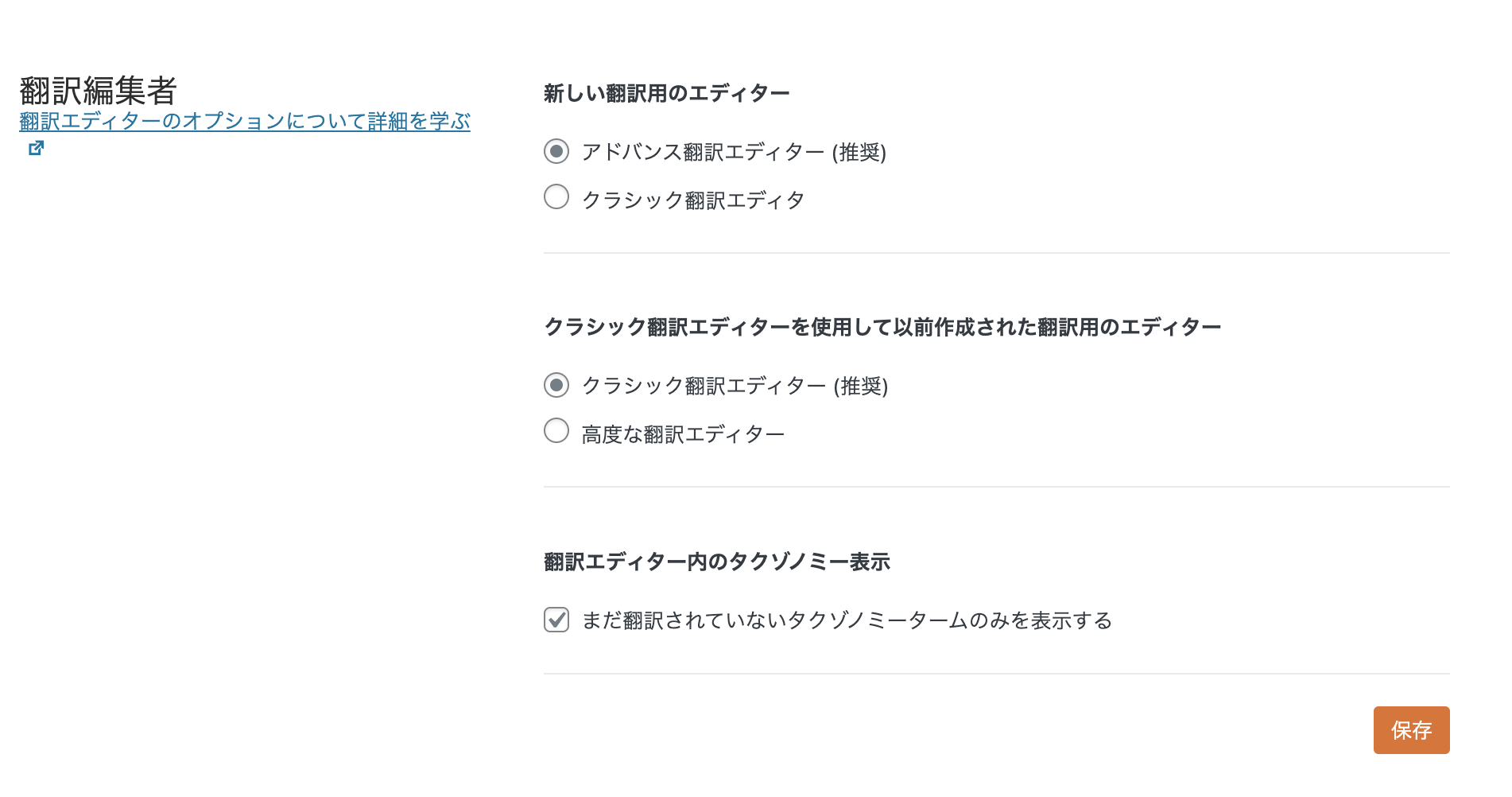
こちらの設定は初期値のままで大丈夫です。
投稿文とページの同期化設定
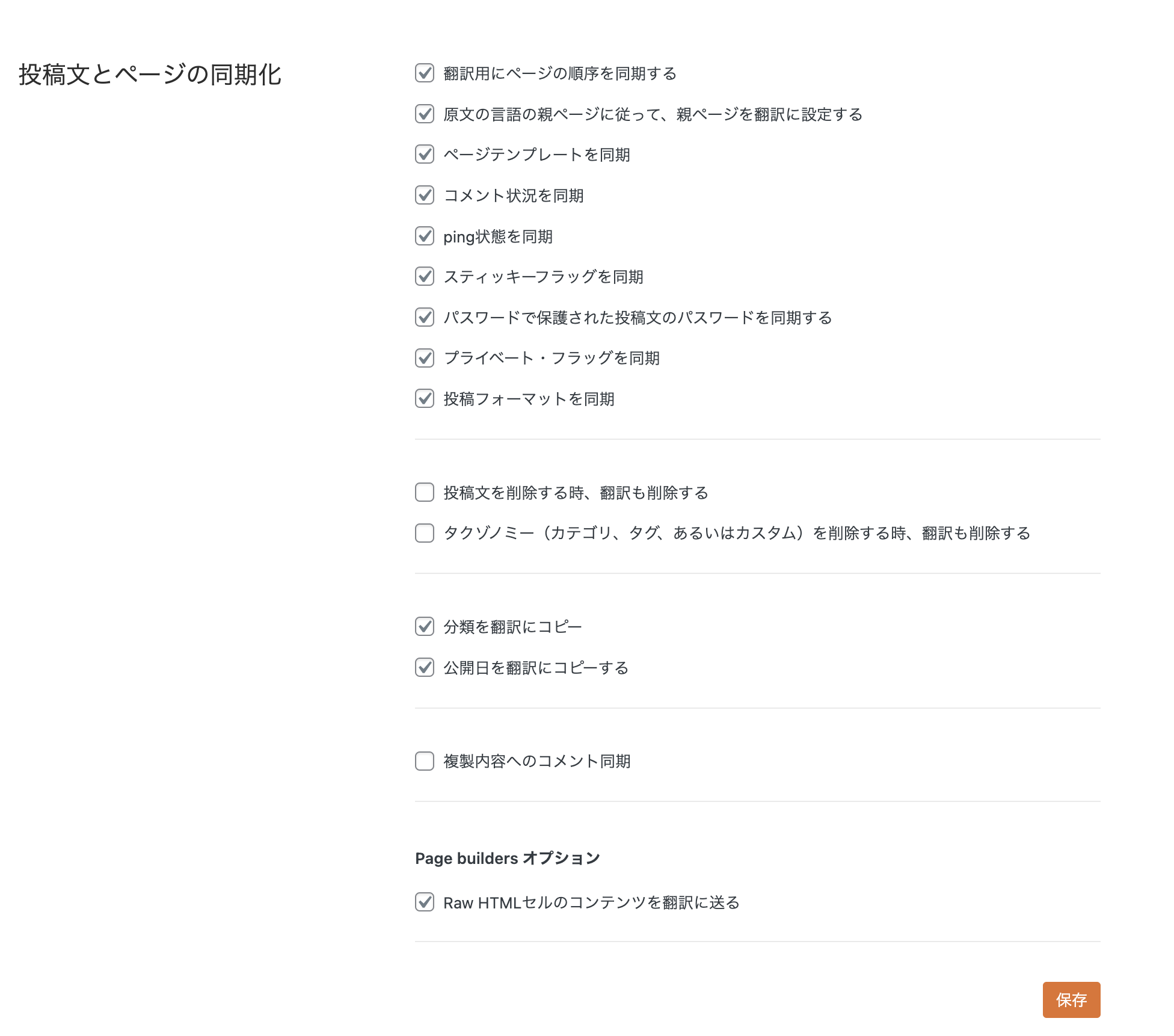
こちらは初期値で大丈夫ですが、必要に応じて変更してください。
翻訳後の書類オプション設定
書類の状況
翻訳後に投稿もしくは固定ページの状態をどうするのか設定します。
初期値では、原文が公開されていたら翻訳記事も公開されます。
一度チェックしてから翻訳記事を公開したい場合は、「下書き」を選択します。
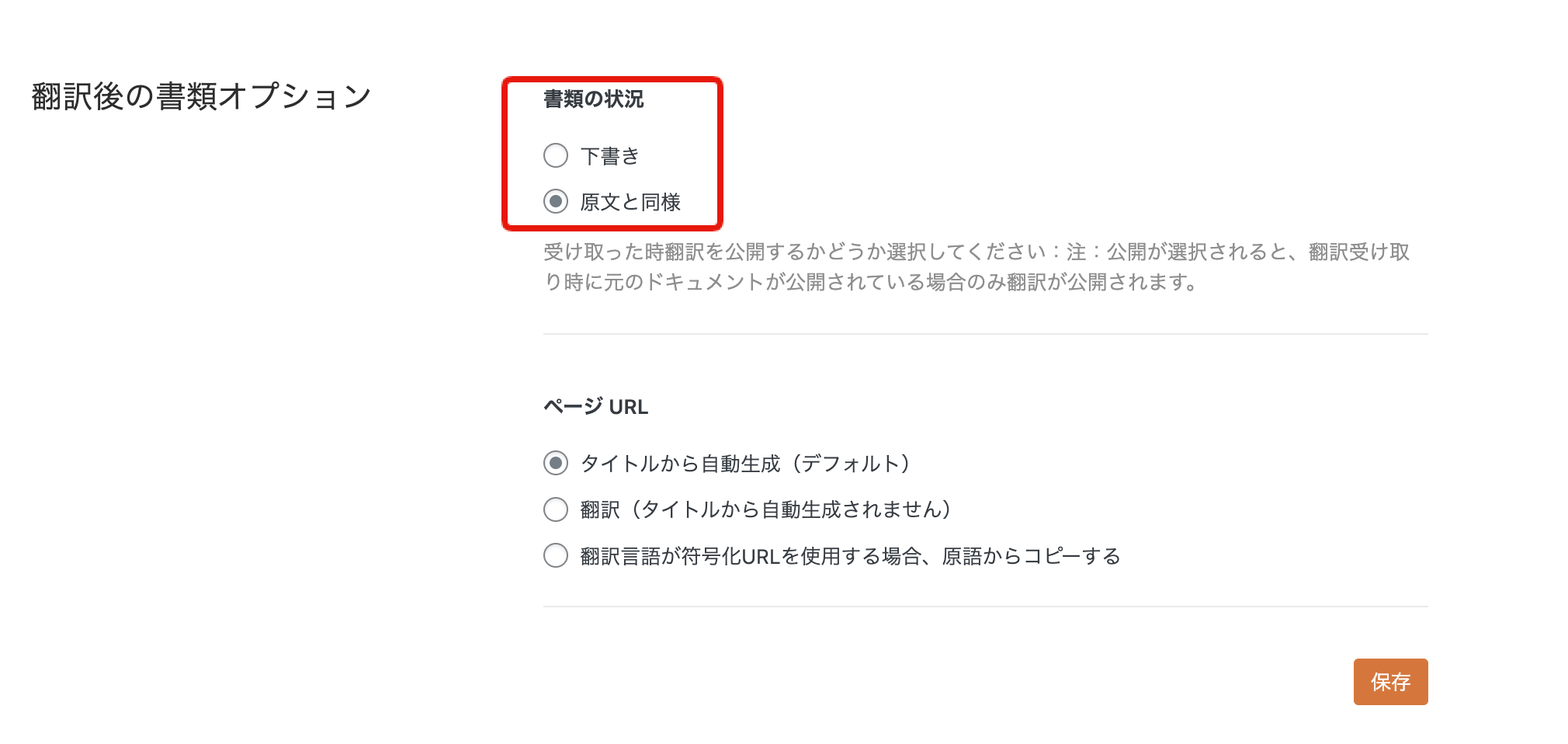
ページ URL
翻訳された投稿もしくは固定ページのURLの設定です。
下記から選択しますが、初期値のままで大丈夫です。
- タイトルから自動生成(デフォルト)
- 翻訳(タイトルから自動生成されません)
- 翻訳言語が符号化URLを使用する場合、原語からコピーする
WPMLの設定の「翻訳通知」設定
トランスレーターへの通知メールの設定
下記はそのままの設定で問題ありません。
- 新規案件がある時、トランスレータに通知する
- 通知メールにXLIFFファイルを含む
- ジョブから除外された時、トランスレーターに通知する
翻訳マネジャーへの通知メールの設定
下記より選択が可能です。これは便利ですね!
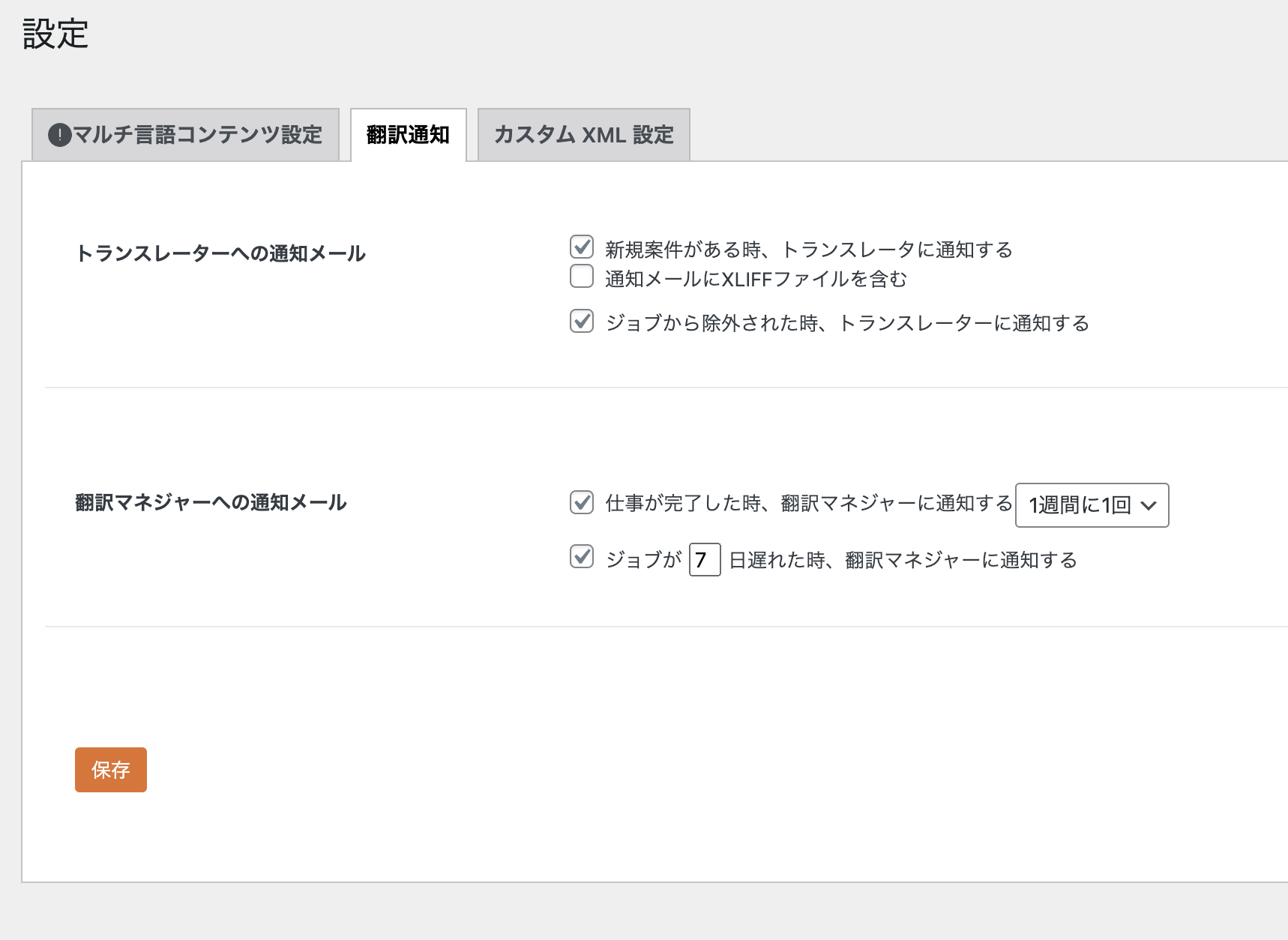
「カスタム XML 設定」については特に設定は必要ありません。
初期の未分類カテゴリーが「カテゴリーなし」になるエラーについて
WPMLをインストールしたら、初期の未分類だったカテゴリーが「カテゴリーなし」になるエラーの解消方法を紹介します。
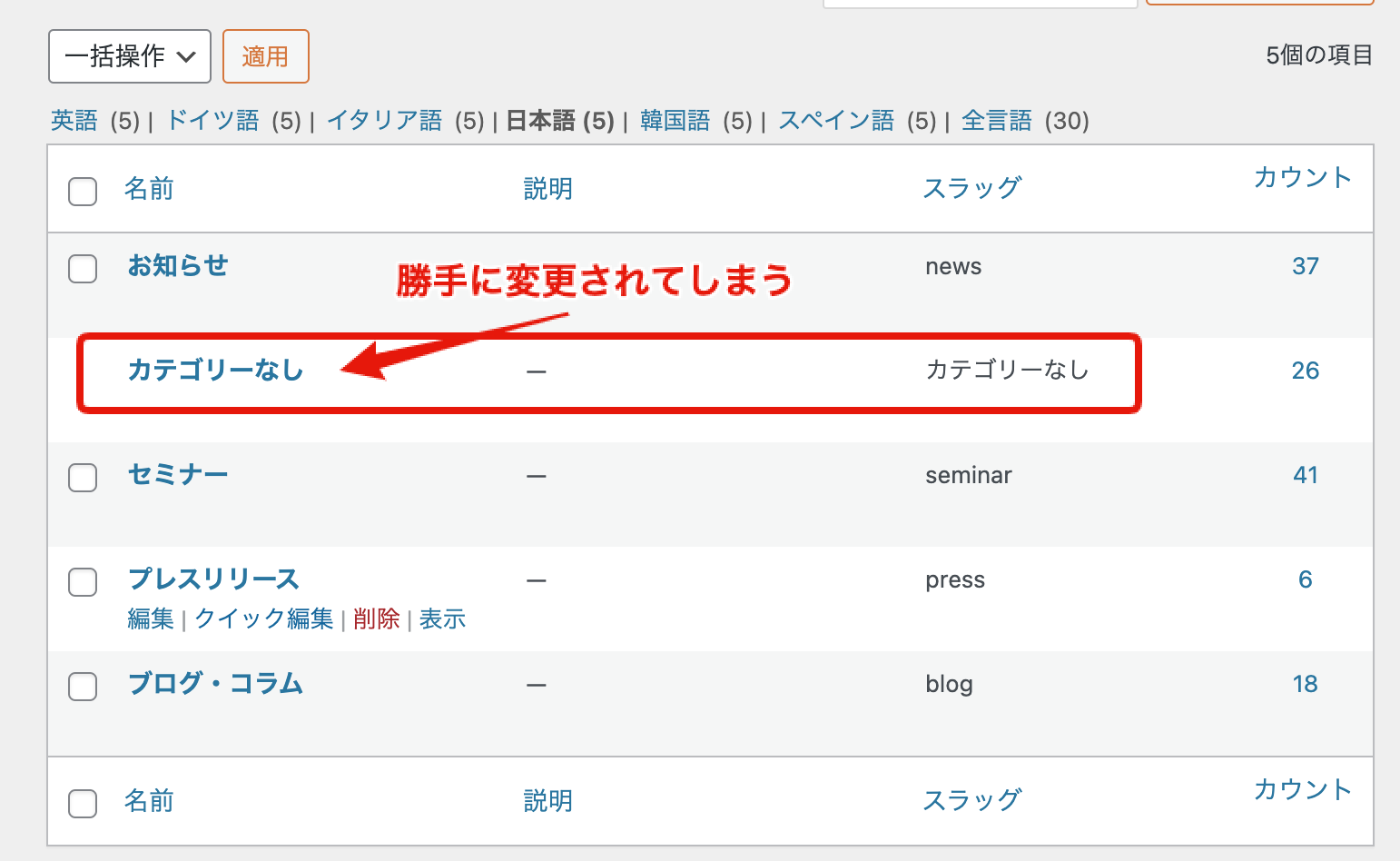
プラグインの > 新規追加 > をクリックします。
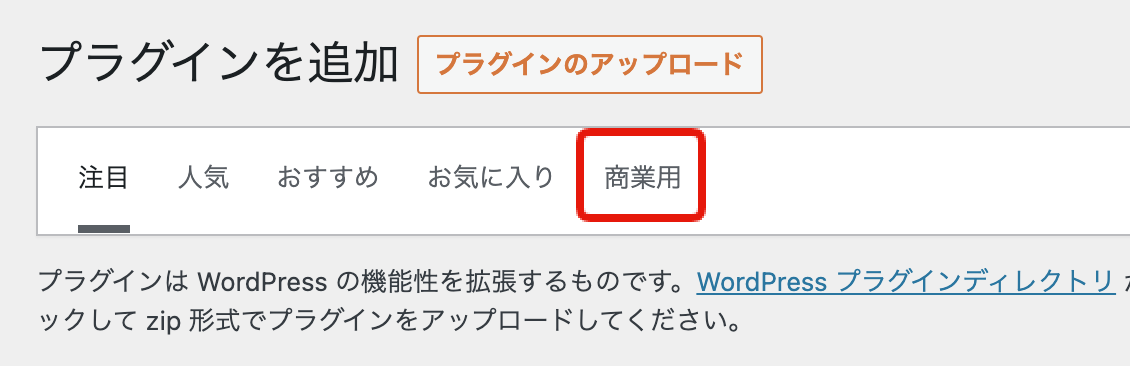
商業用タブ > 更新を確認し、WPML プラグインを更新してください。
翻訳ツールを利用して効率的に多言語サイトを運用しよう
このように「WPML」は有料のプラグインですが、自動翻訳後に手動でも修正できるので、これから本格的にサイトを多言語化させたい人におすすめです。
弊社でも「WPML」を利用した制作代行をうけたまわっています。
多言語サイト・自動翻訳ホームページの制作なら「リンガルウェブ」(WordPress対応) ※無料相談・無料お見積りあり
「もっと手軽に翻訳を試したい」という人は、次の記事も参考にしてみてくださいね。
多言語WordPressプラグイン、目的別 翻訳方法紹介
https://www.8seminar.com/multilingual-wordpress-plugin/