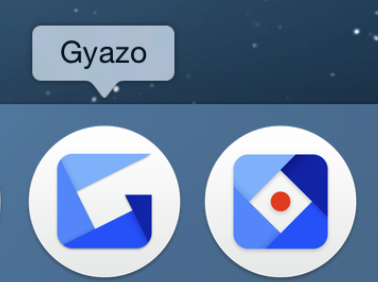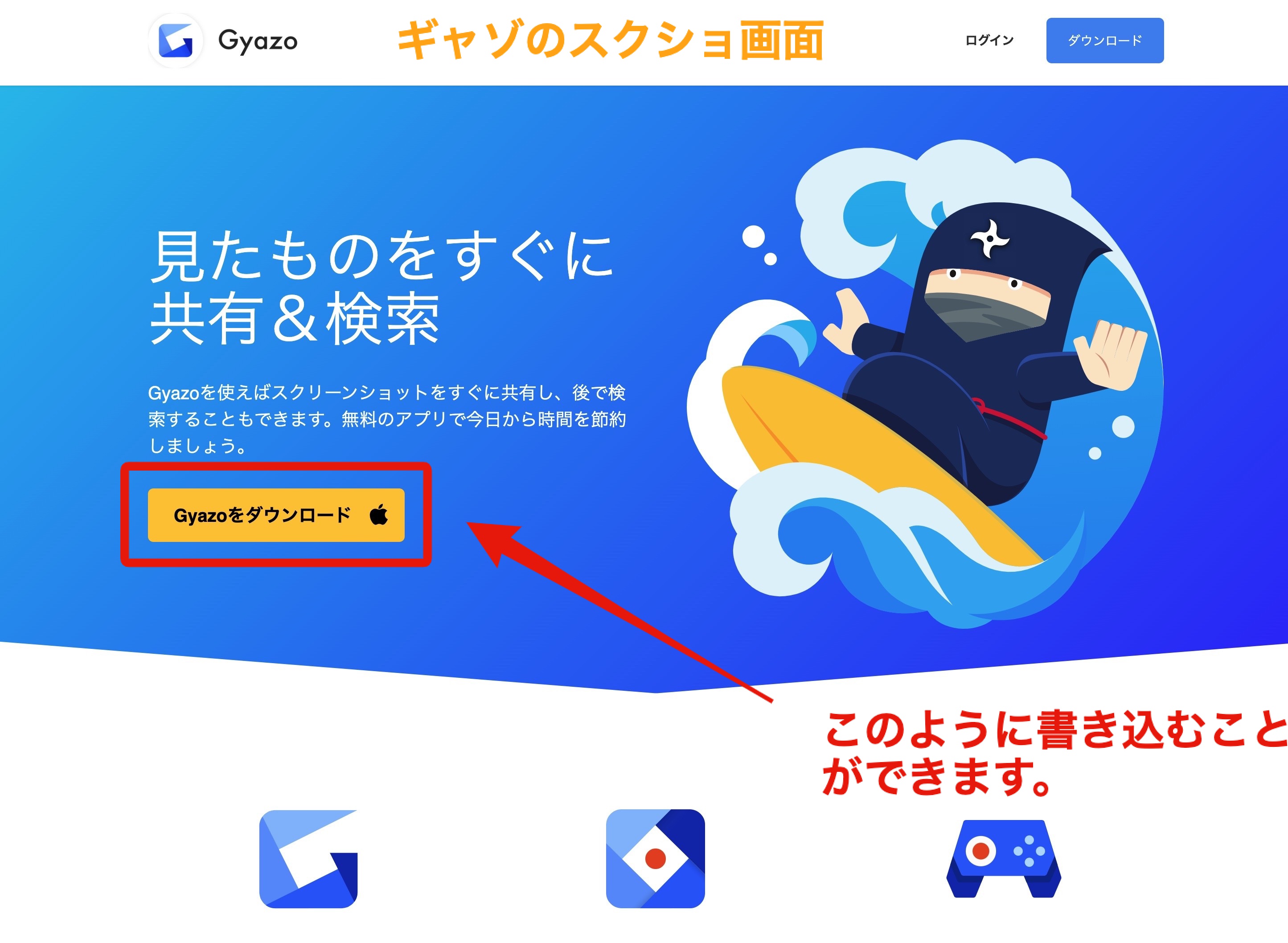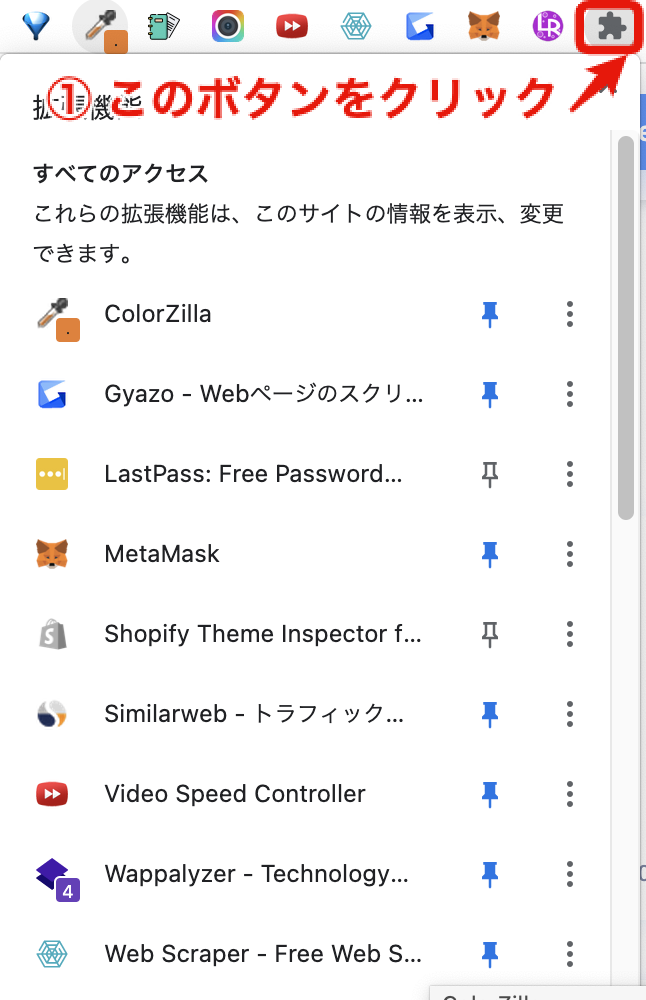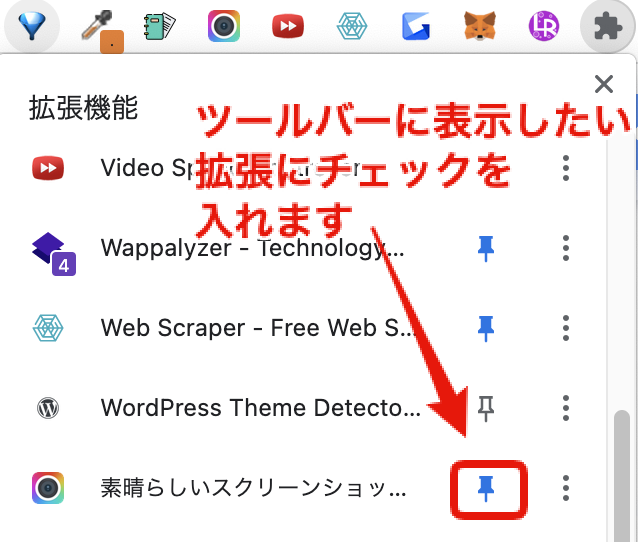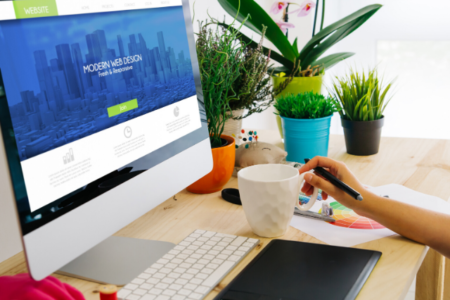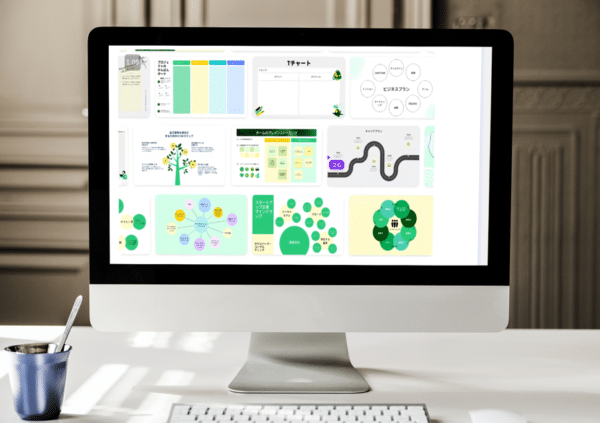ご自身でサイト制作をされる方やディレクション等で外部のデザイナーさんに指示をされる方、弊社のWordPressレッスンの受講後のご質問時にぜひ使って欲しい無料のスクリーンショットツール「Gyazo(ギャゾ)」の紹介です。
弊社のWordPressレッスンの受講後のご質問時にURLも併記してもらうのですが、それでもわかりにくい時があります。
このページのどこの部分なのか、どこをどう直したいのか等不明な場合があるとメールのやり取りの回数も増えてしまいます。
ディレクション等で外部のデザイナーさんに指示をされる方も同様で、なるべく的確に指示をする必要があります。
今回はスクショを瞬時に作成できるGyazo(ギャゾ)を紹介します。
目次
Toggle無料で使えるGyazo
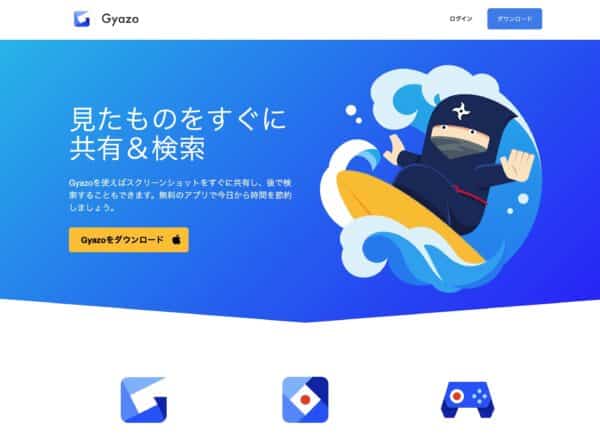
パソコンに保存しなくてもスクリーンショットやGIF動画、ウェブサイトを簡単に共有することができます。
WindowsもMacも対応しています。GyazoはChrome拡張もありますが、こちらのダウンロード版がおすすめです。
GyazoのChrome拡張版は、ブラウザ上しかスクショを取れないですが、ダウンロード版ならパソコン上のあらゆる画面、ソフトをスクリーンショットを取ることができます。
画像だけでなく、Gyazo gifなら動画も取ることができます。
使い方
1. Gyazoを起動します。
2. 切り取りたい画面をドラッグします。
3. スクショの画像がGyazoのサーバーにアップロードされます。
このURLは既にコピーされているのでコピーをする必要はありません。
メールやチャットに貼り付けるだけで済みます。
有料版のGyazoについて
有料版のGyazoは機能が増えて、スクショを撮った画像に書き込みができ、Gyazo gif の時間が長くなる、保存される画像も増えます。
下記のようにスクショした画面に図や矢印、文字等を書き込めます。
Gyazo無料プランのまま図や矢印、文字を書き込む方法
こちらの「Awesome Screen Recorder&Screenshot」無料のChrome拡張を使用すれば無料で上記と同じように書き込むことができます。
▼ ブラウザのChromeで下記のリンクをクリックしてChromeに追加してください
https://chrome.google.com/webstore/detail/awesome-screenshot-and-sc/nlipoenfbbikpbjkfpfillcgkoblgpmj
こちらのAwesome Screen Recorder&Screenshot拡張は機能が拡充してより便利になっていますので時間のある方は下記の公式サイトもチェックしてくださいね。
https://www.awesomescreenshot.com/
先に「Awesome Screen Recorder&Screenshot」でスクショを取って、それをGyazoで切り抜くと便利ですよ。
Chrome拡張の使い方
Chrome拡張が始めての方はインストール後に追加した拡張をツールバーに表示させておきましょう。
表示の設定をクリックしてチェックを入れます。
Chrome拡張は便利ですので、色々使ってみましょう!
(Chrome拡張だけで2時間のセミナーができるくらい個人的には大好きですよ(^o^)