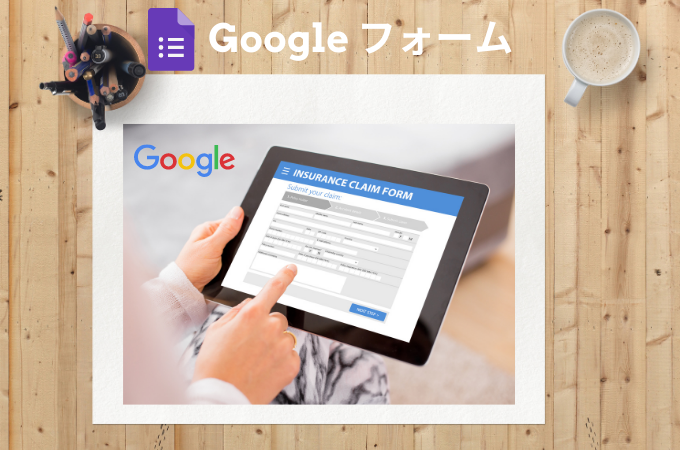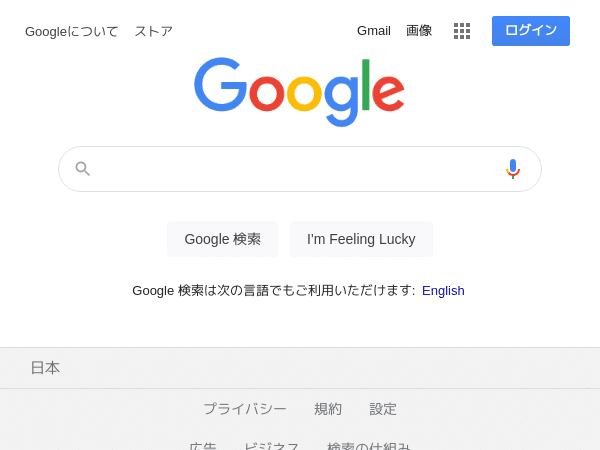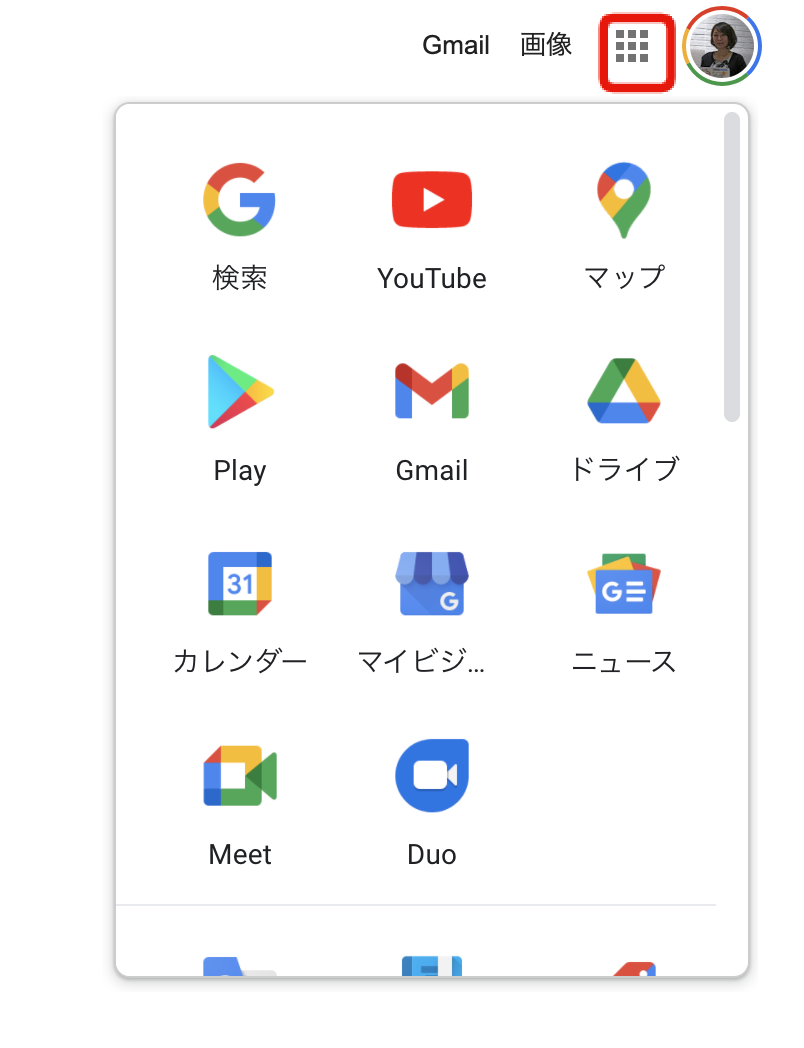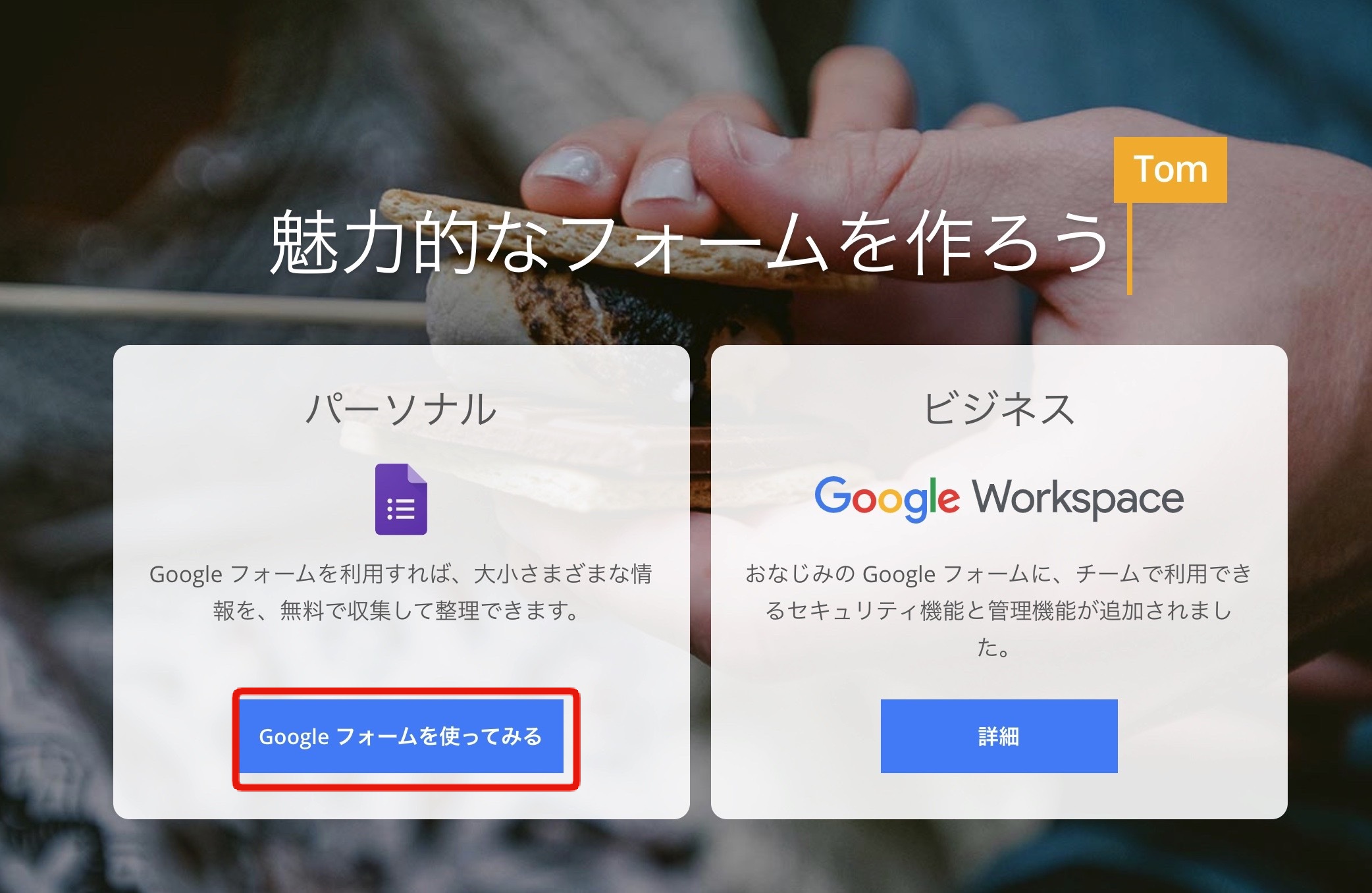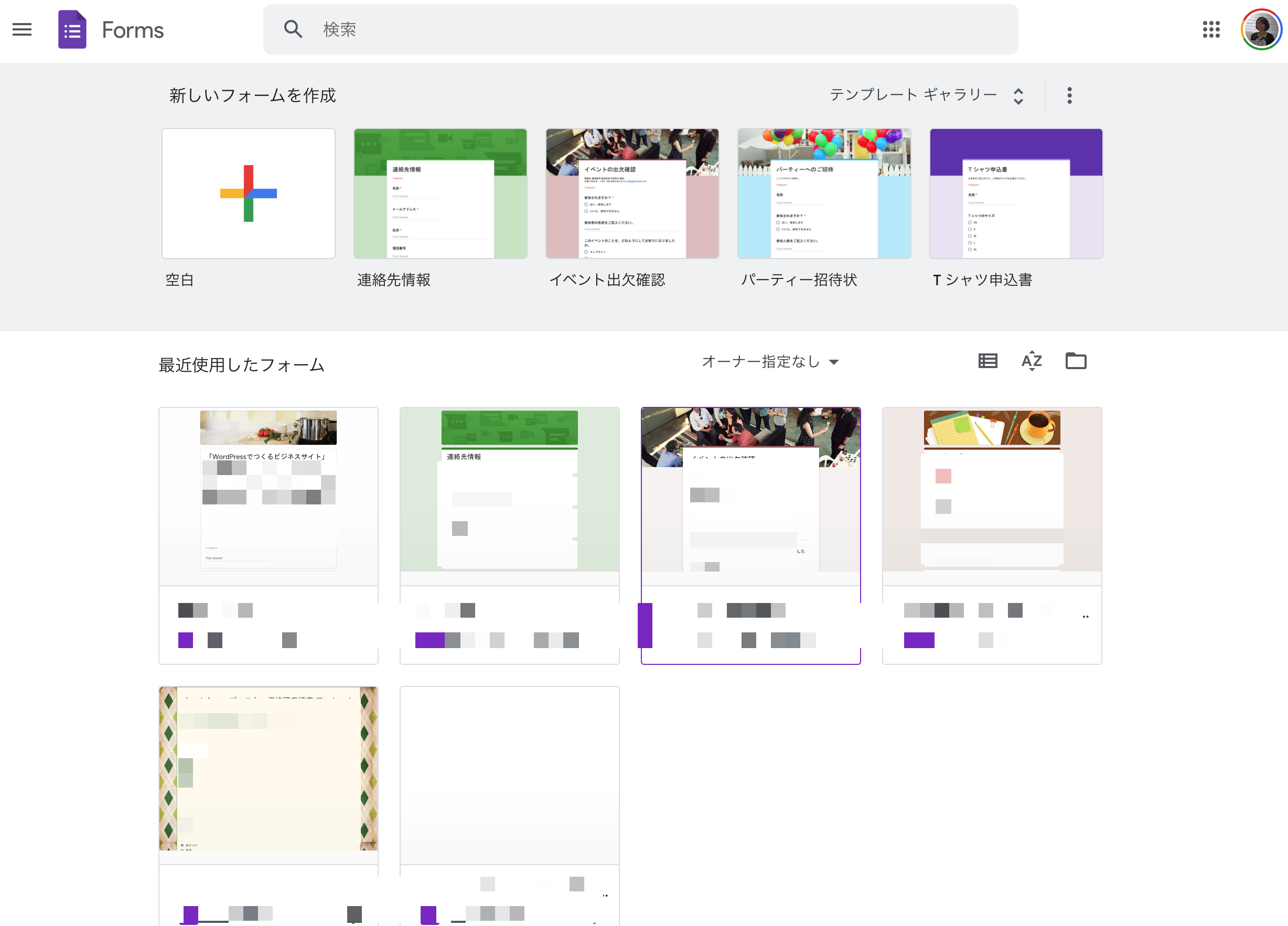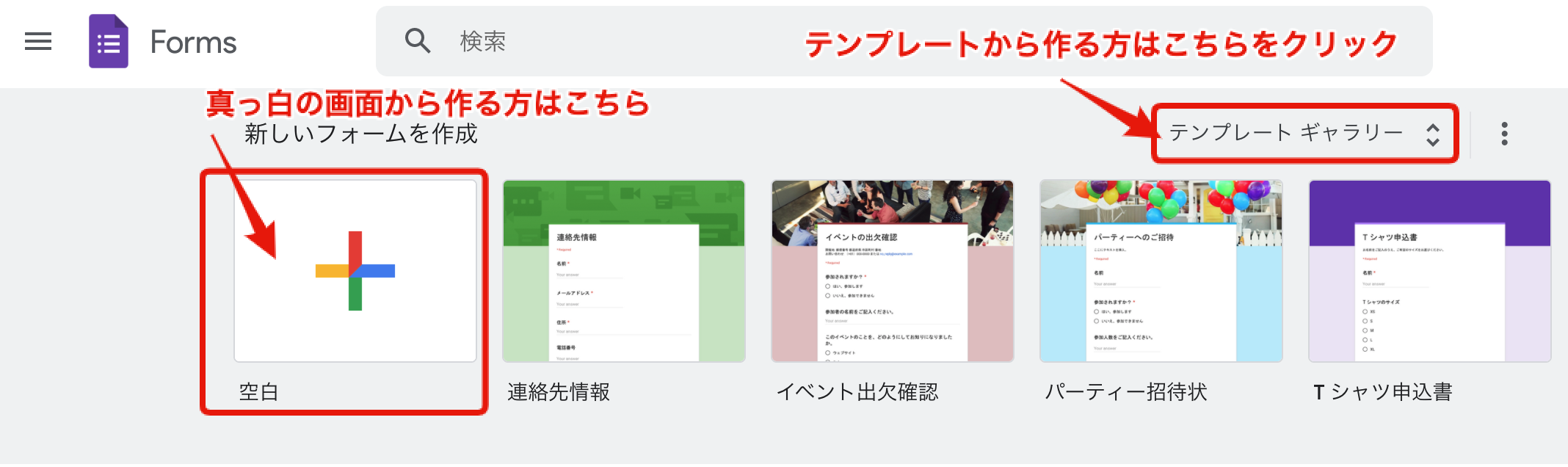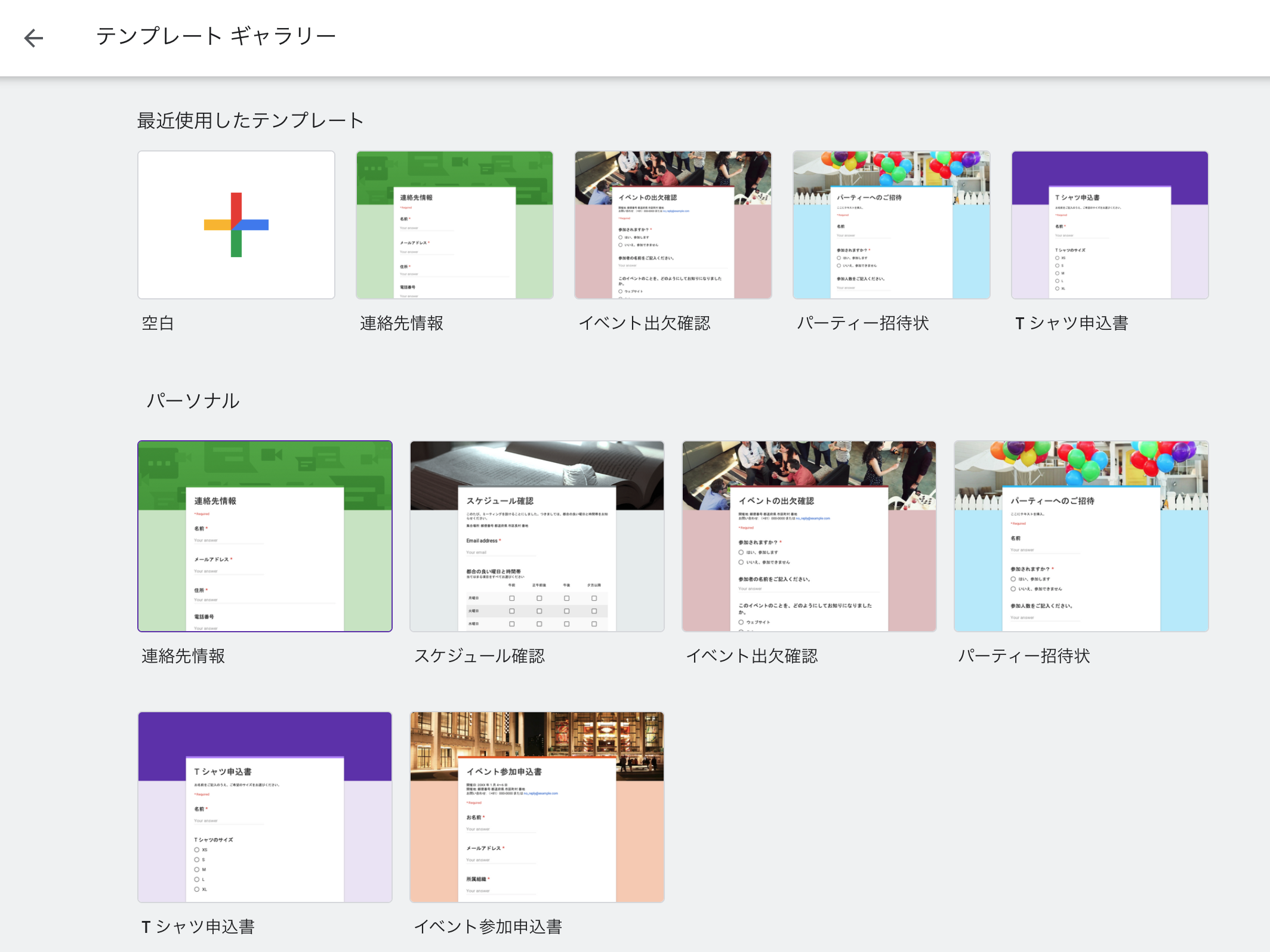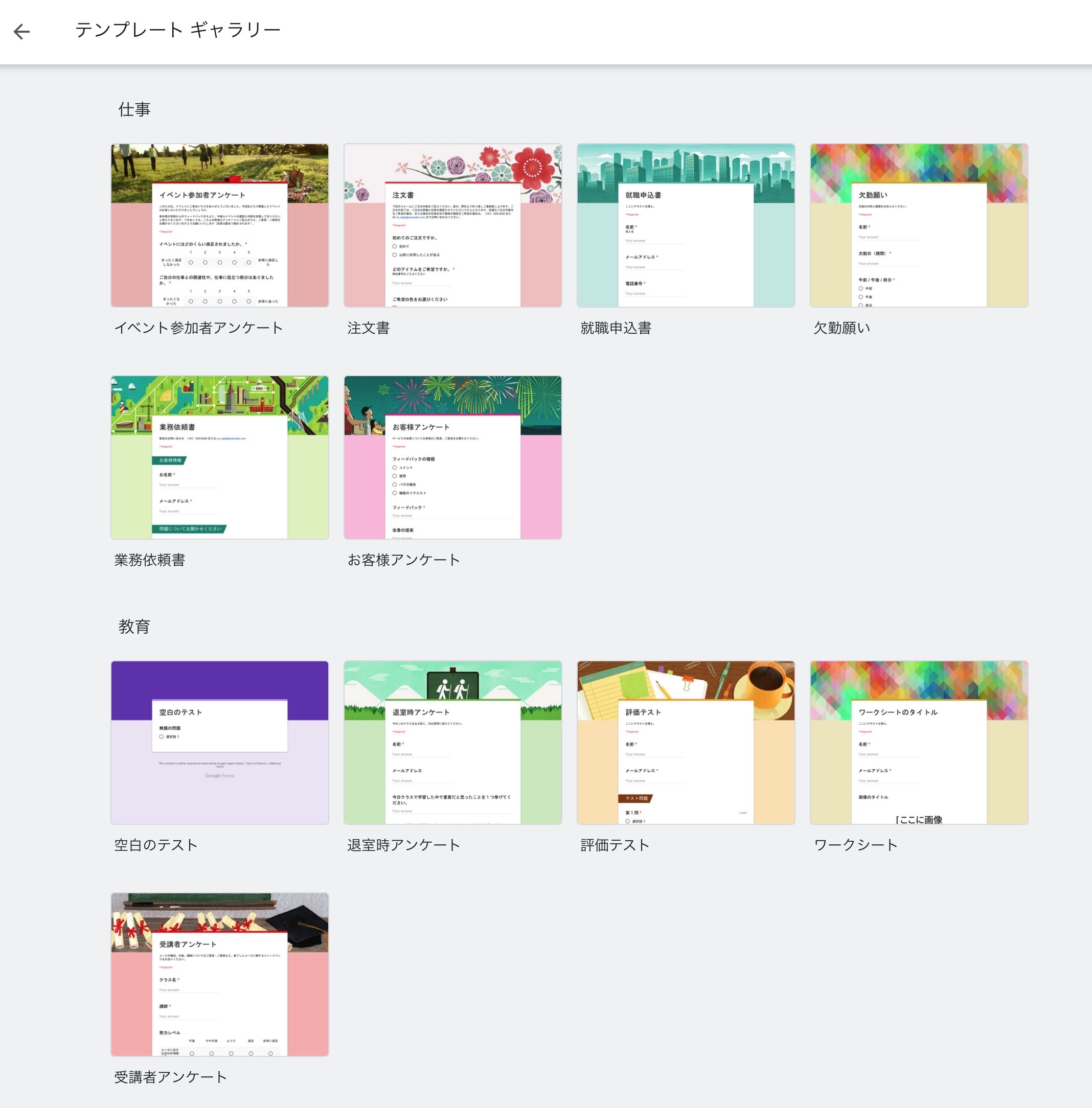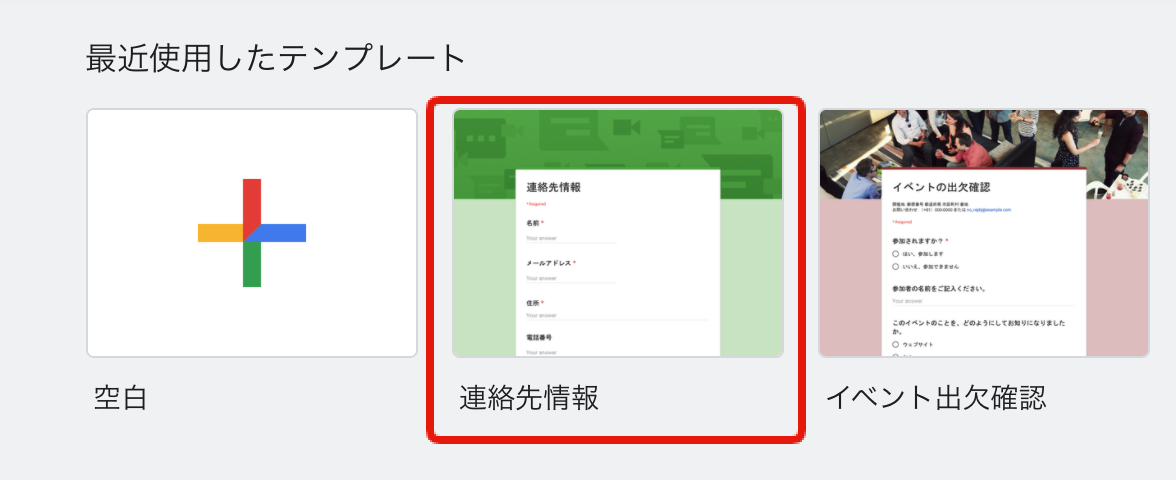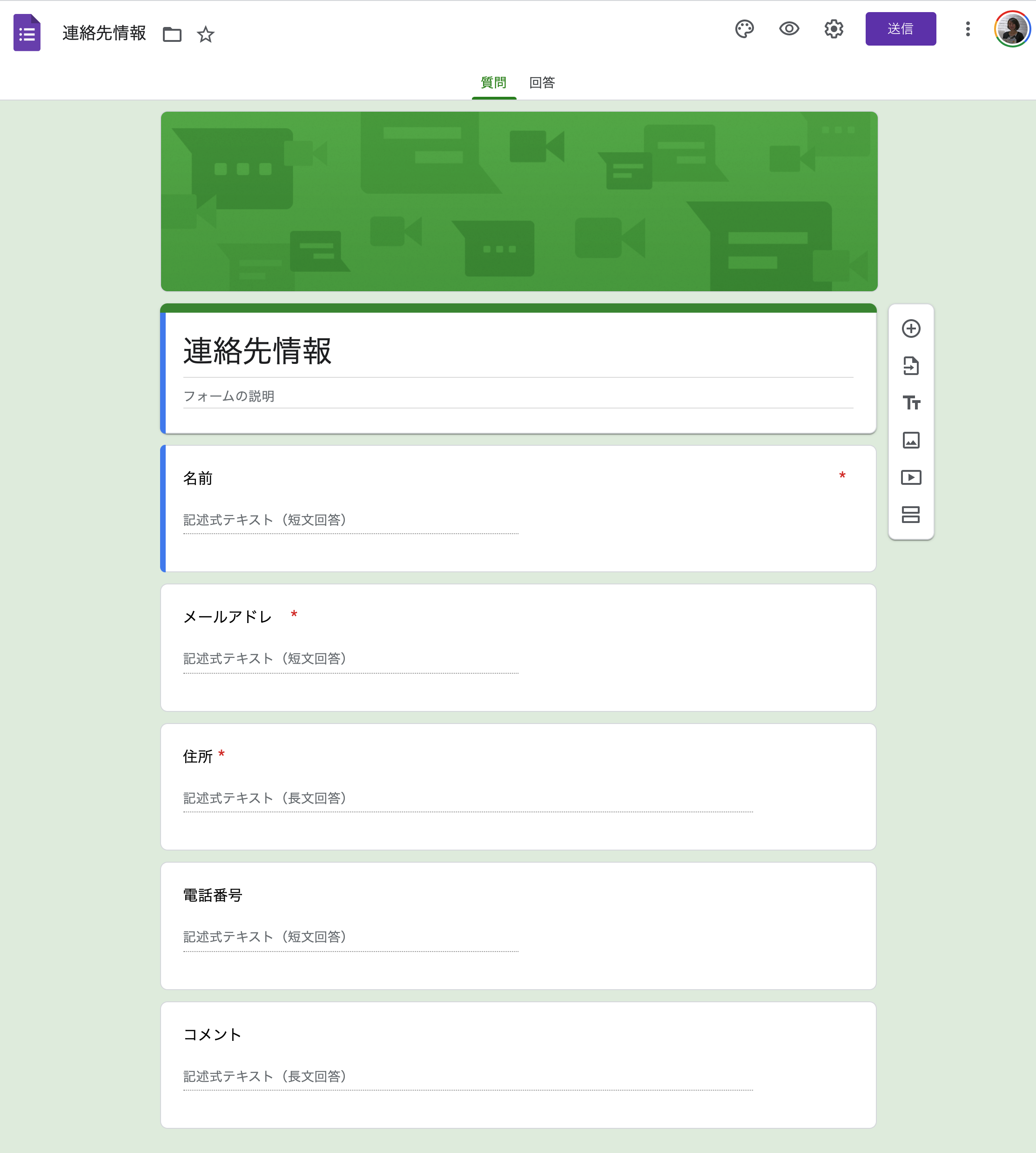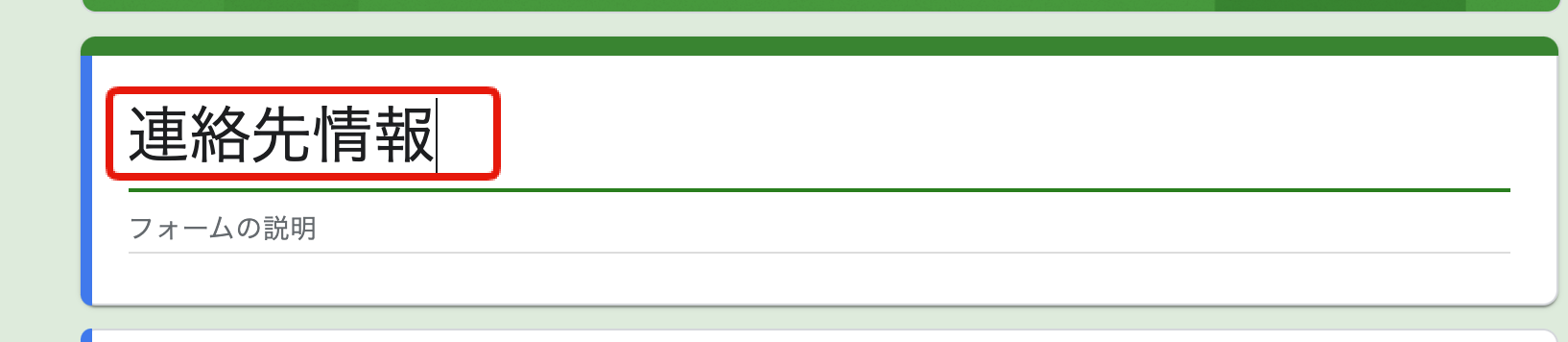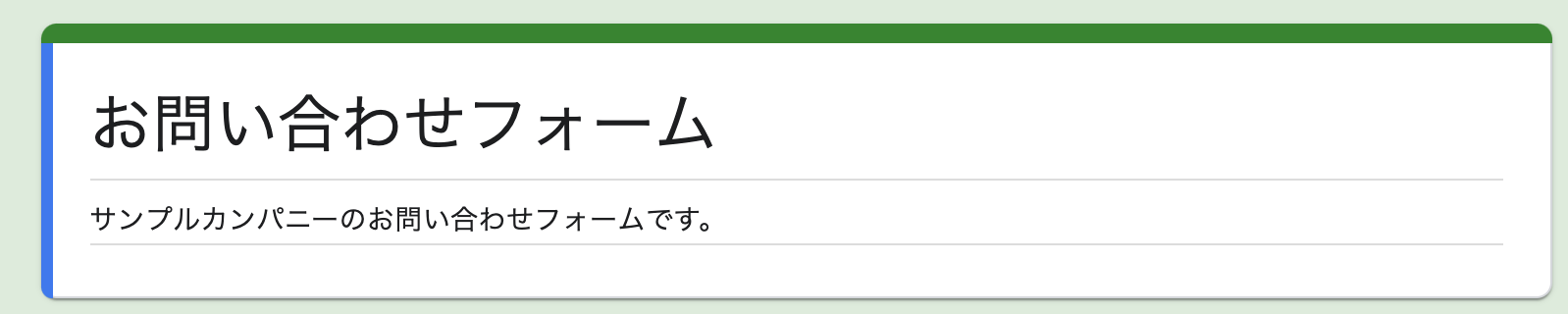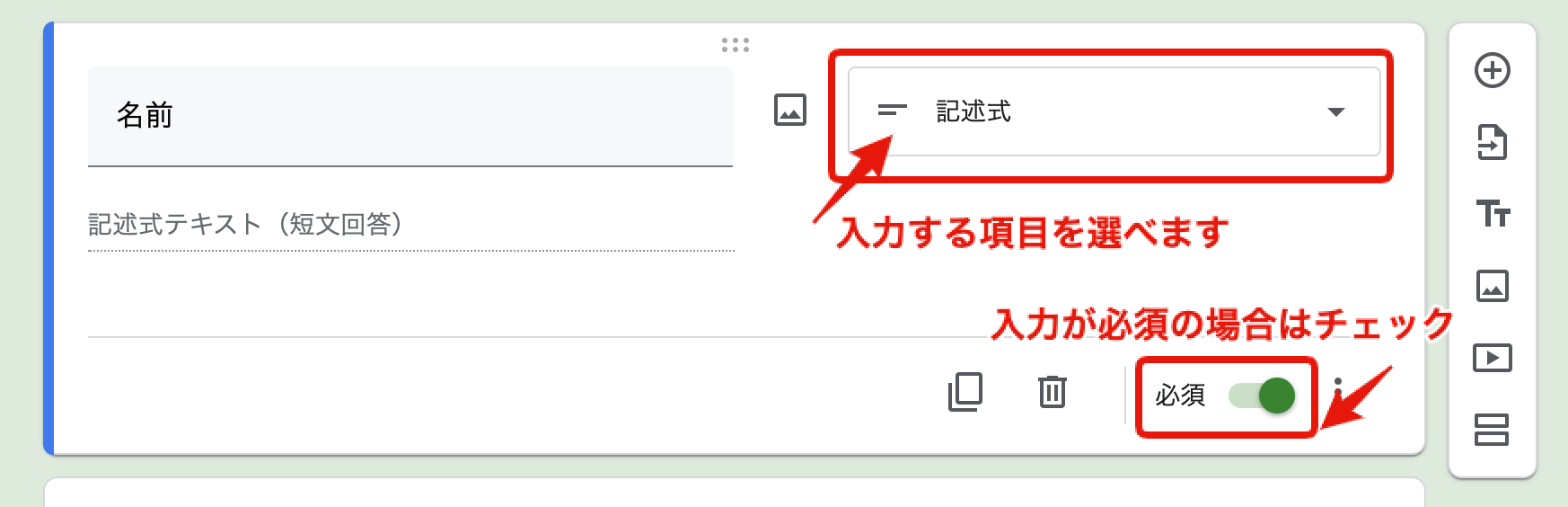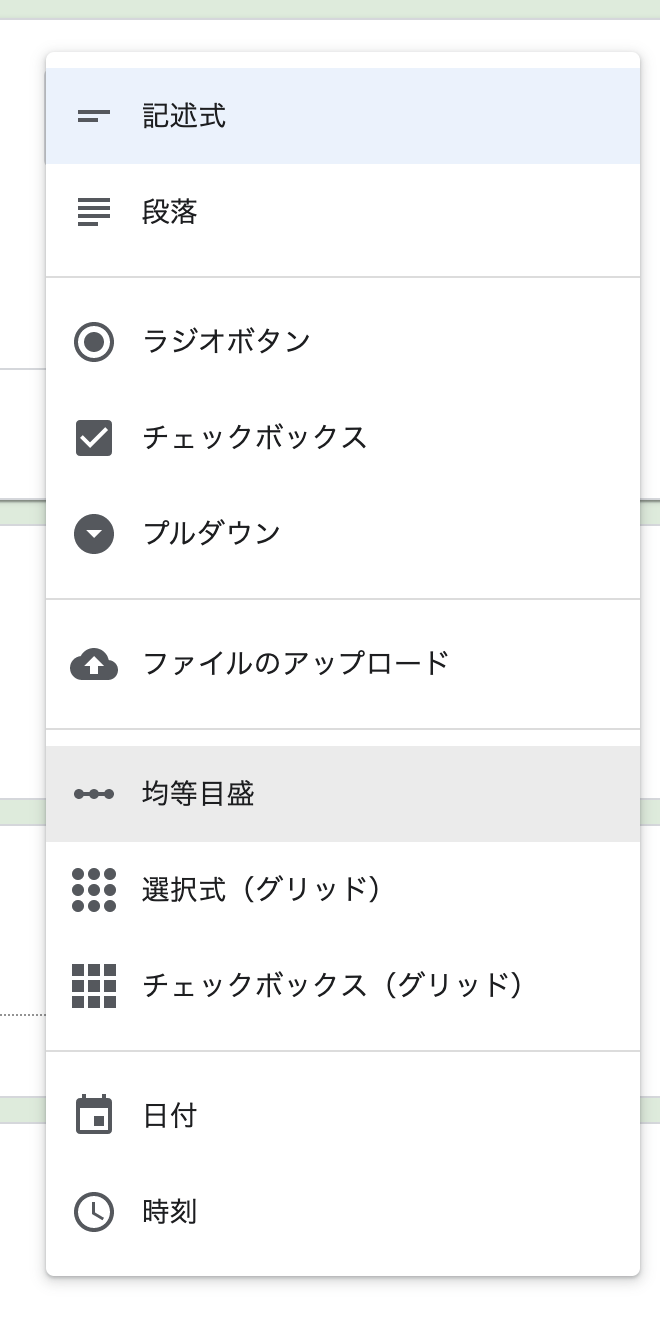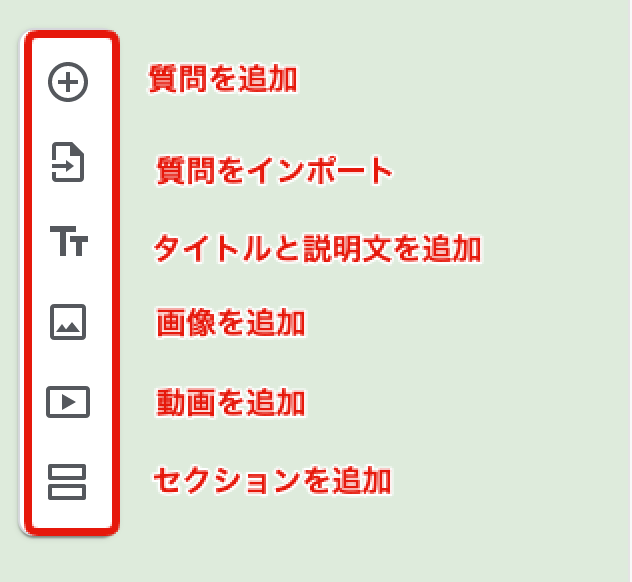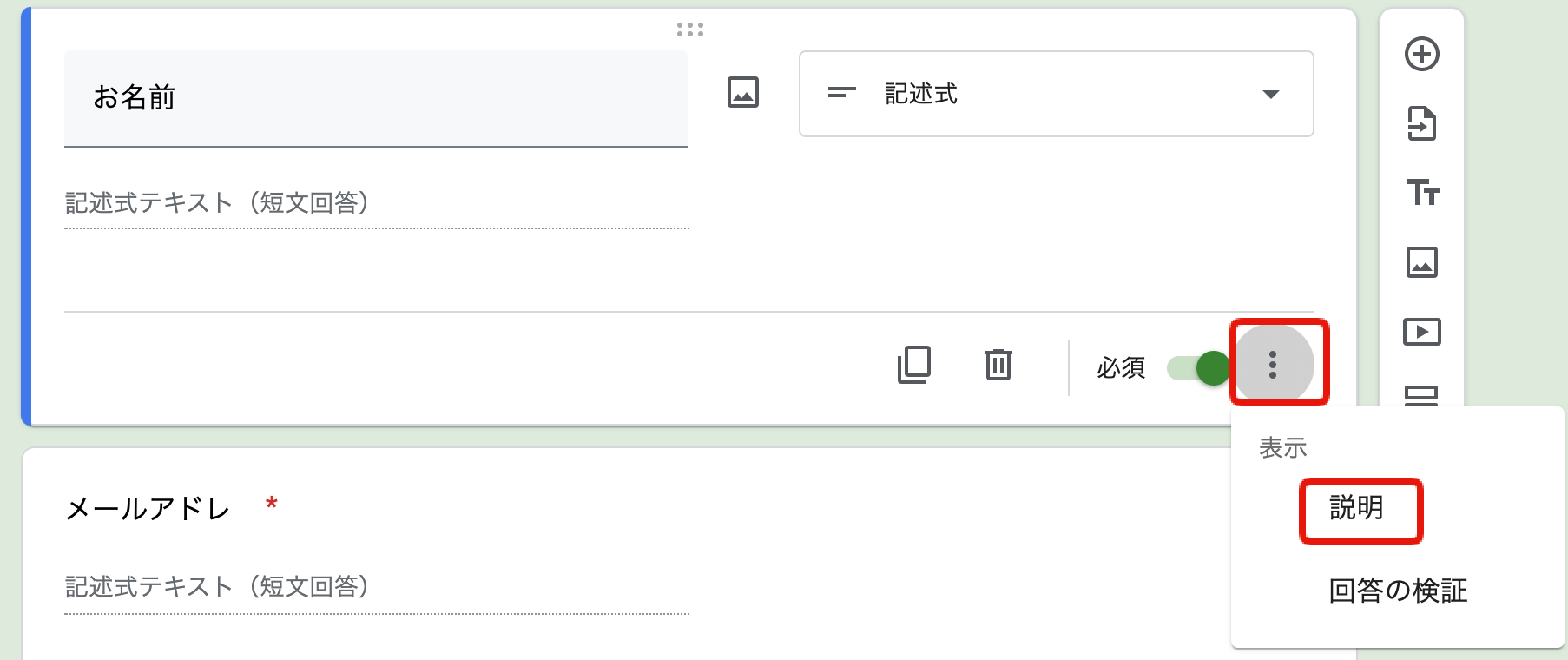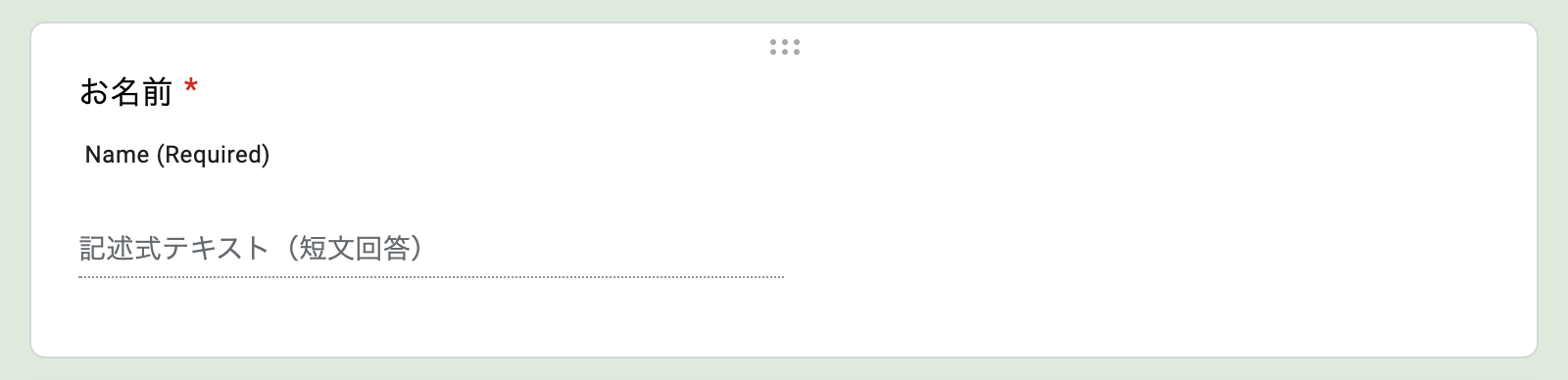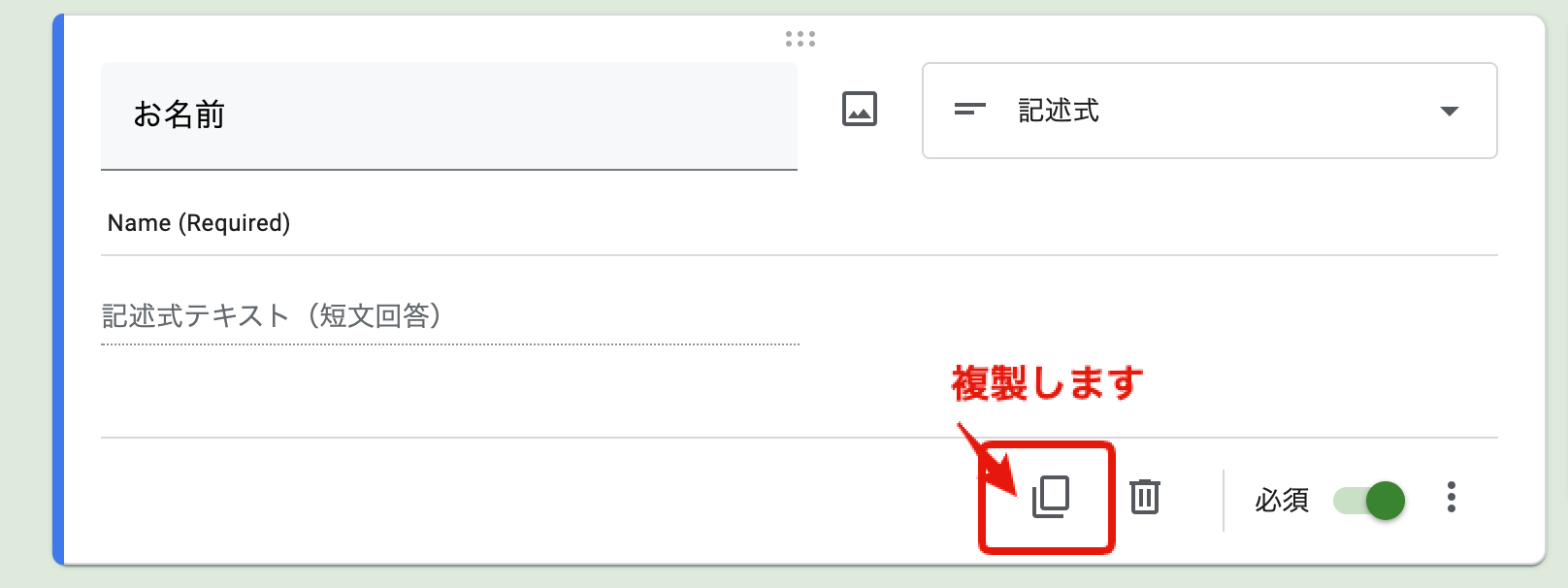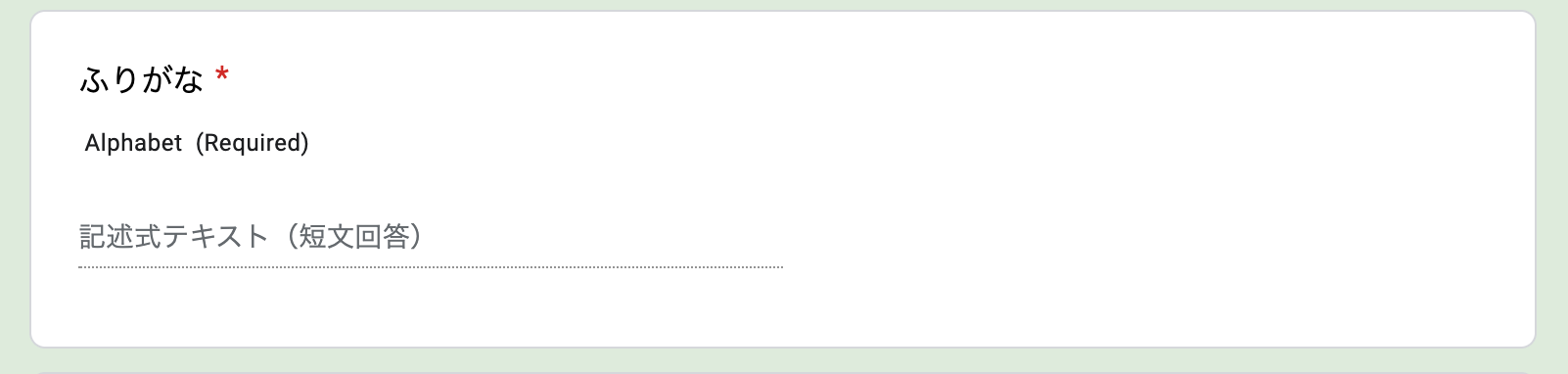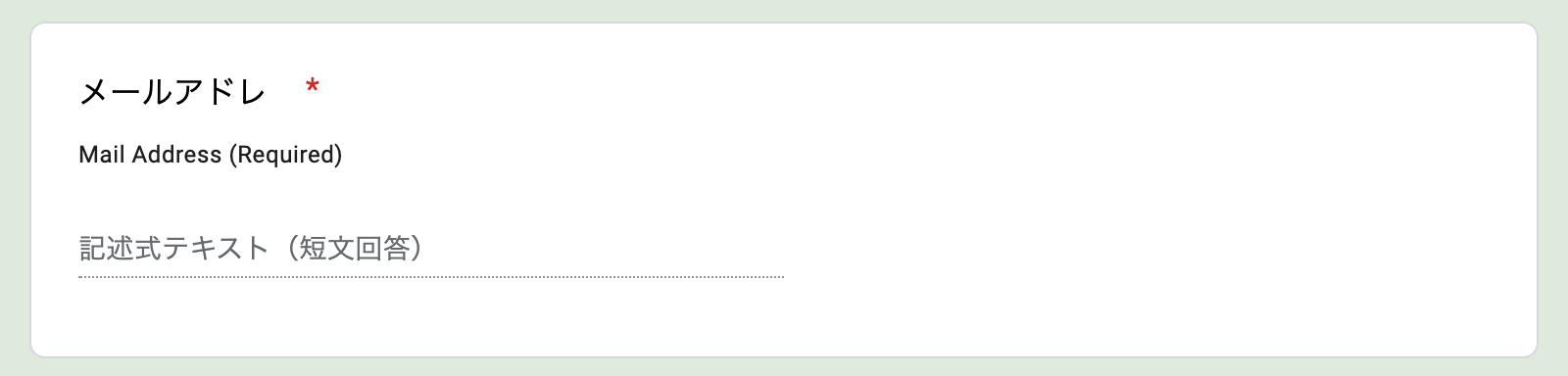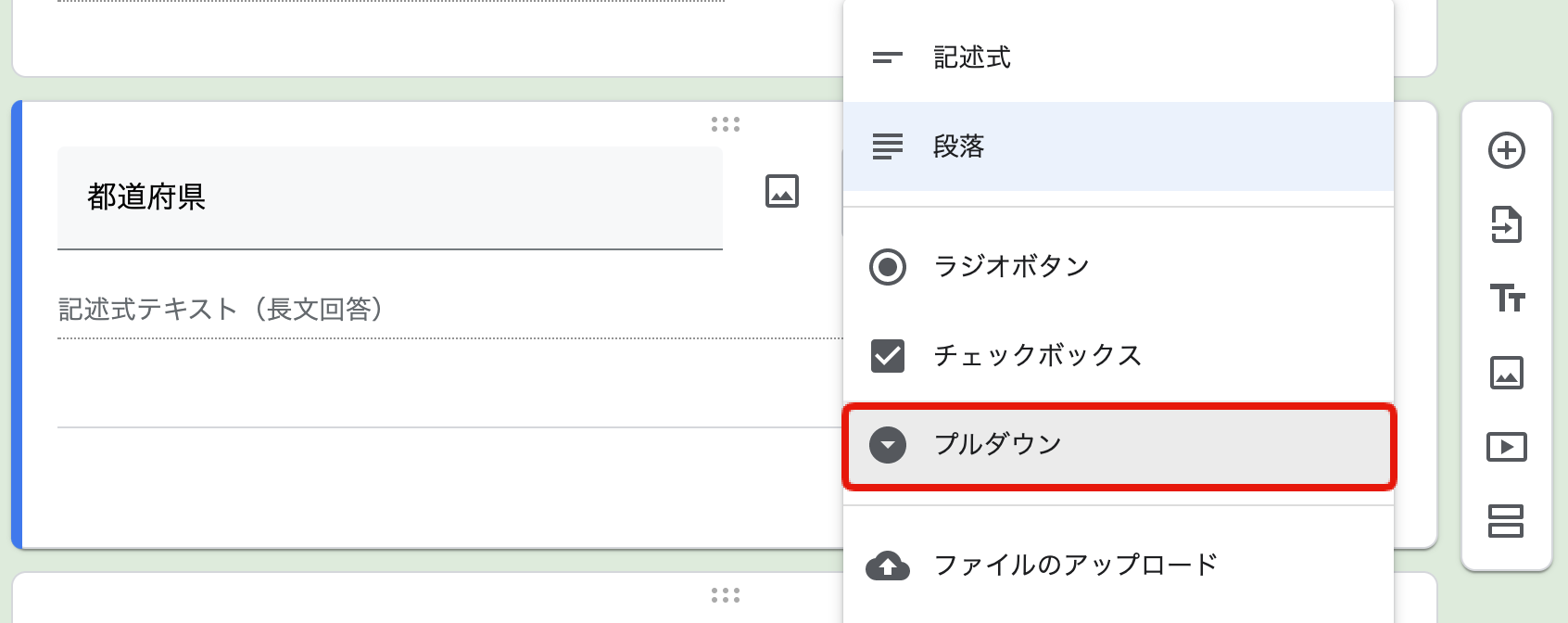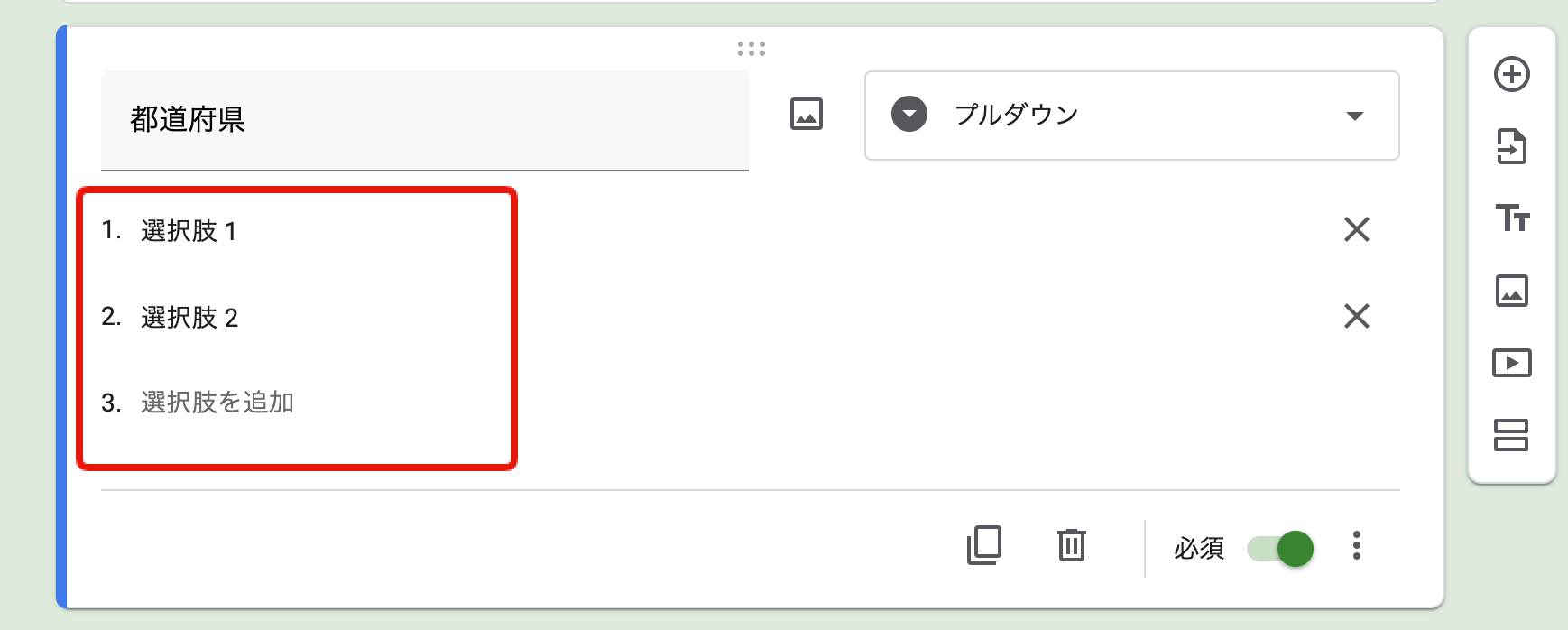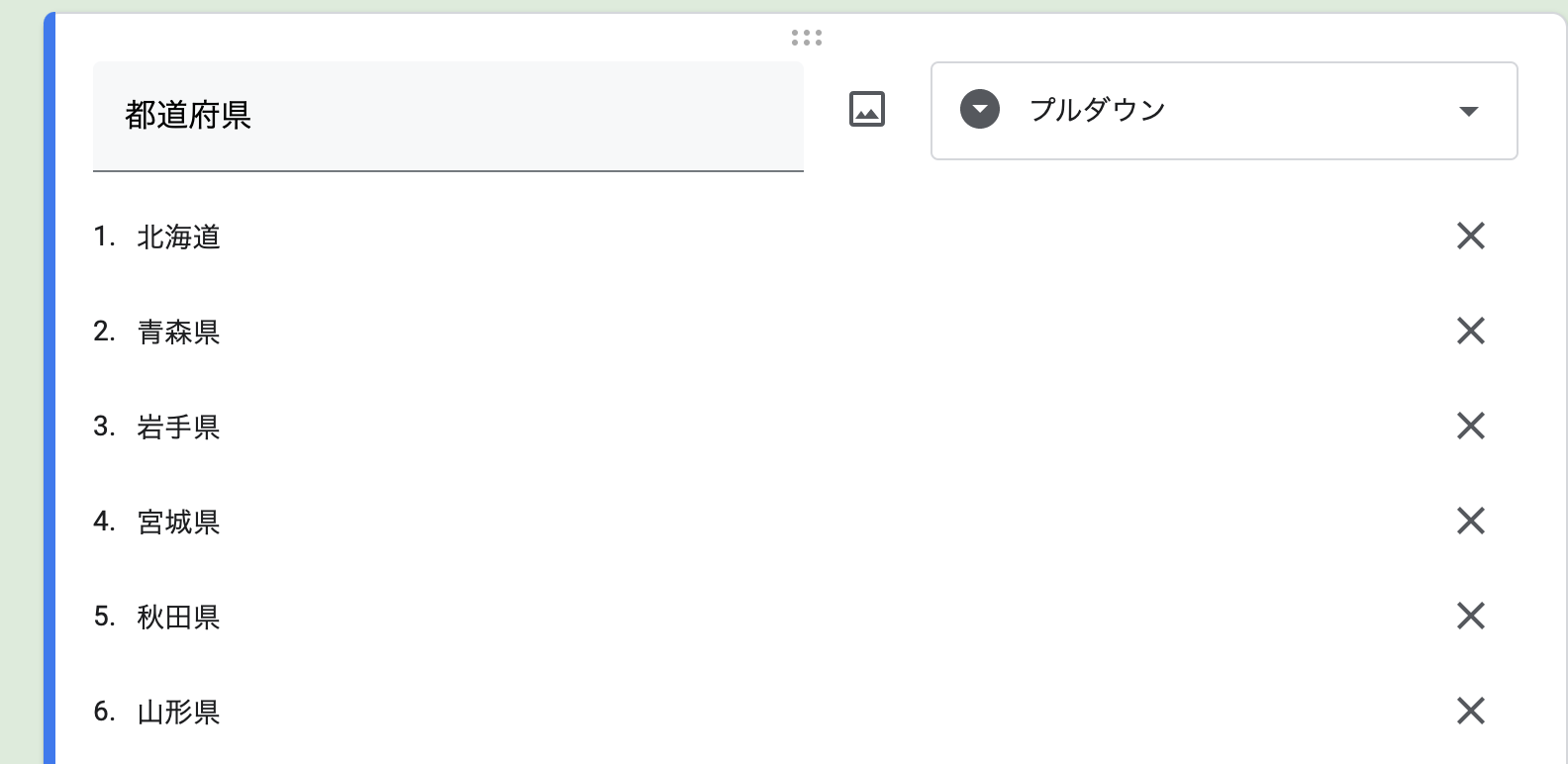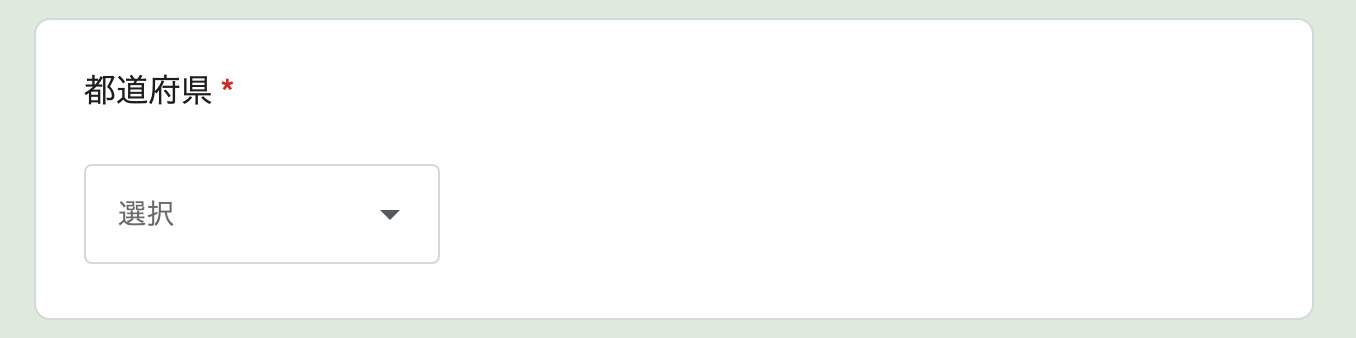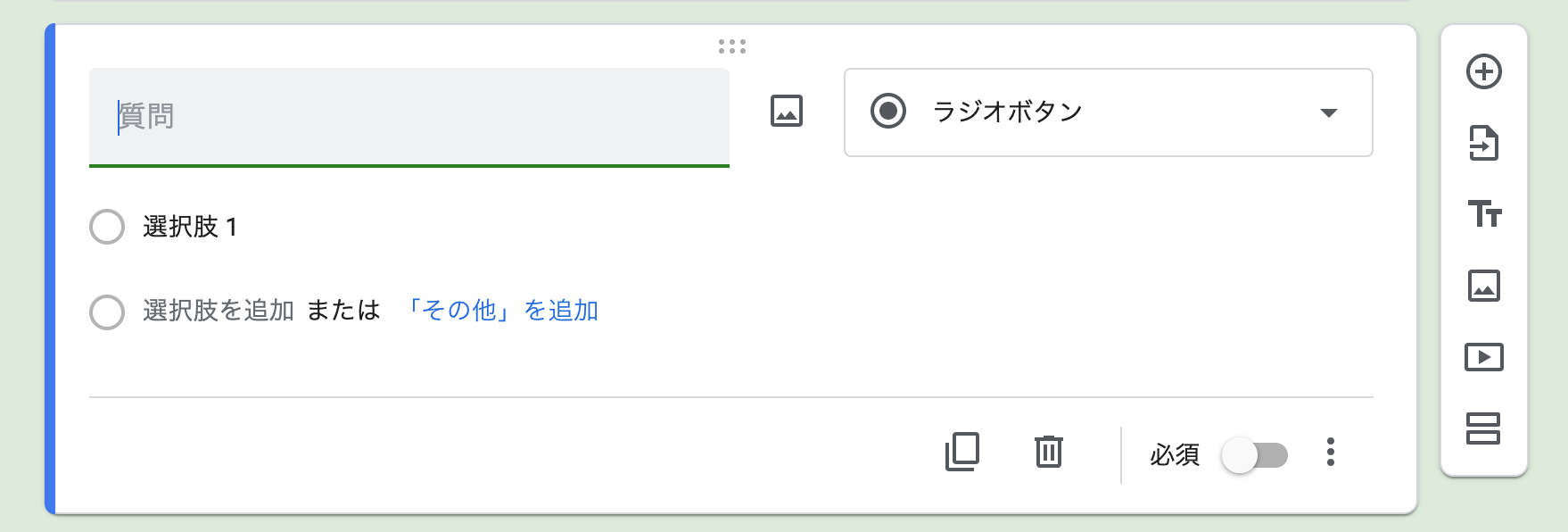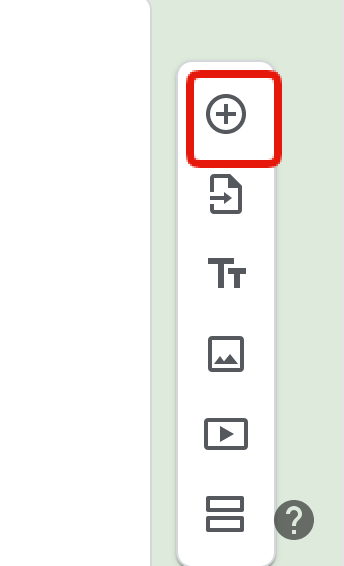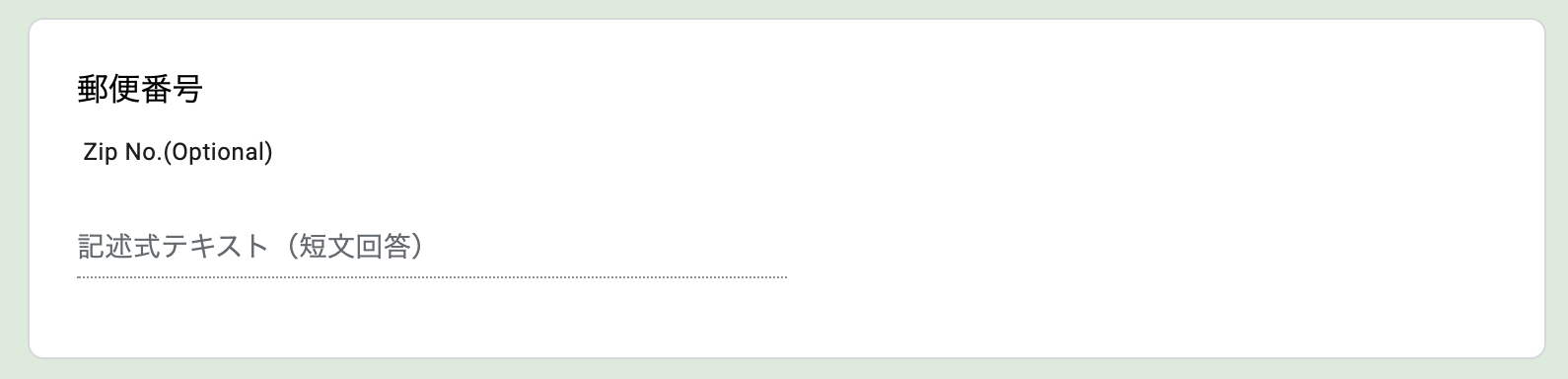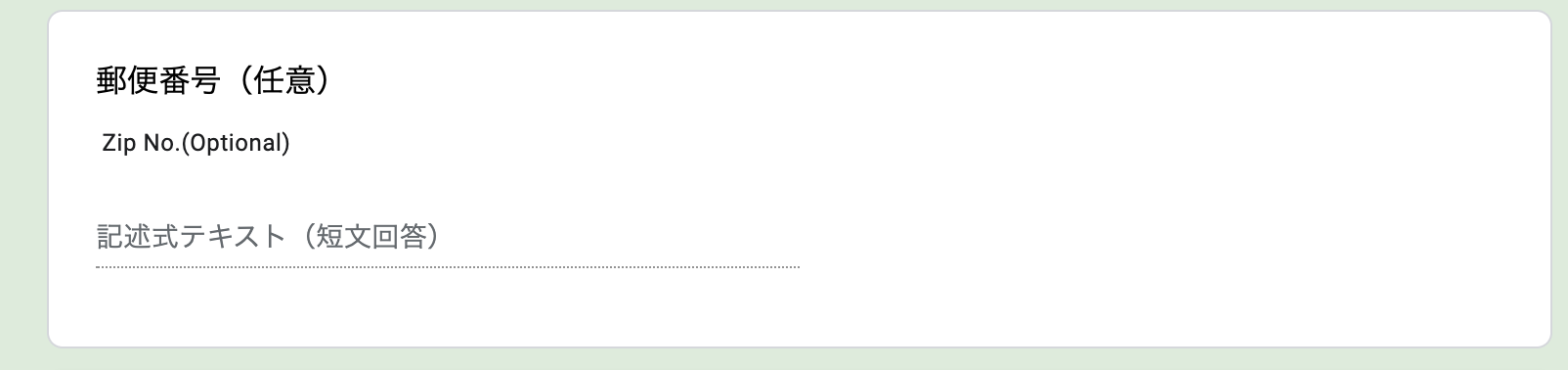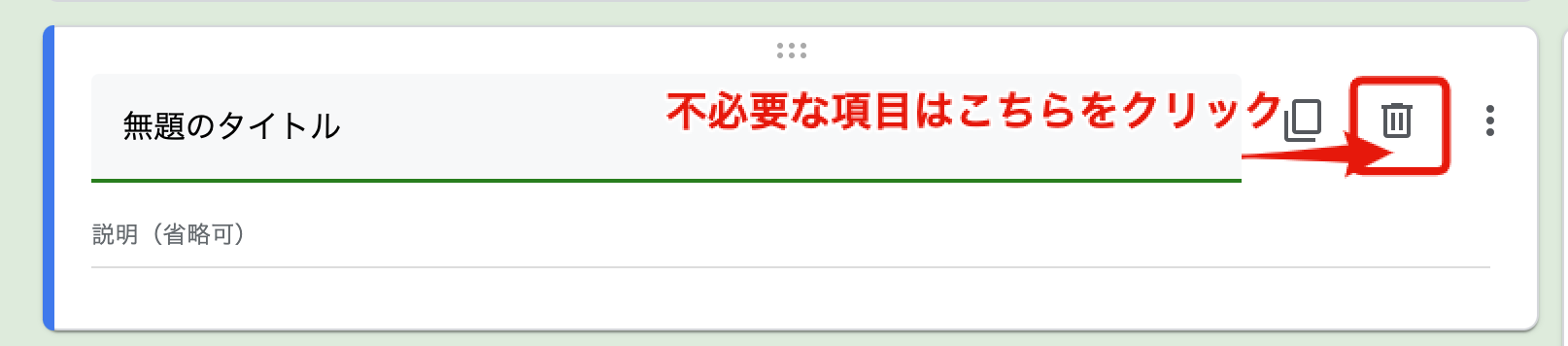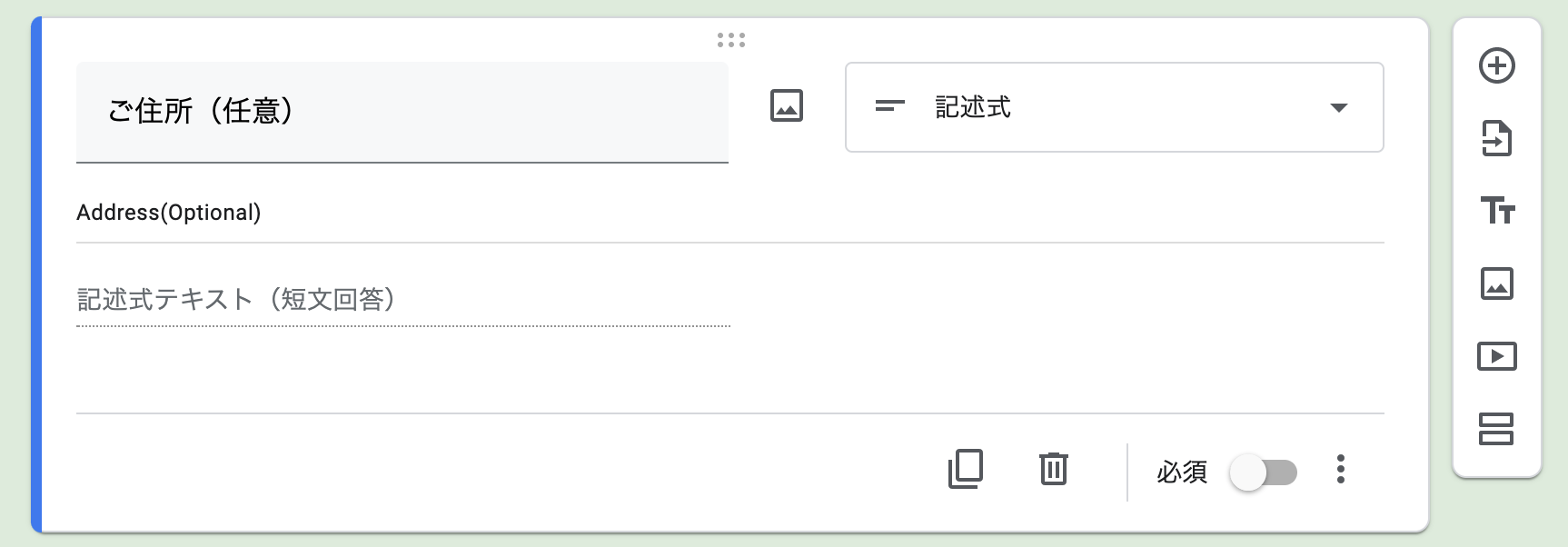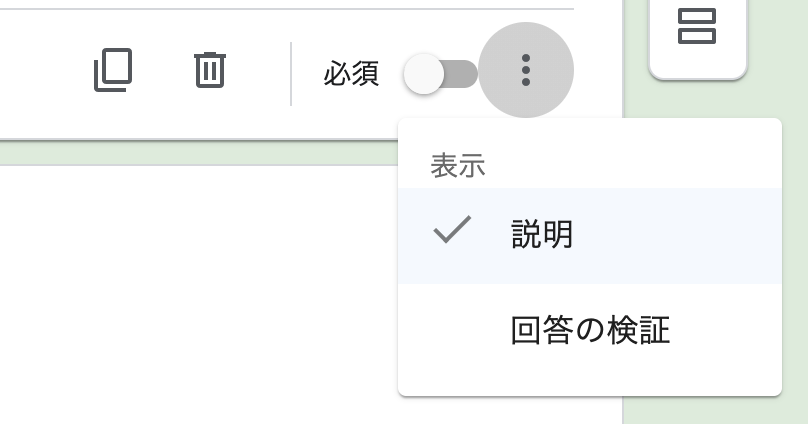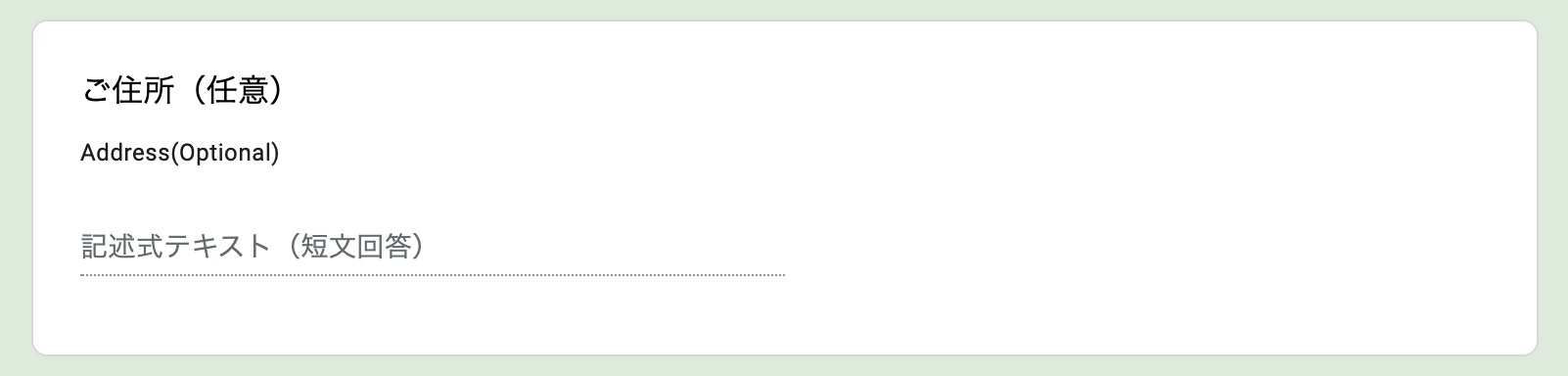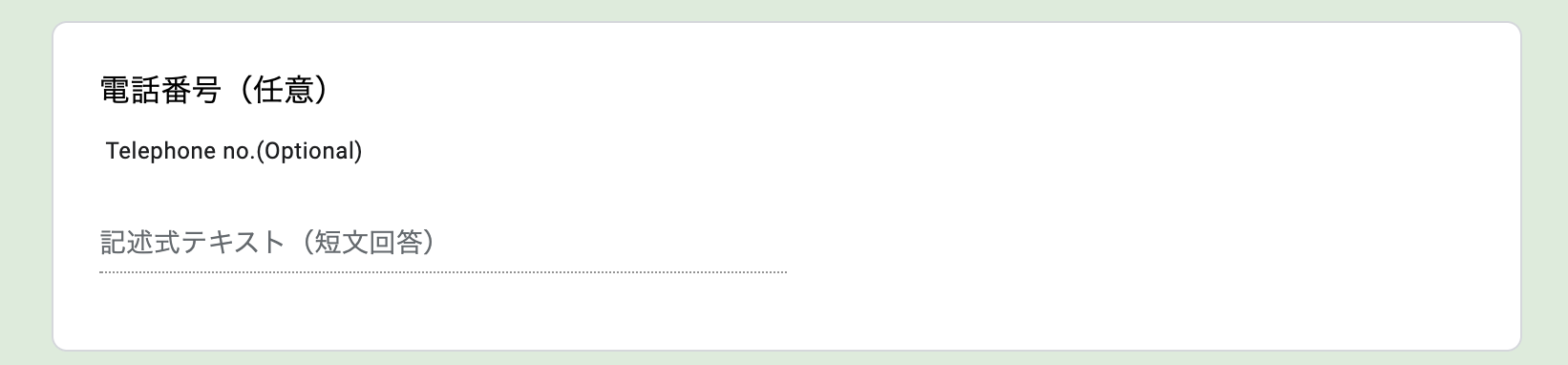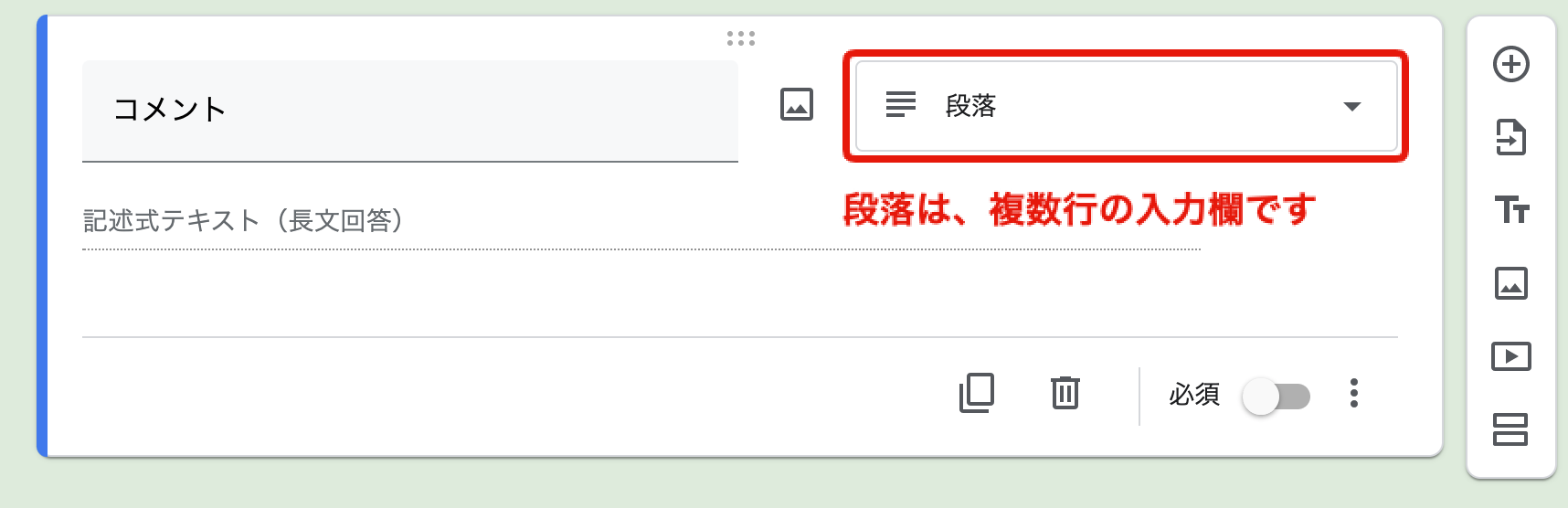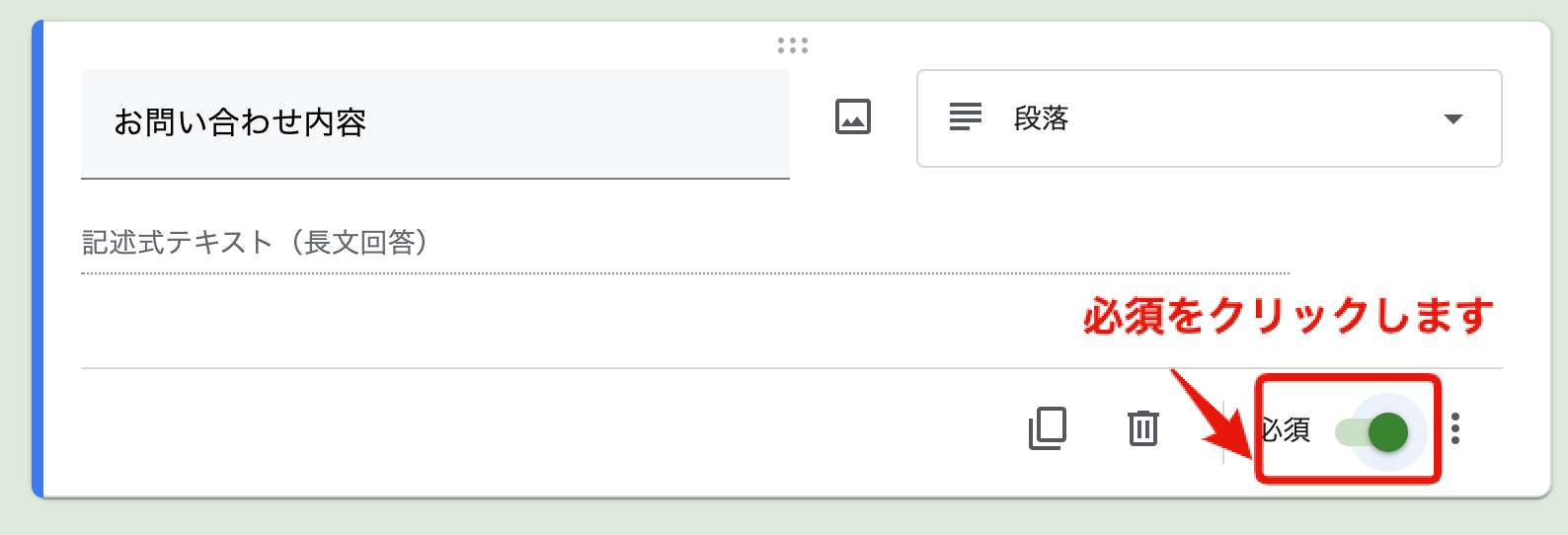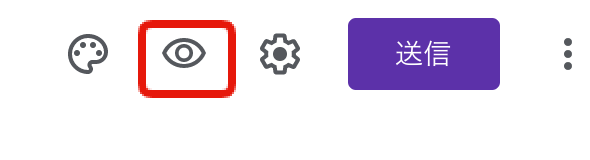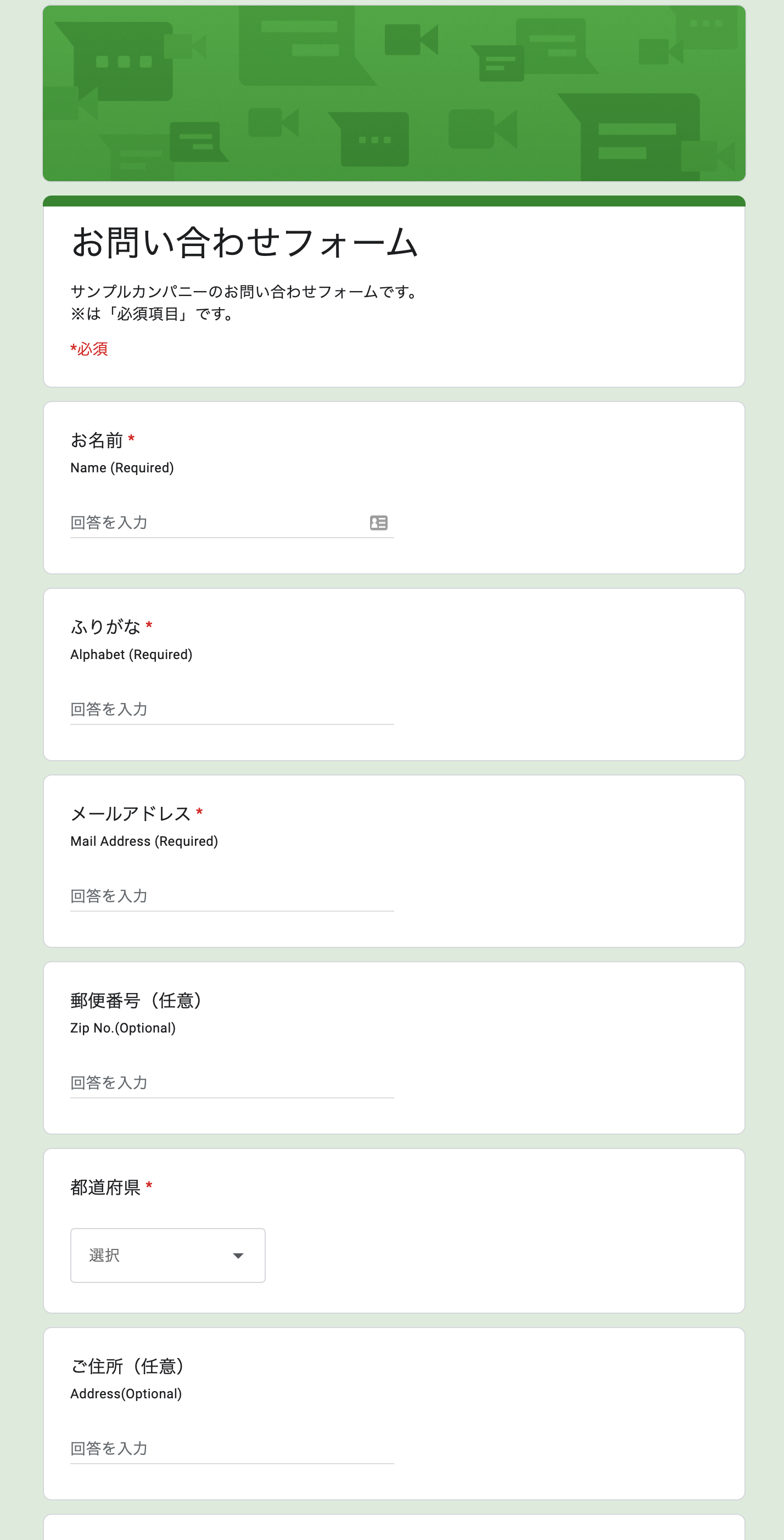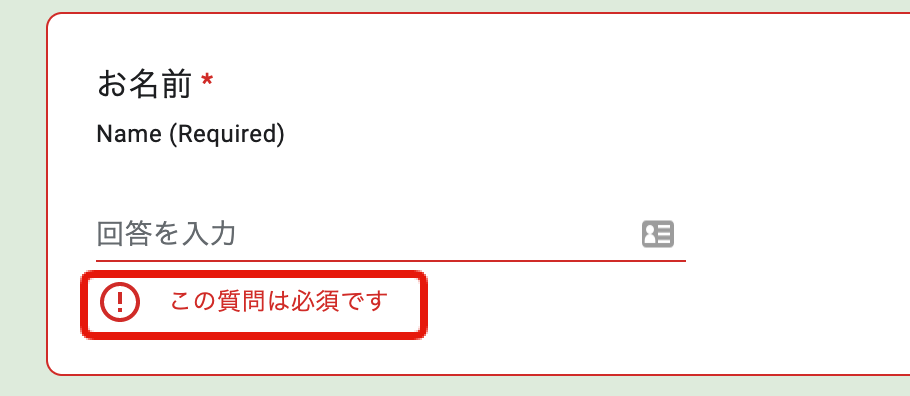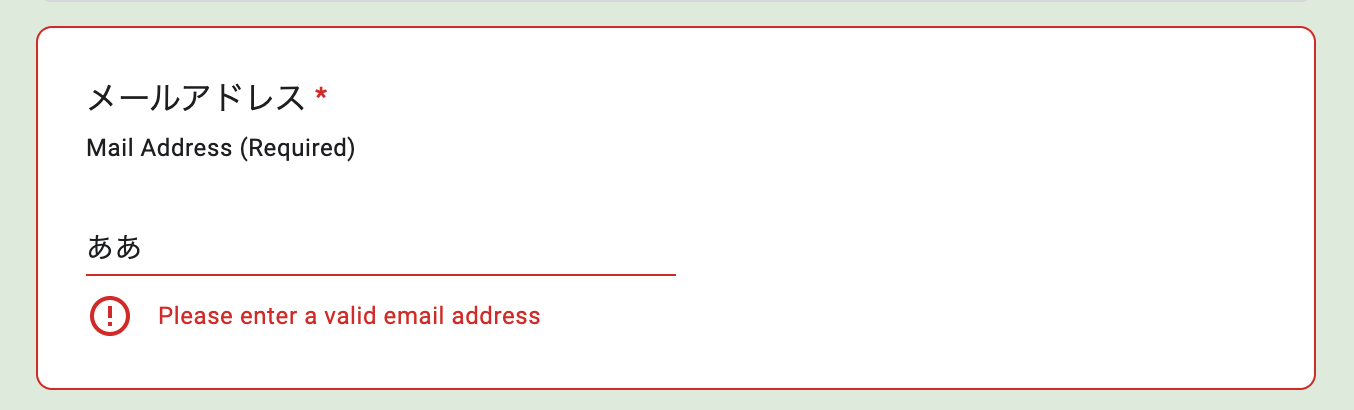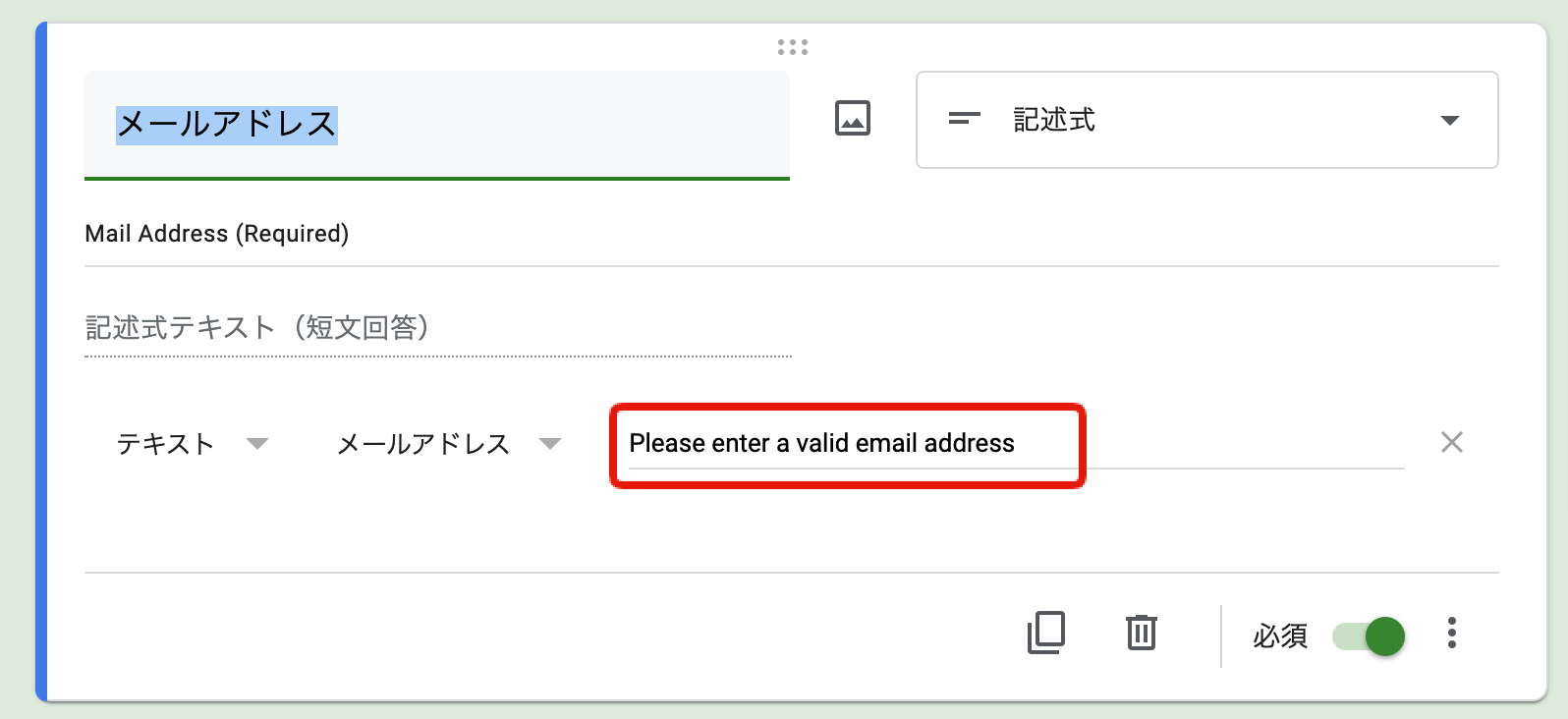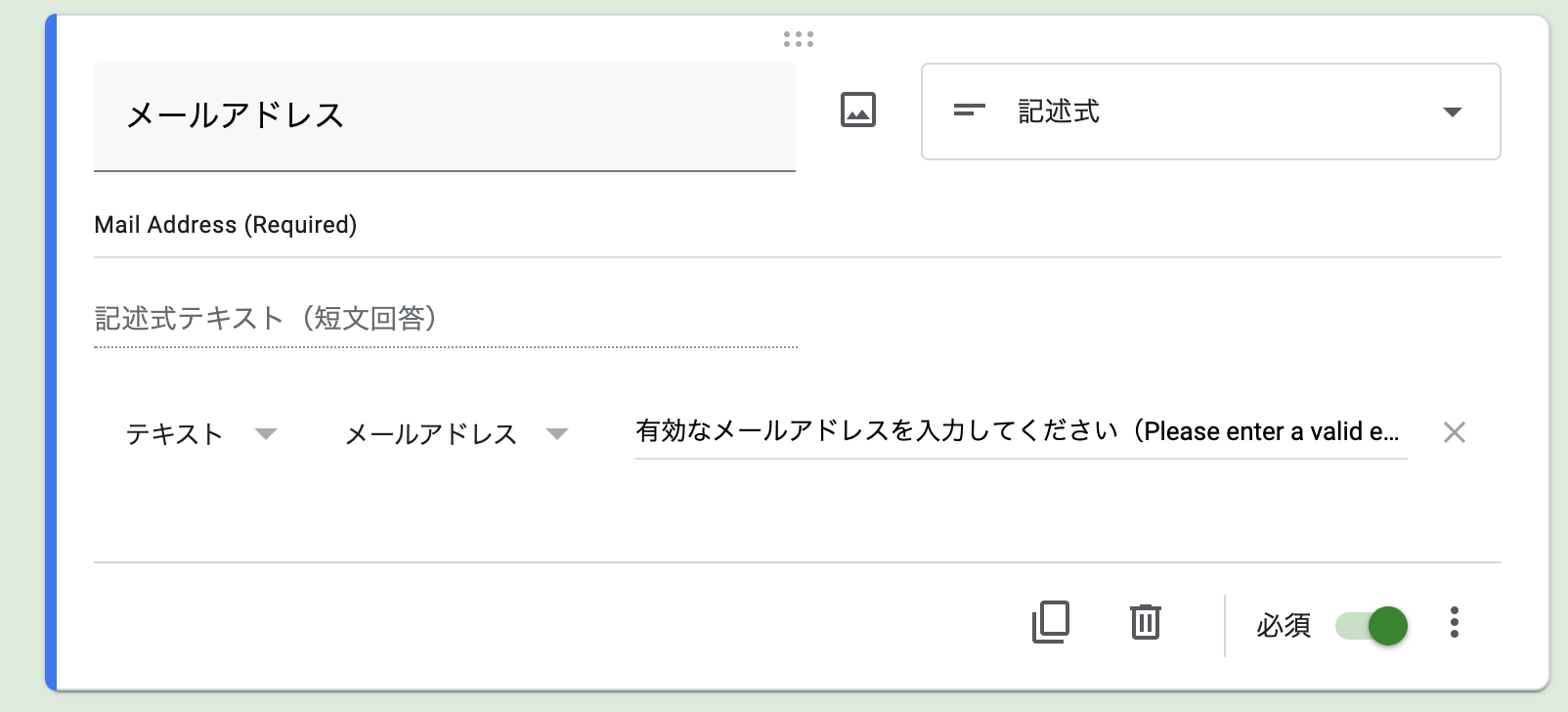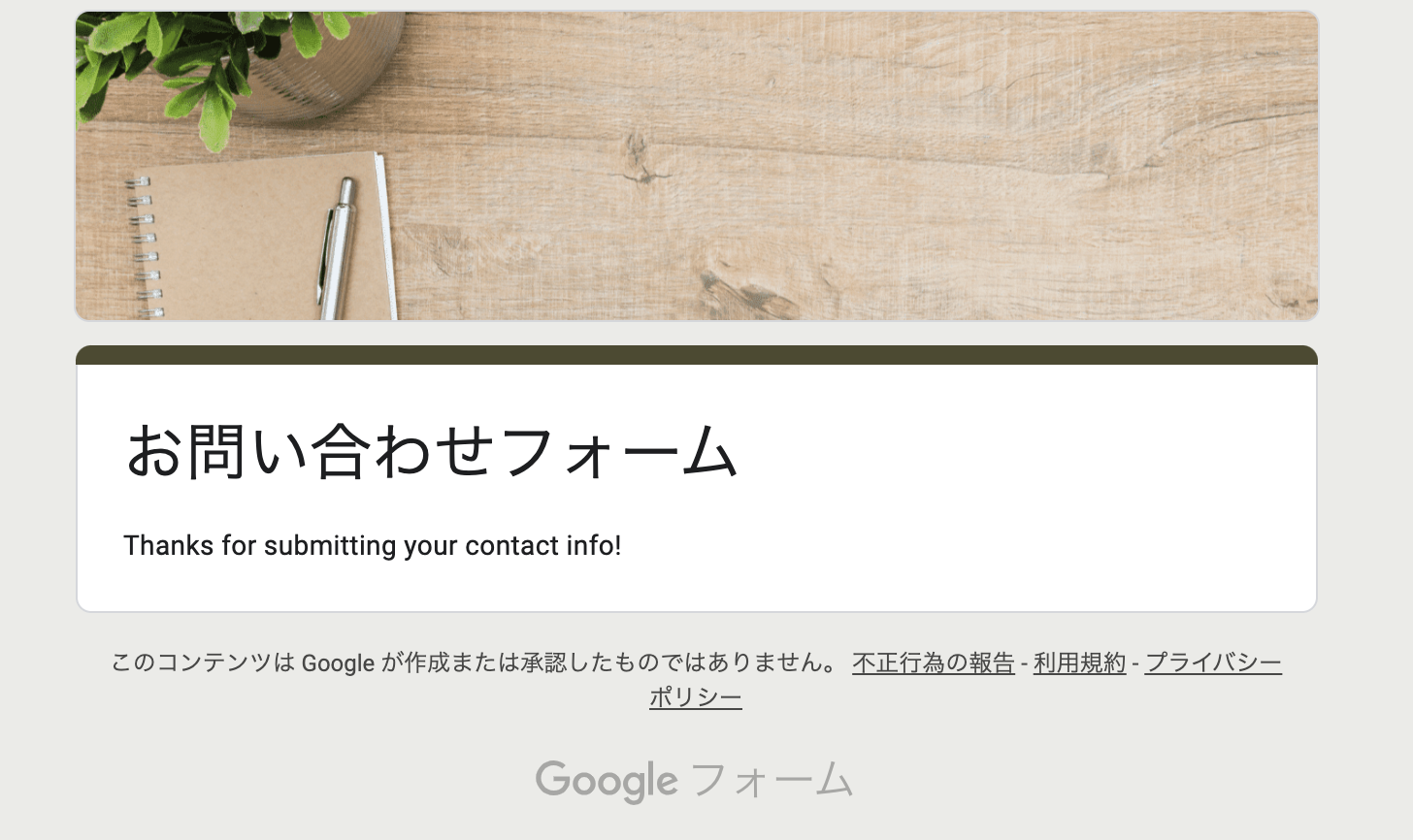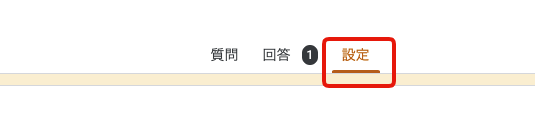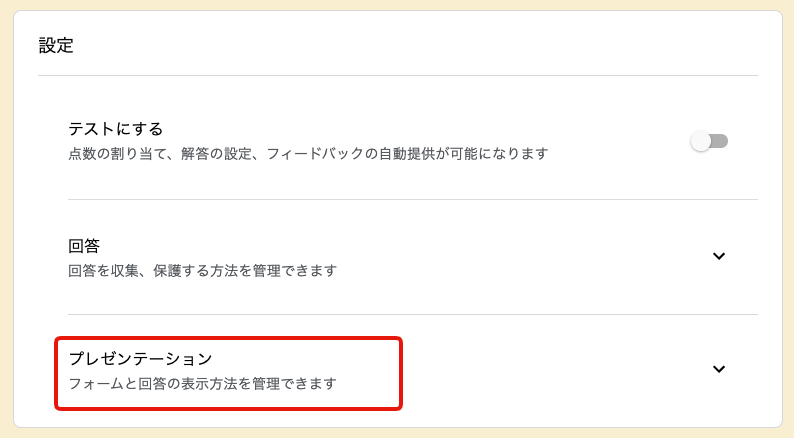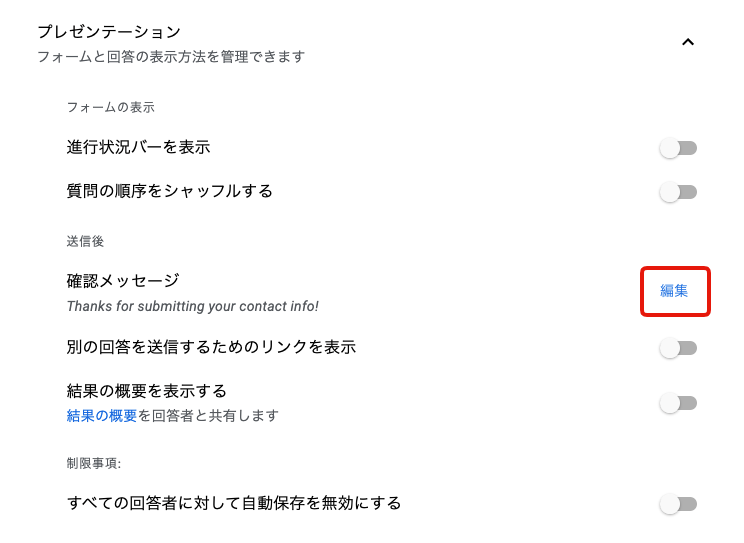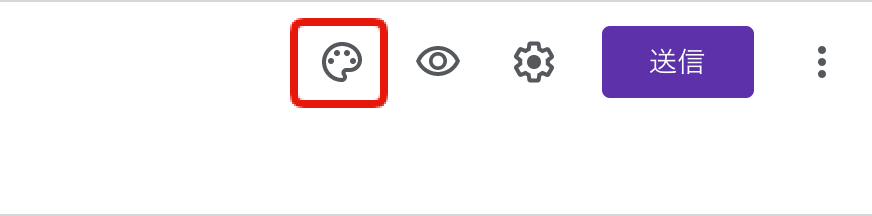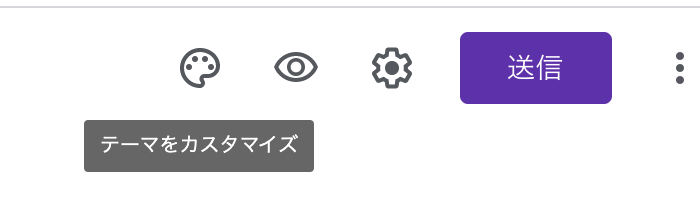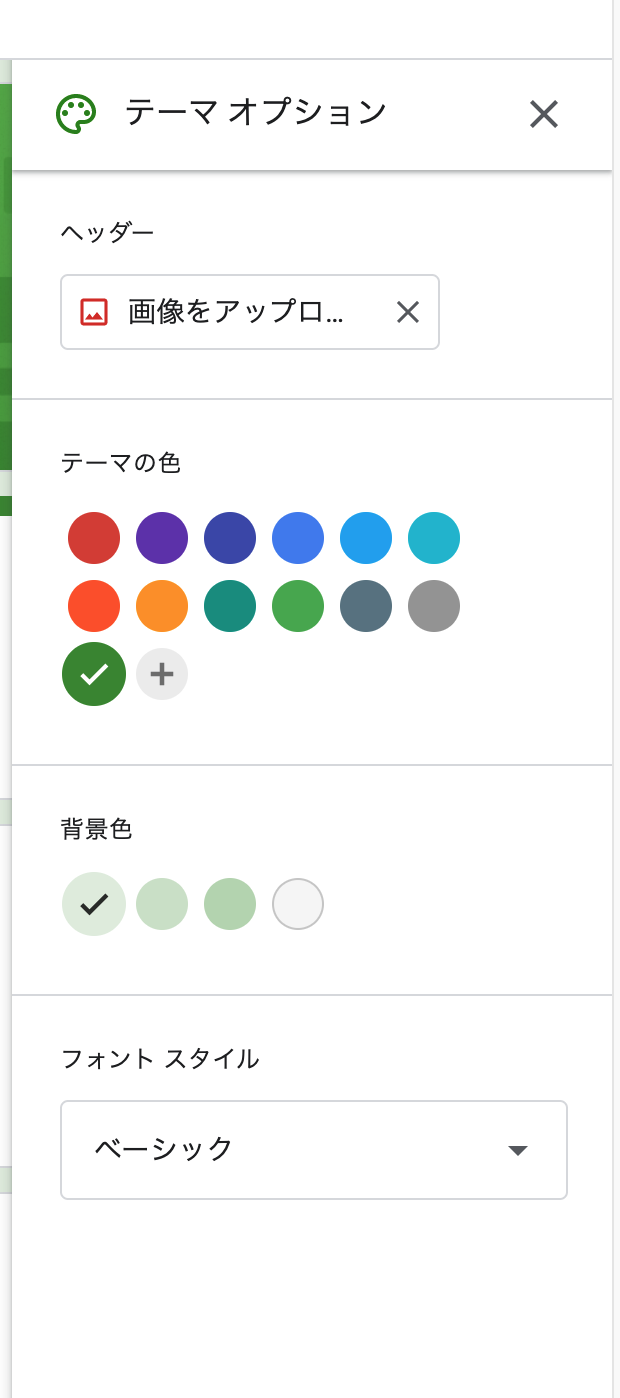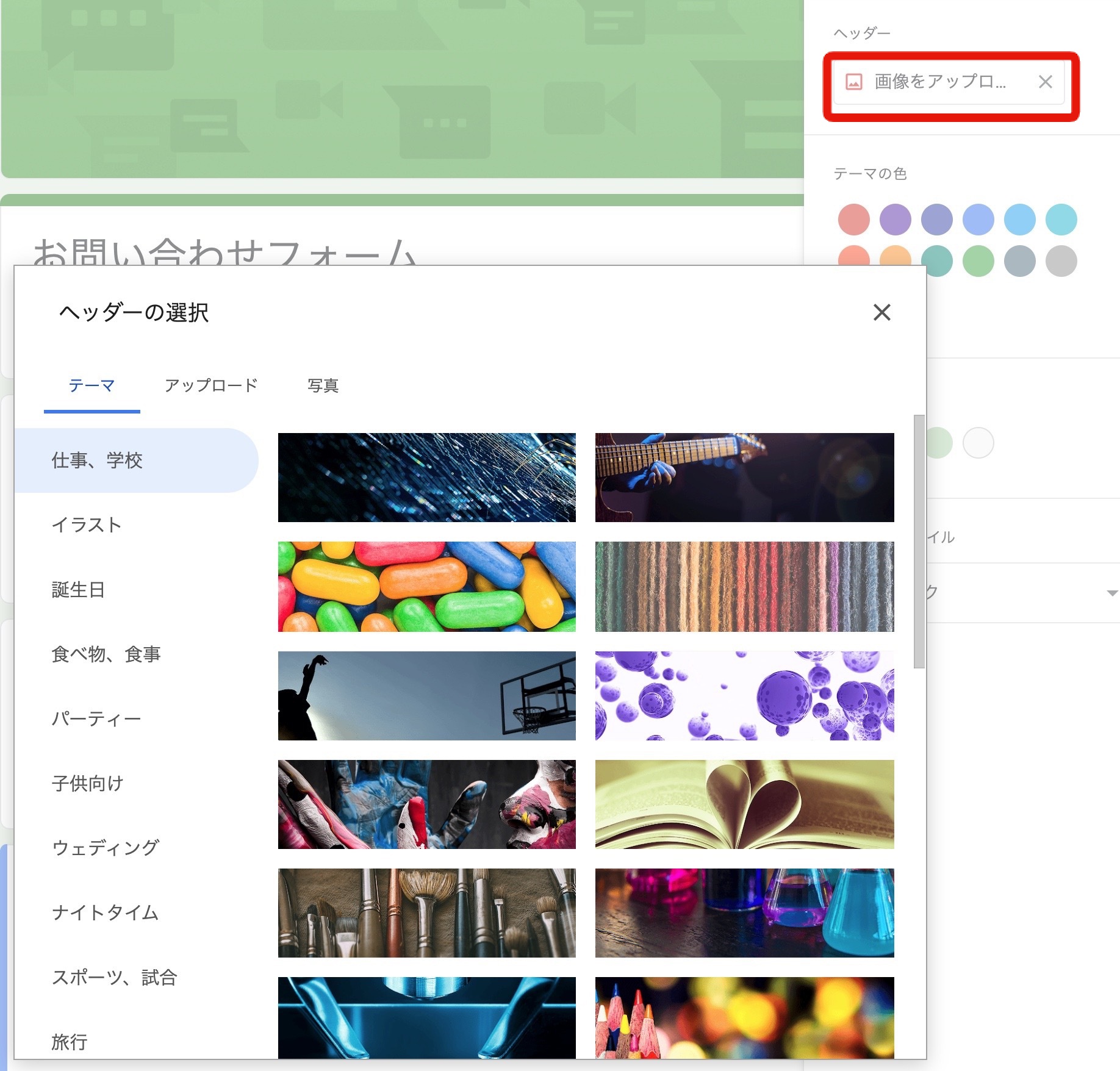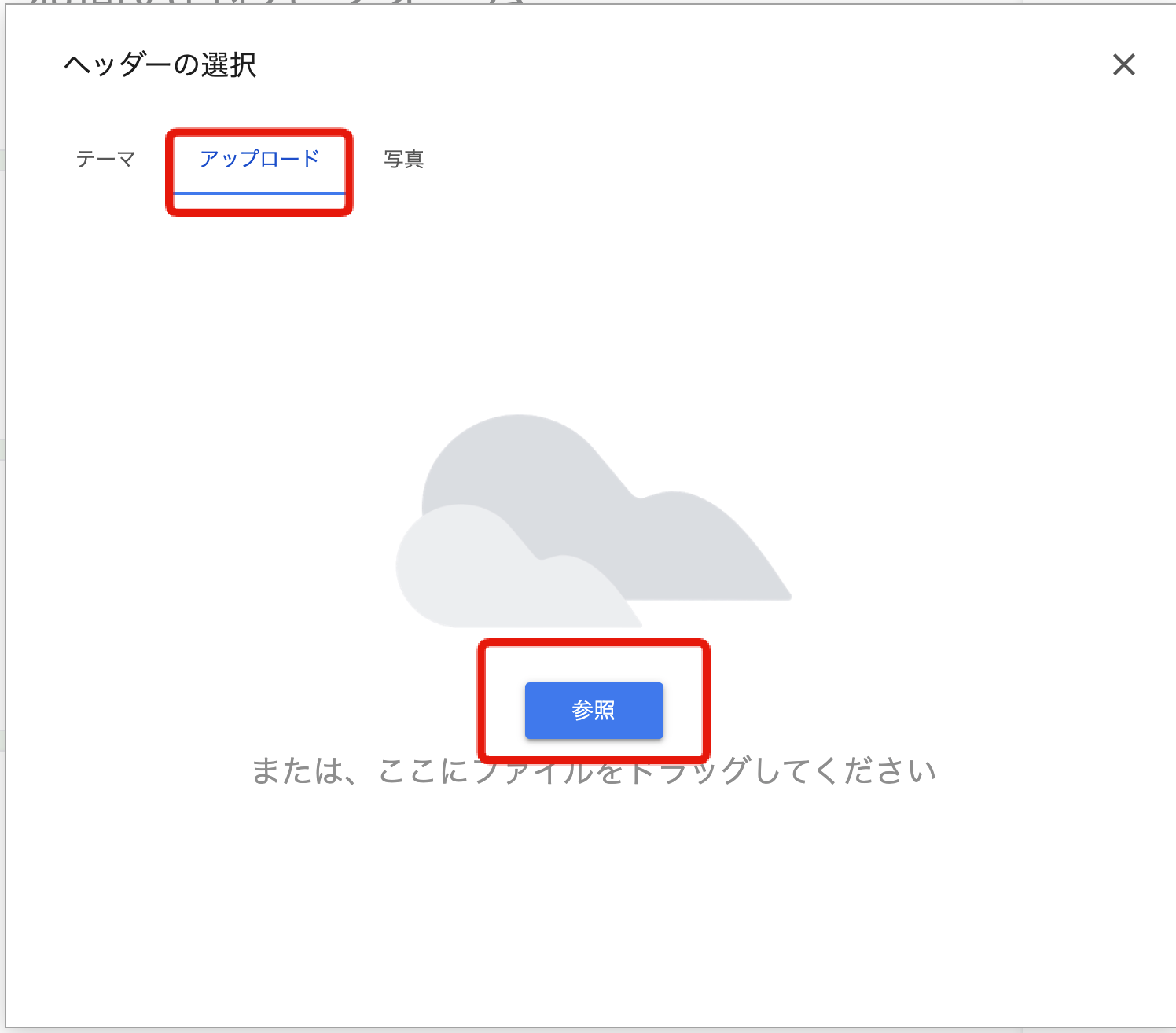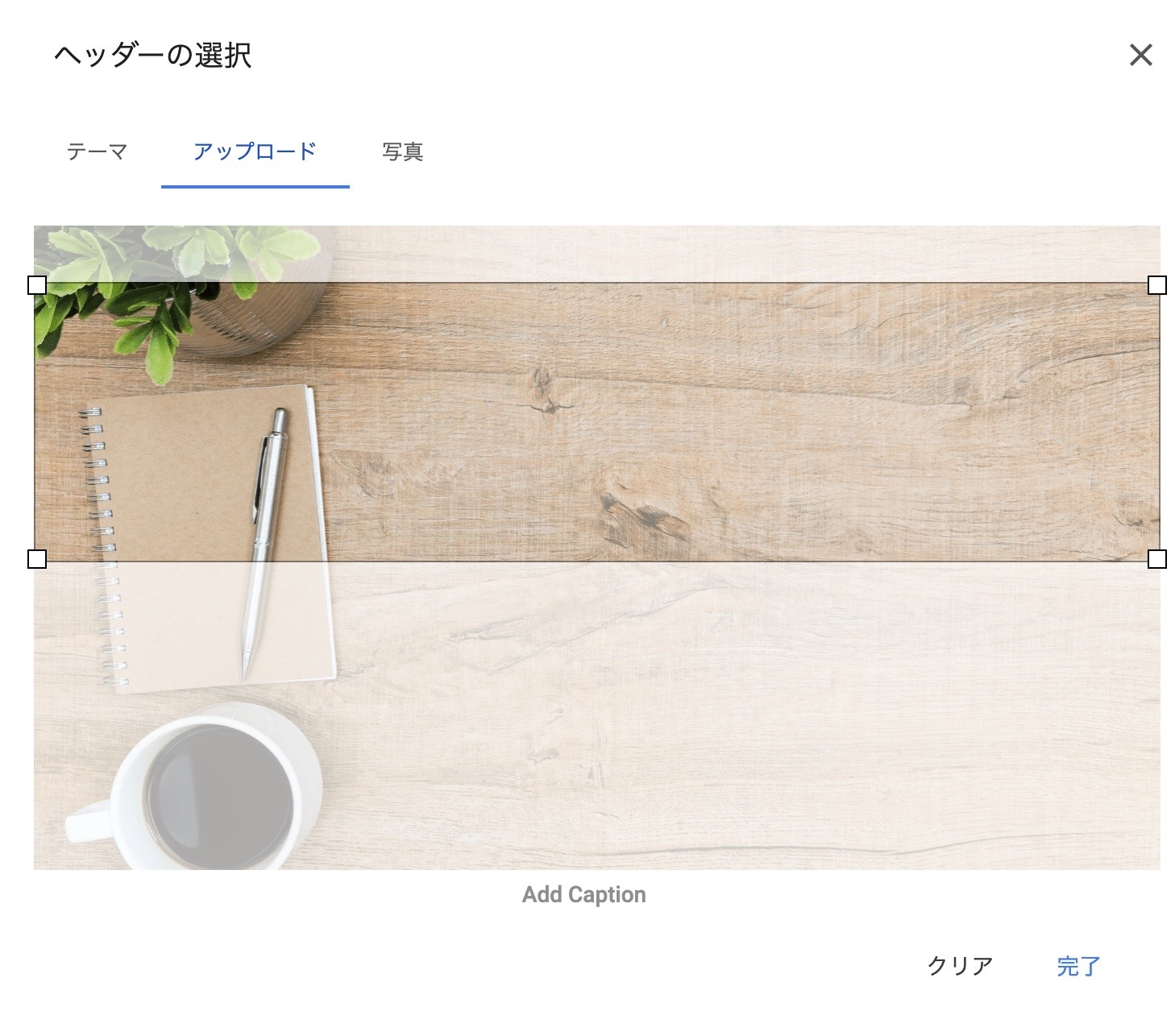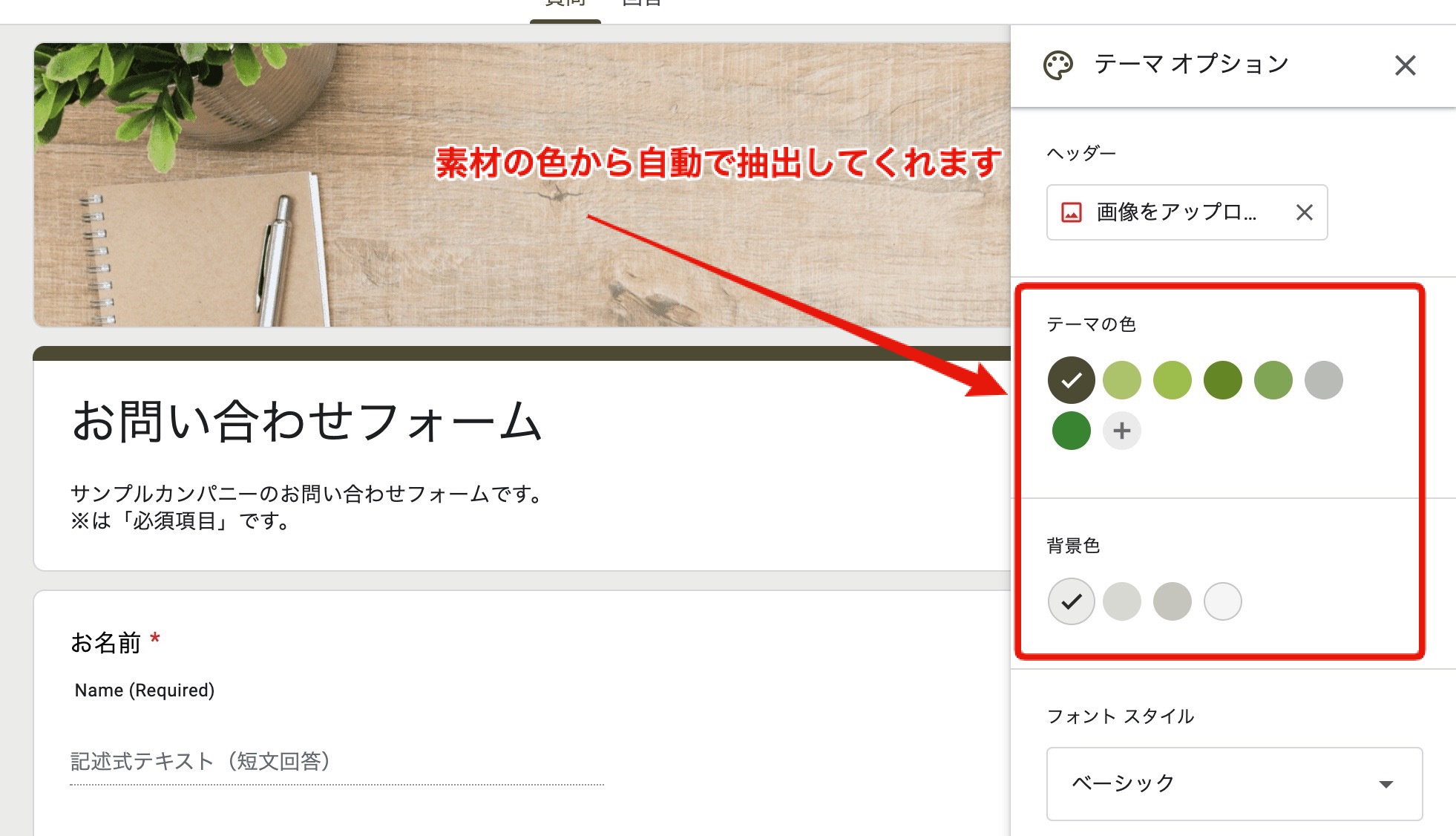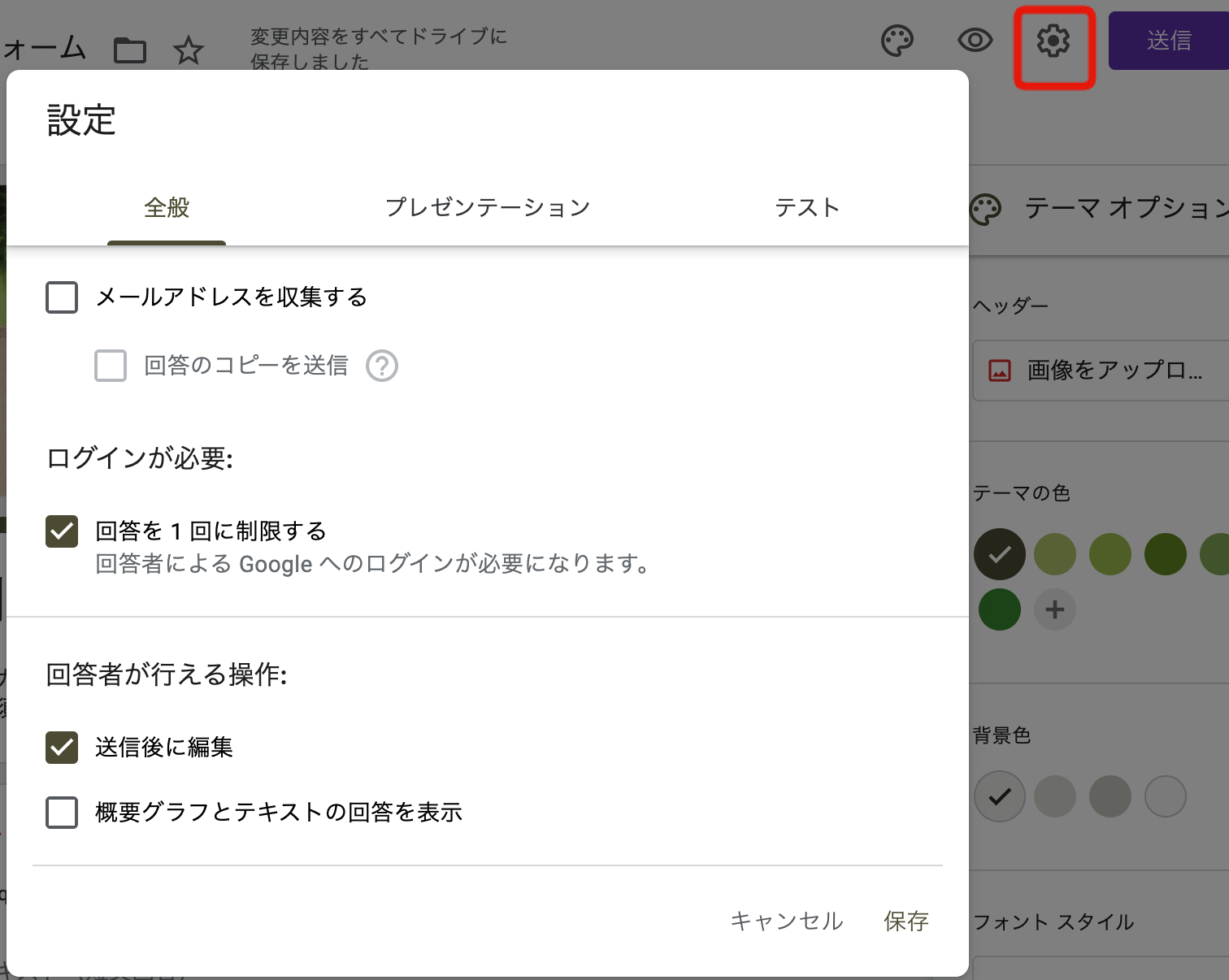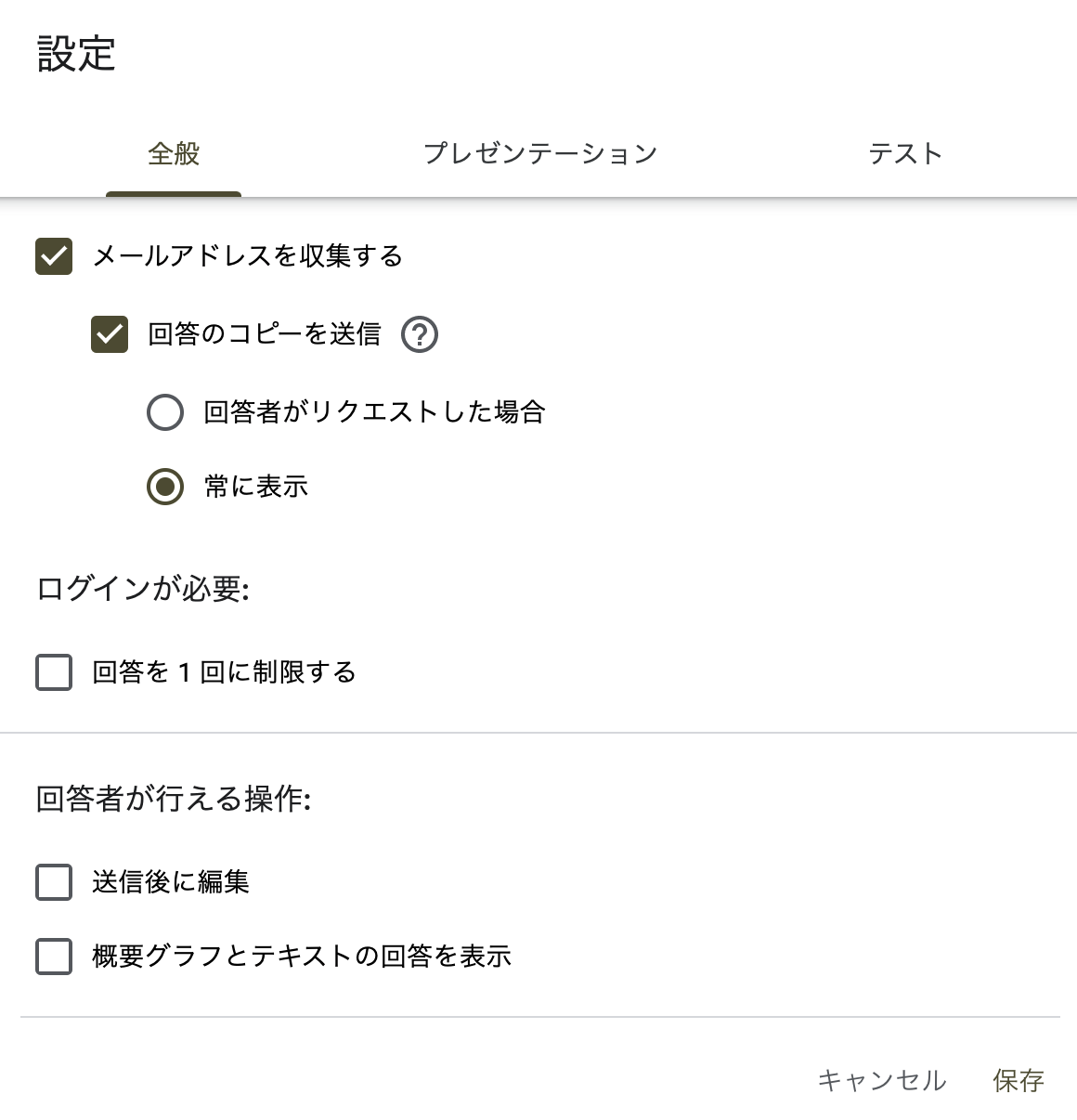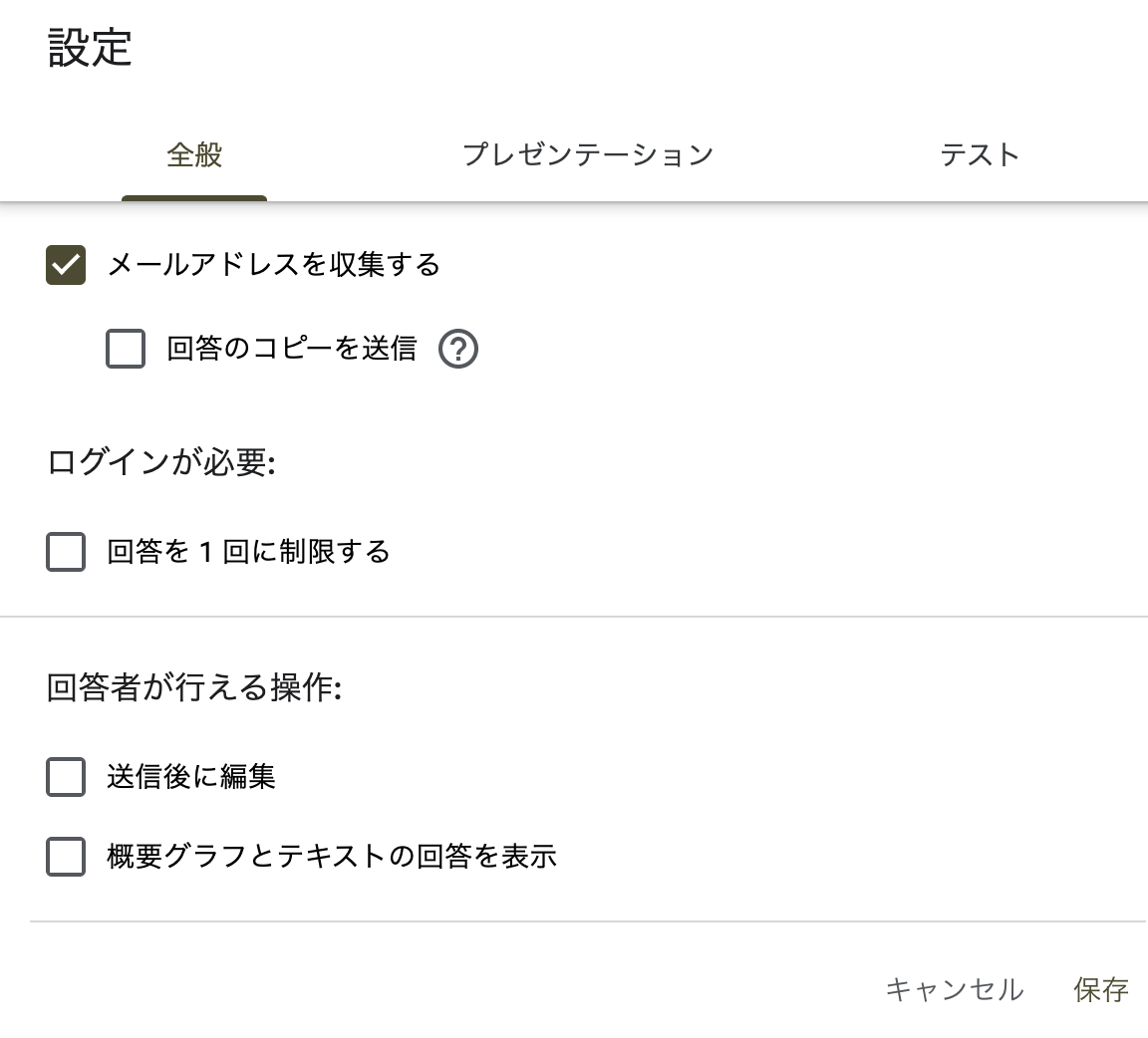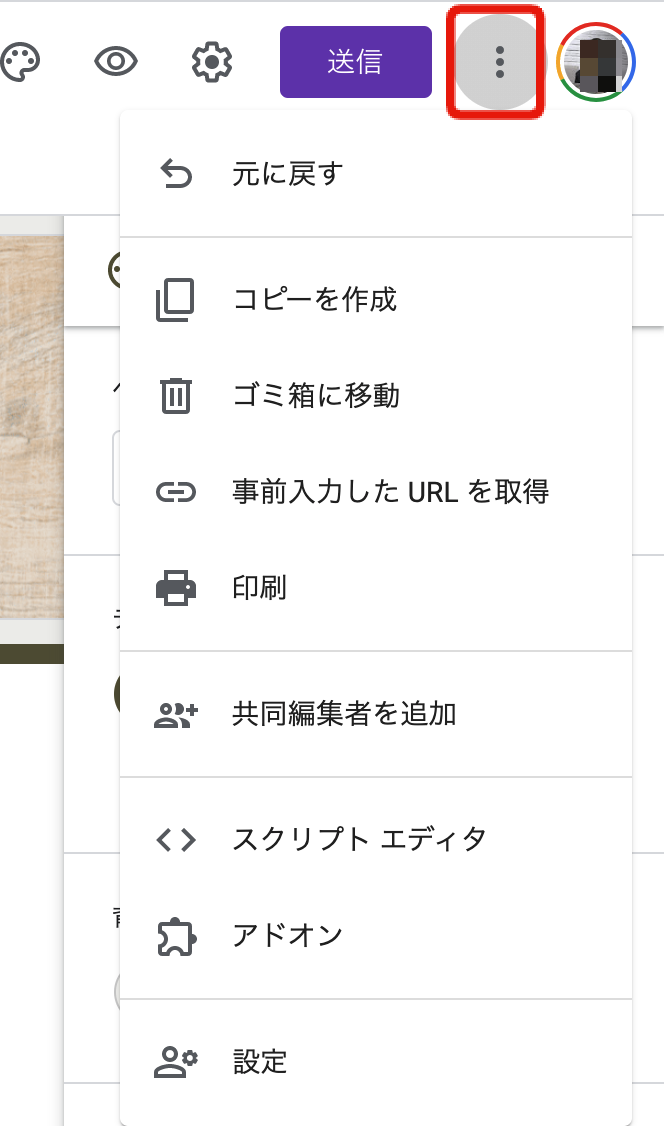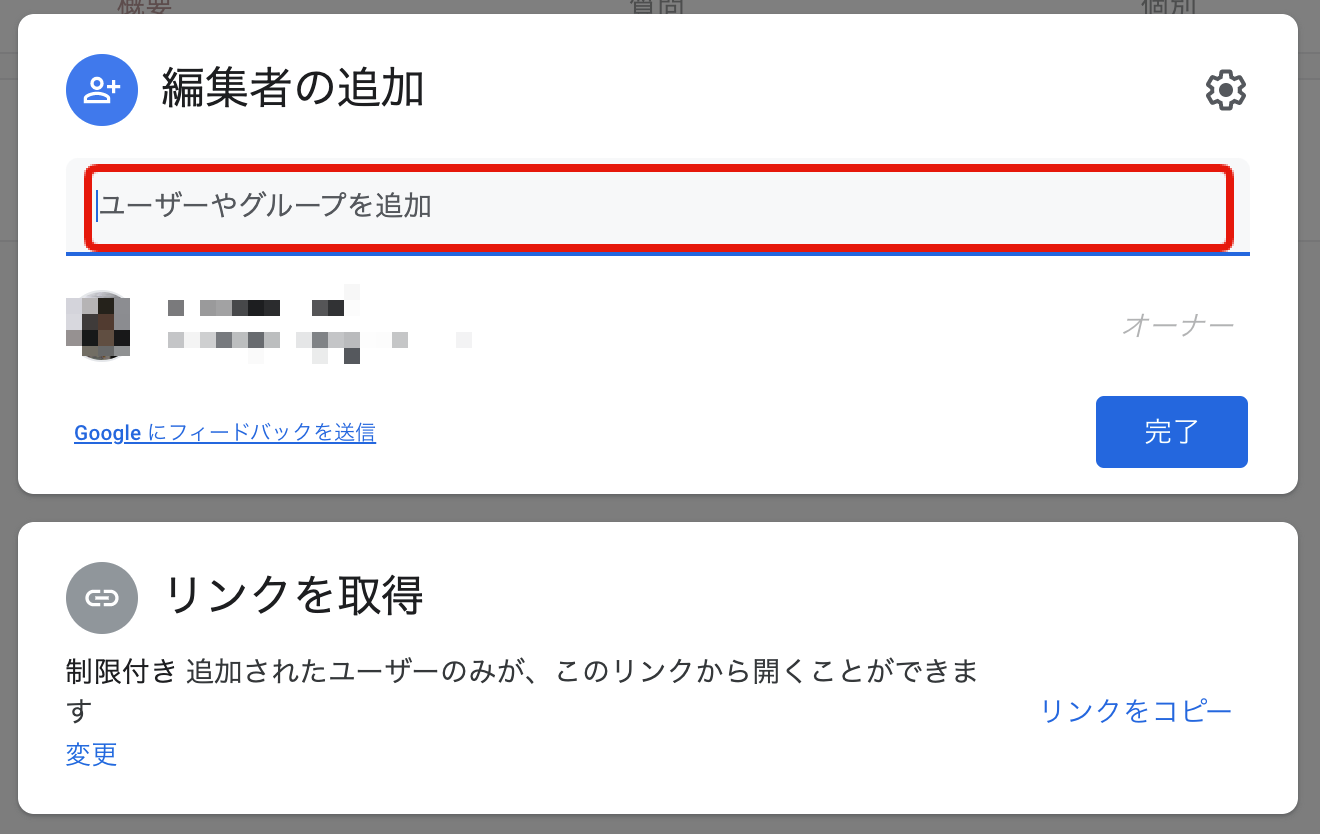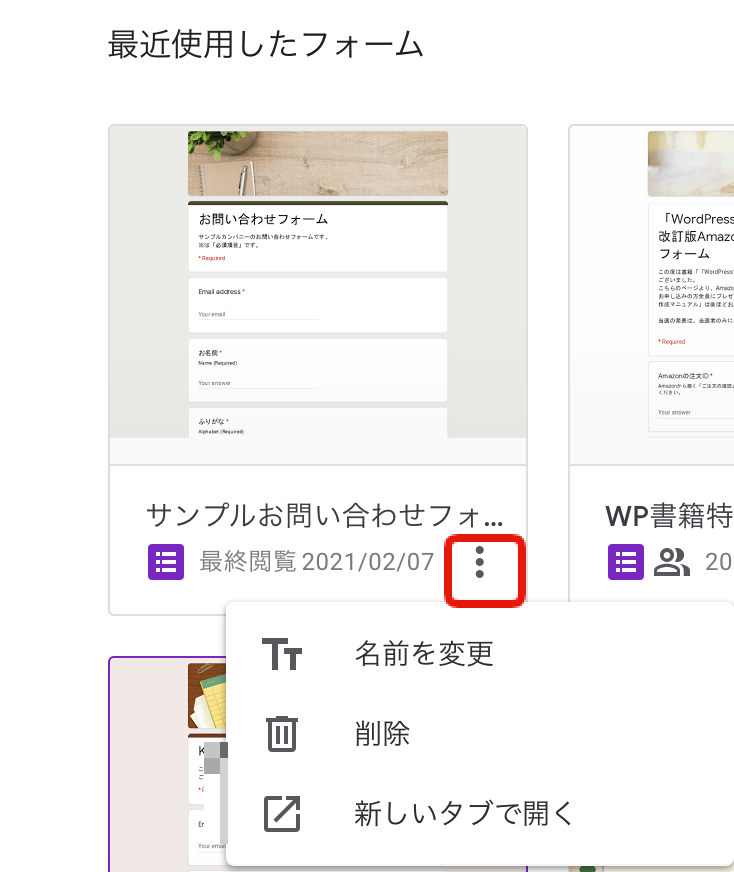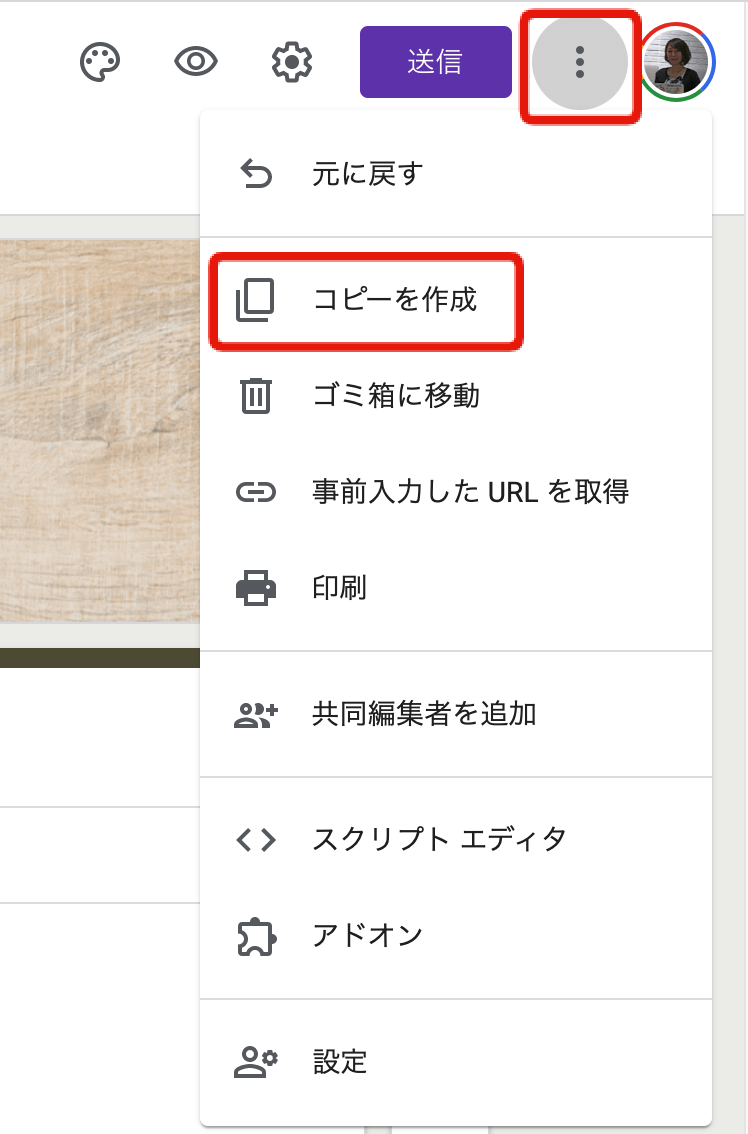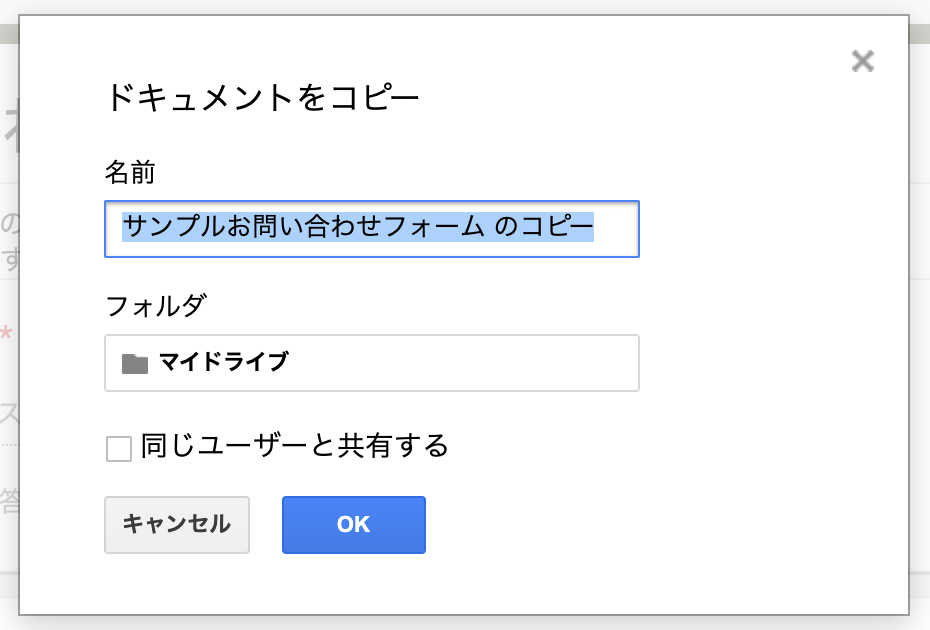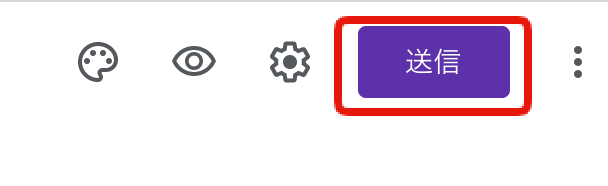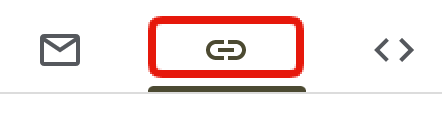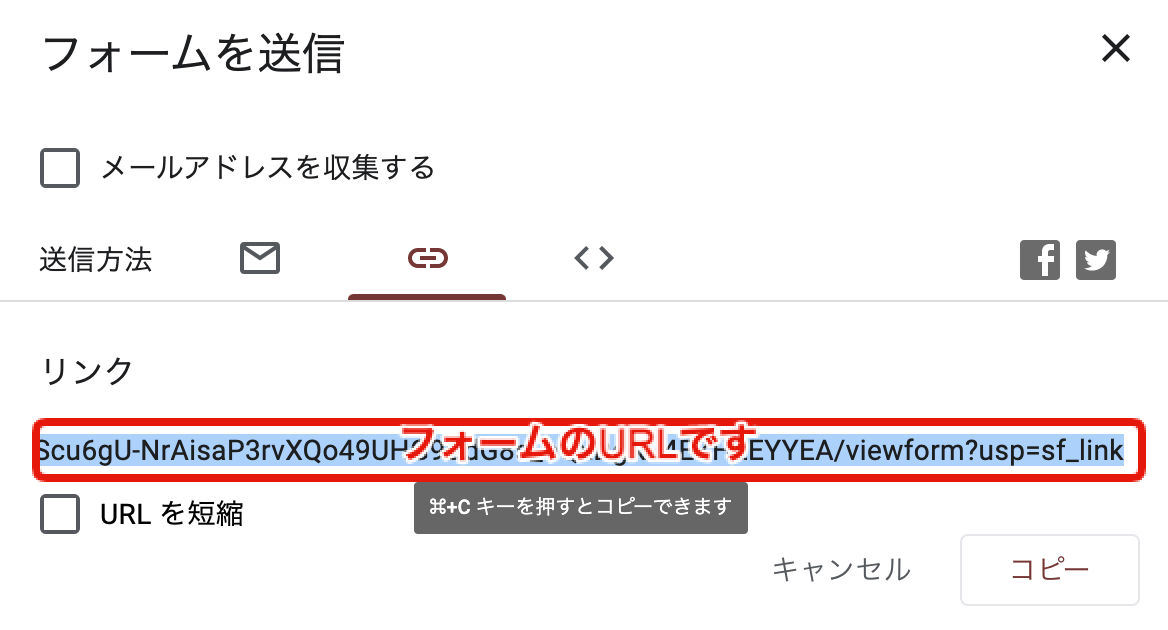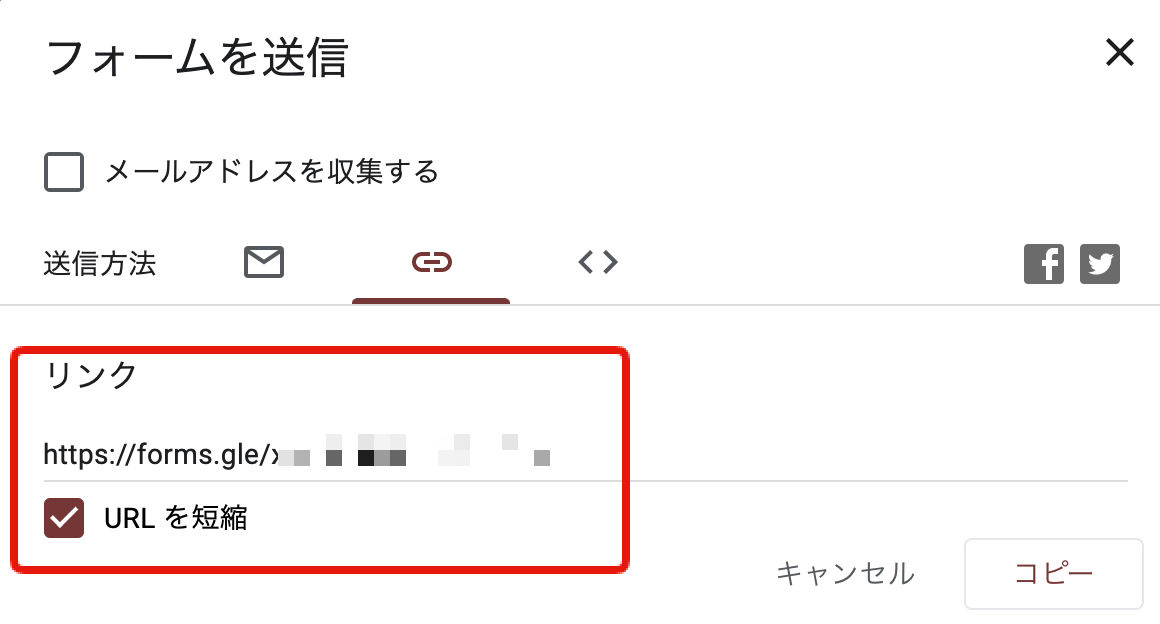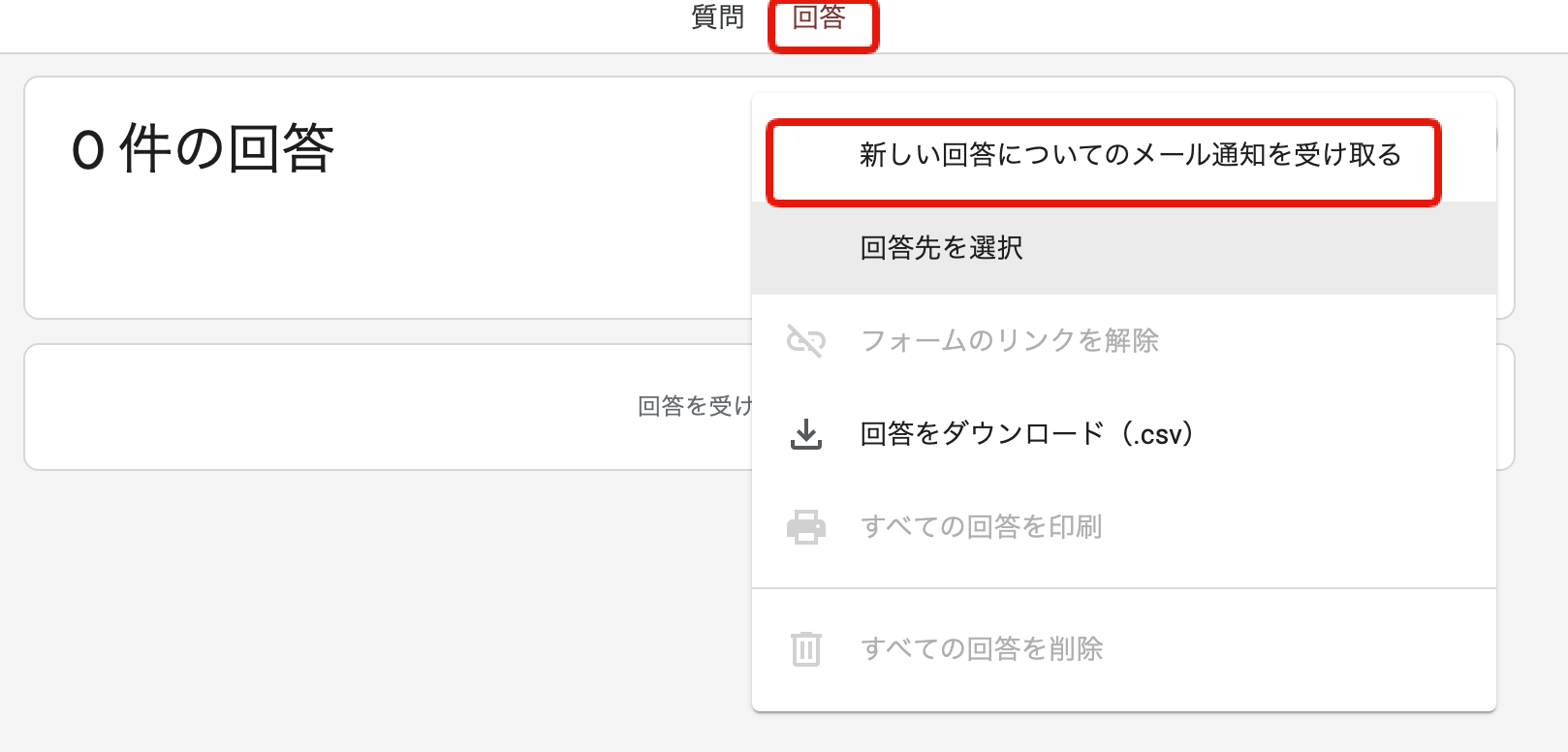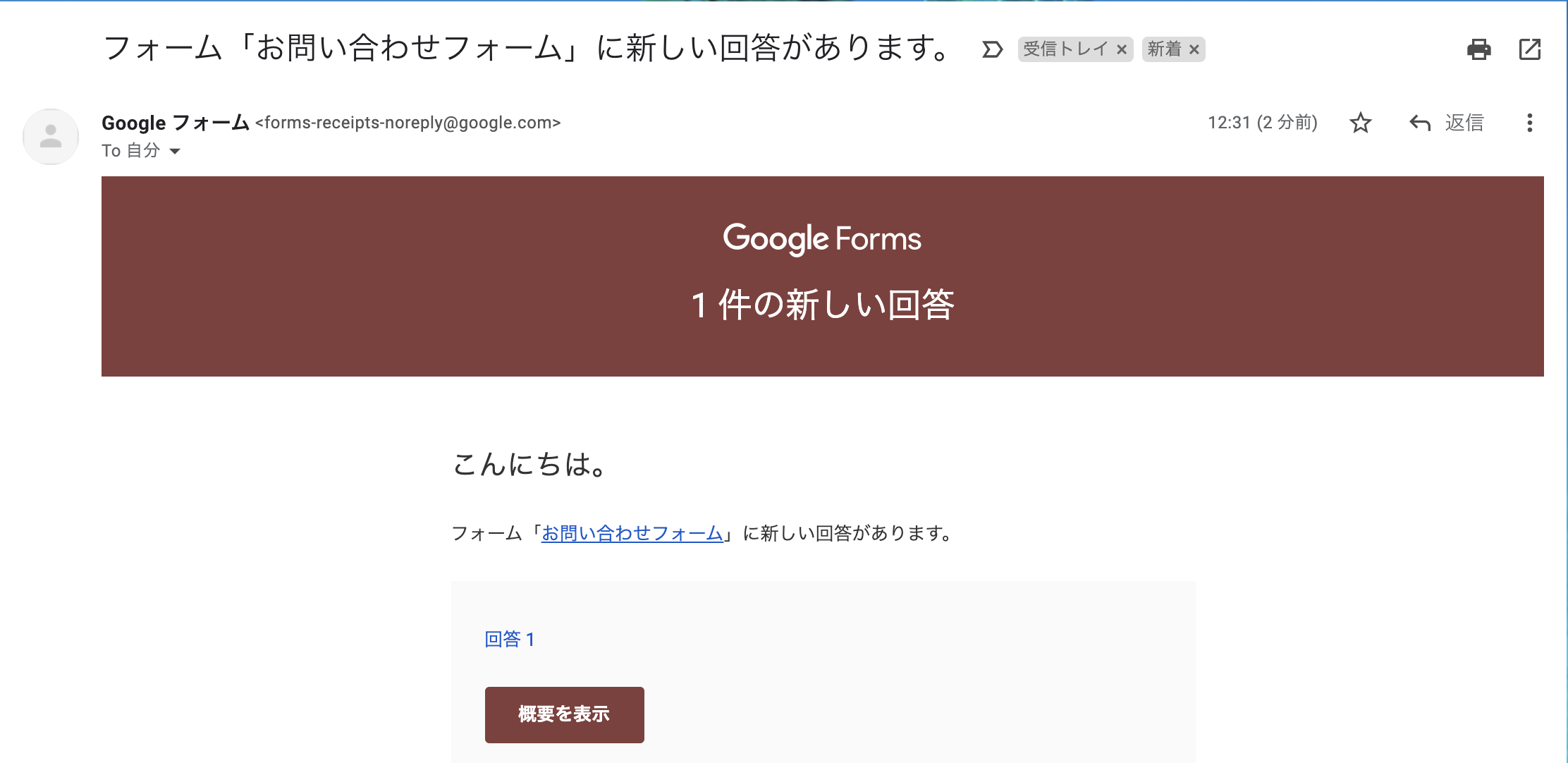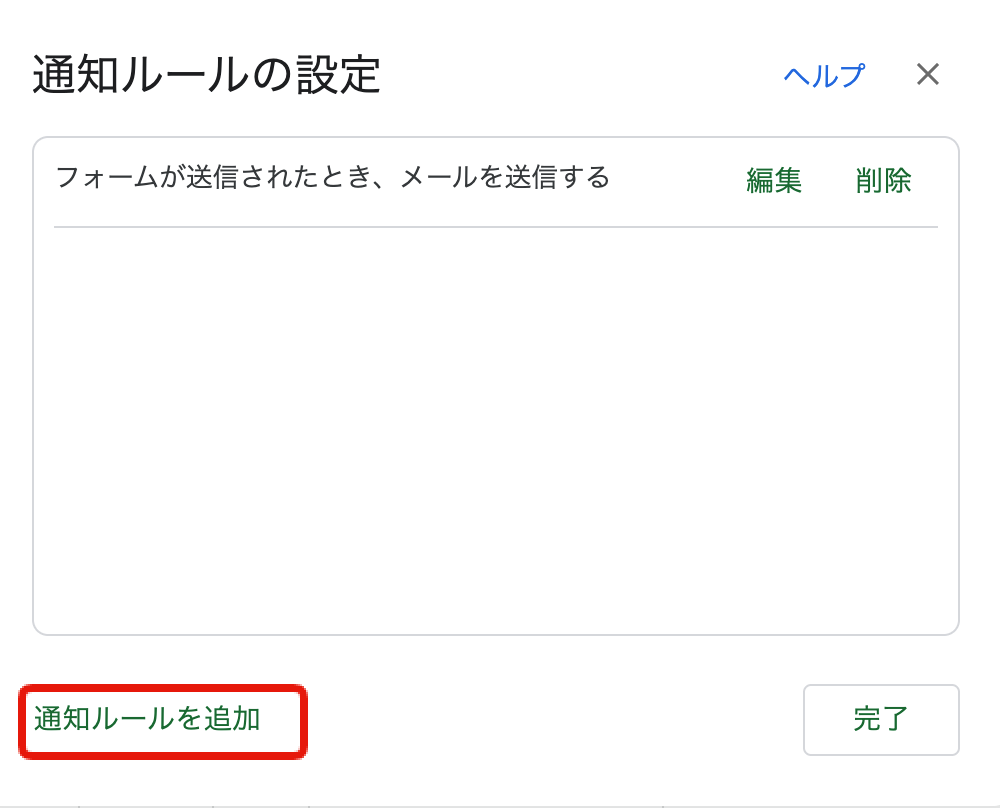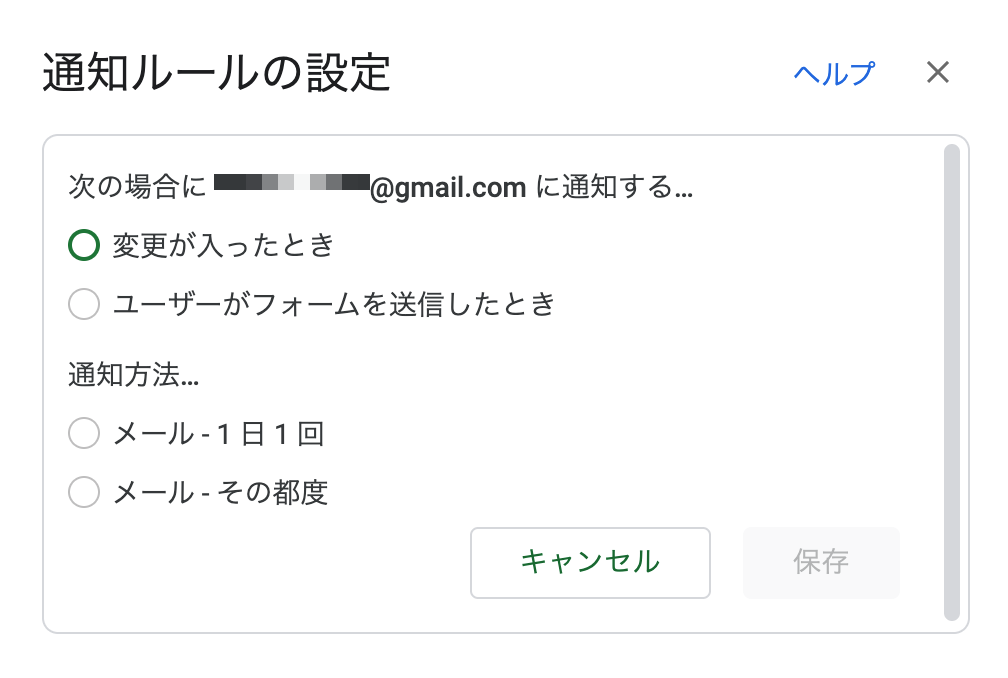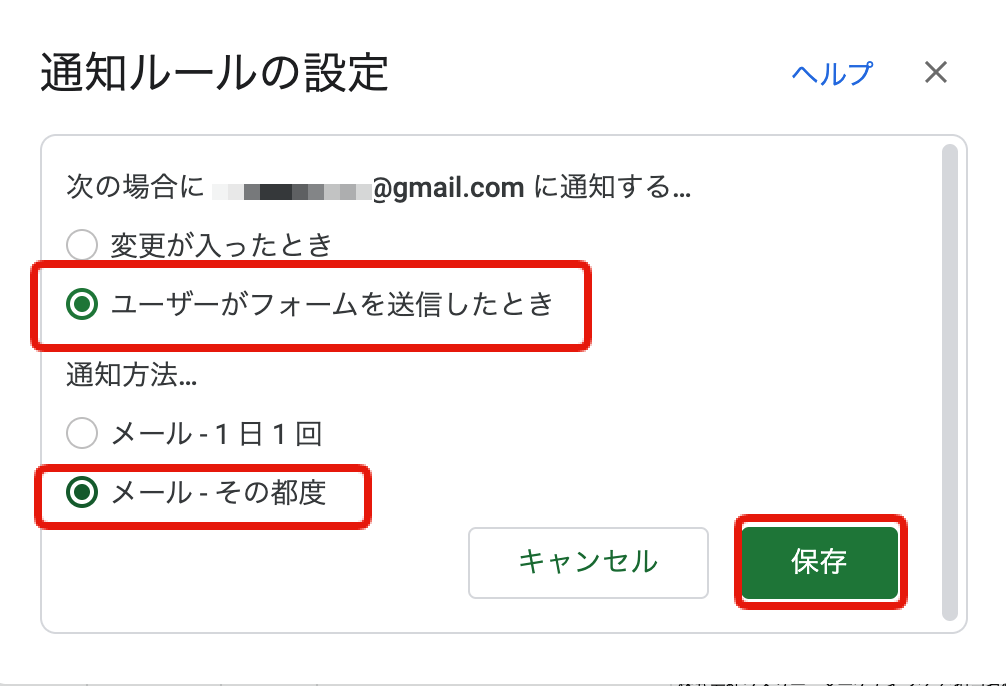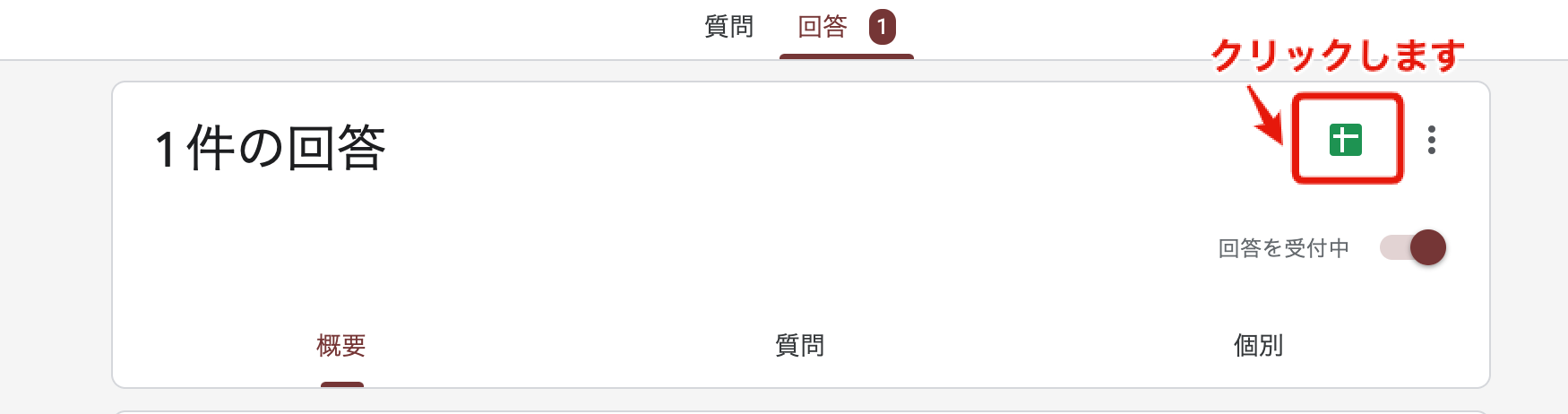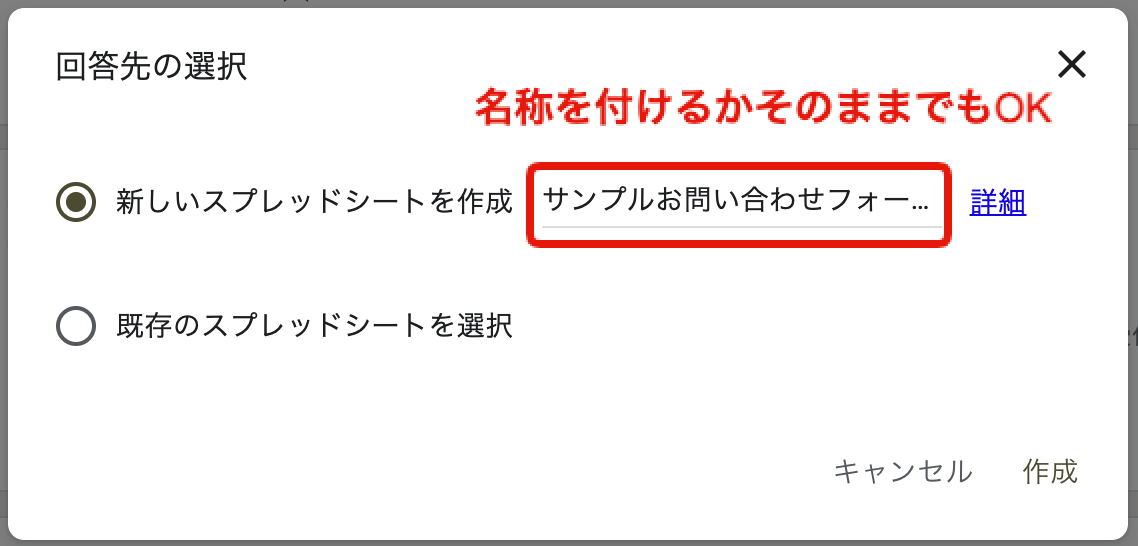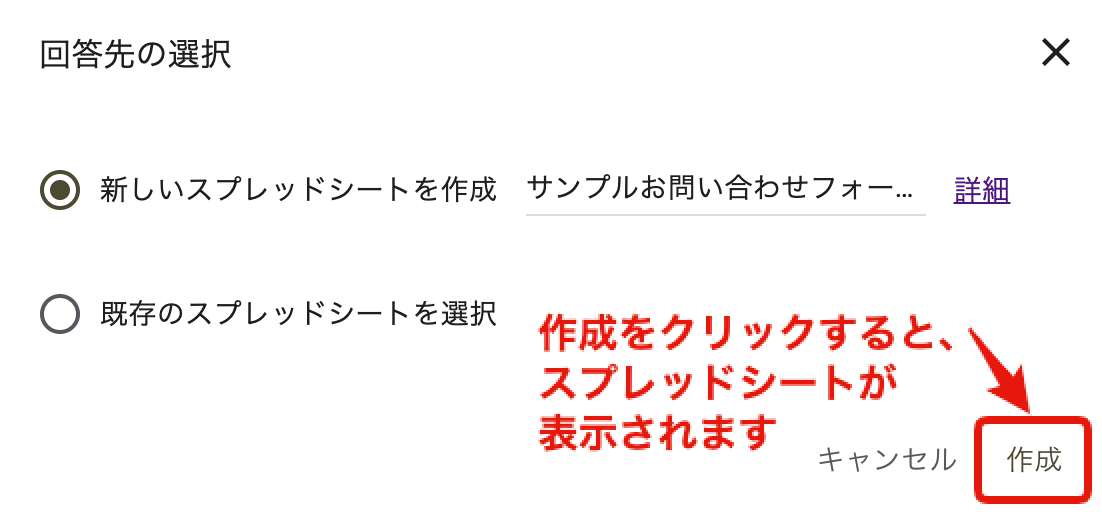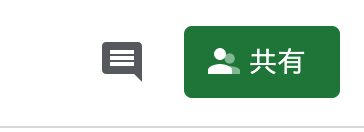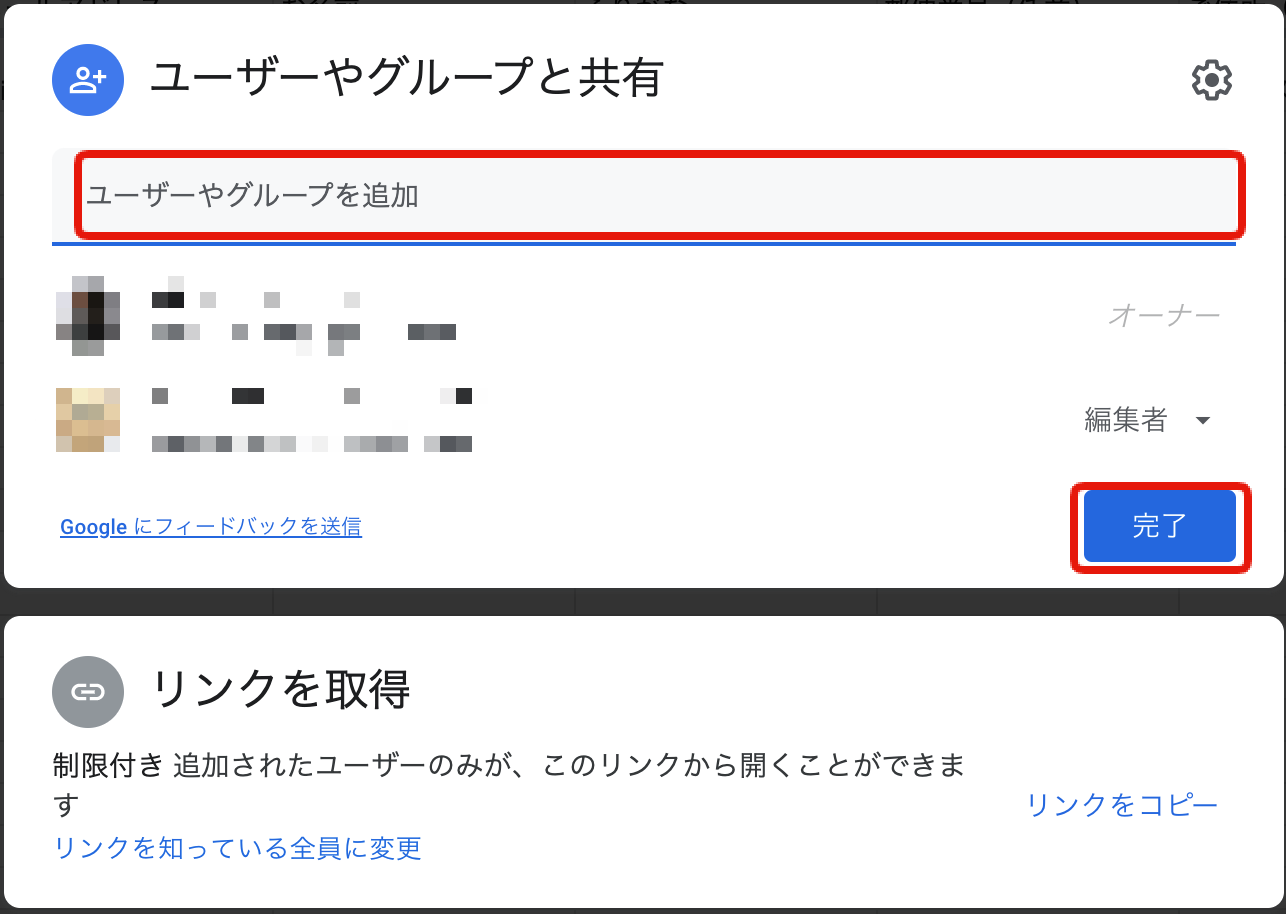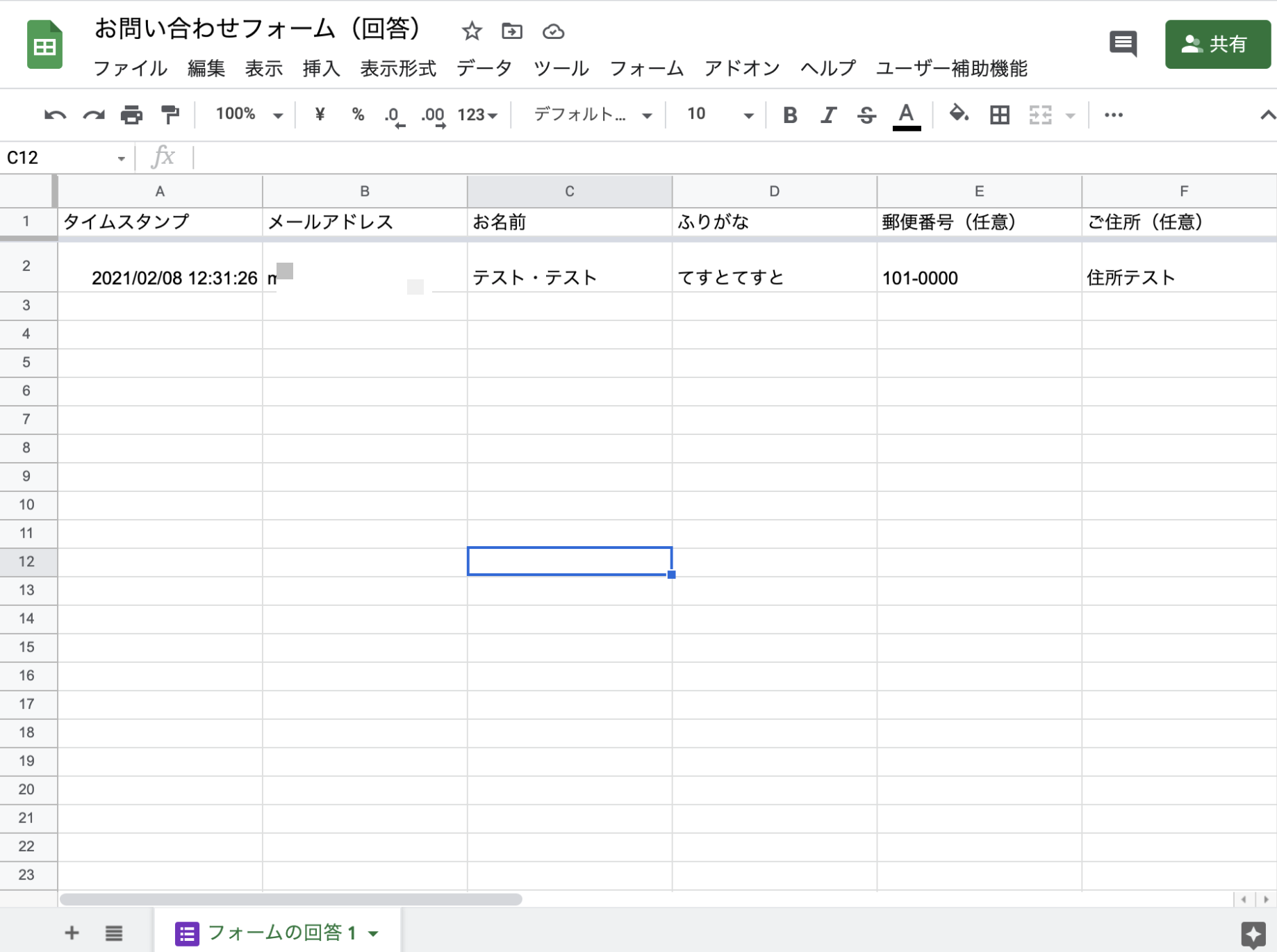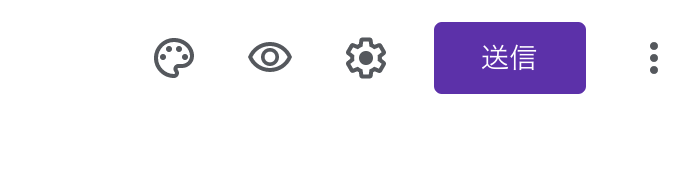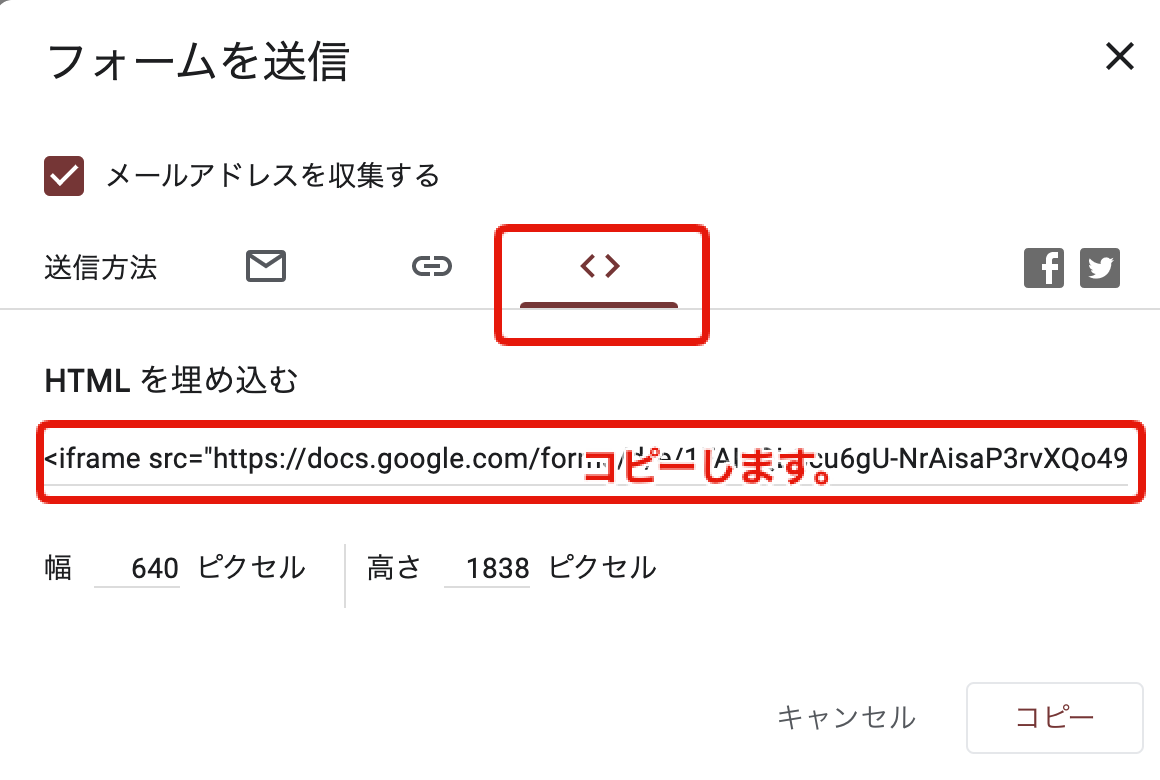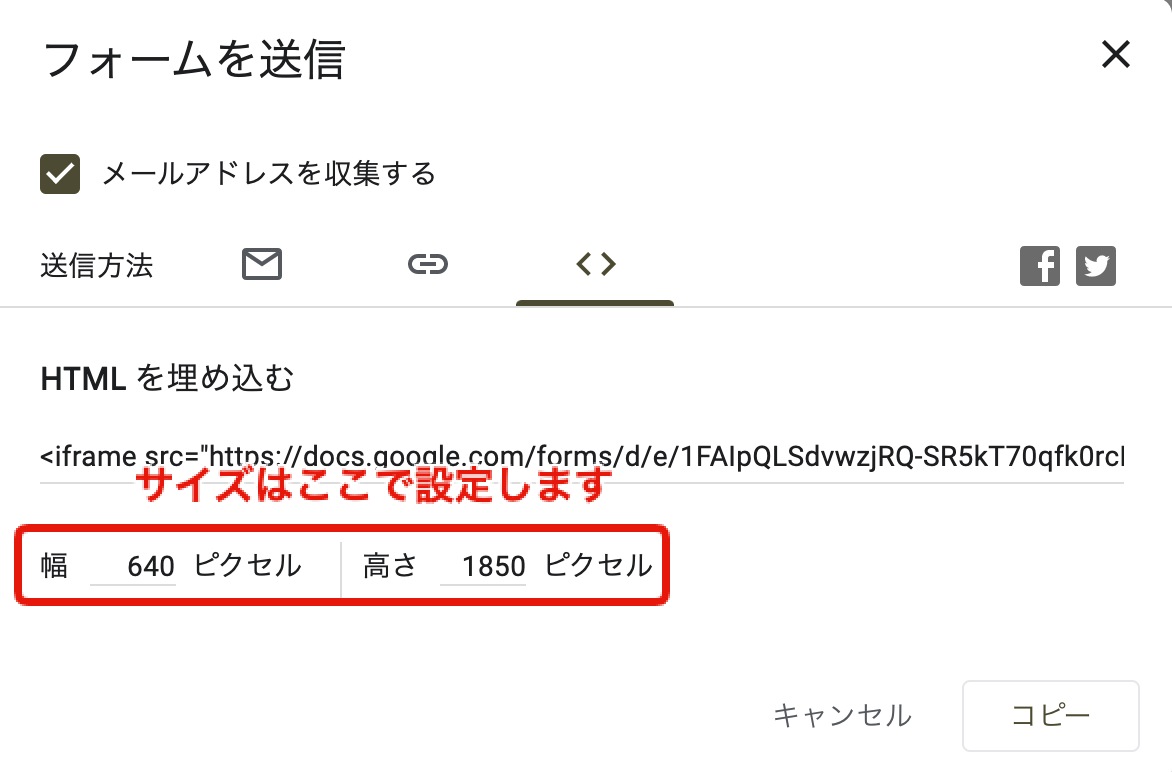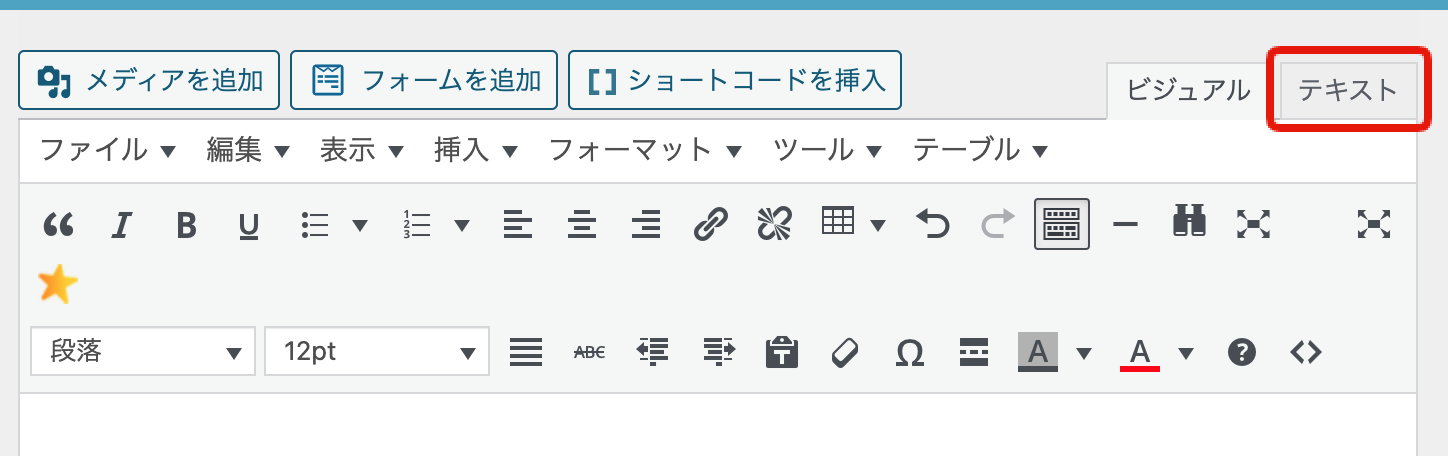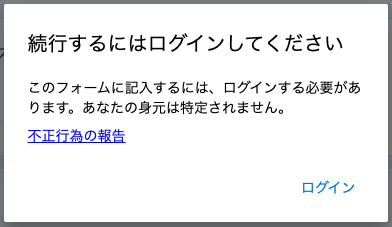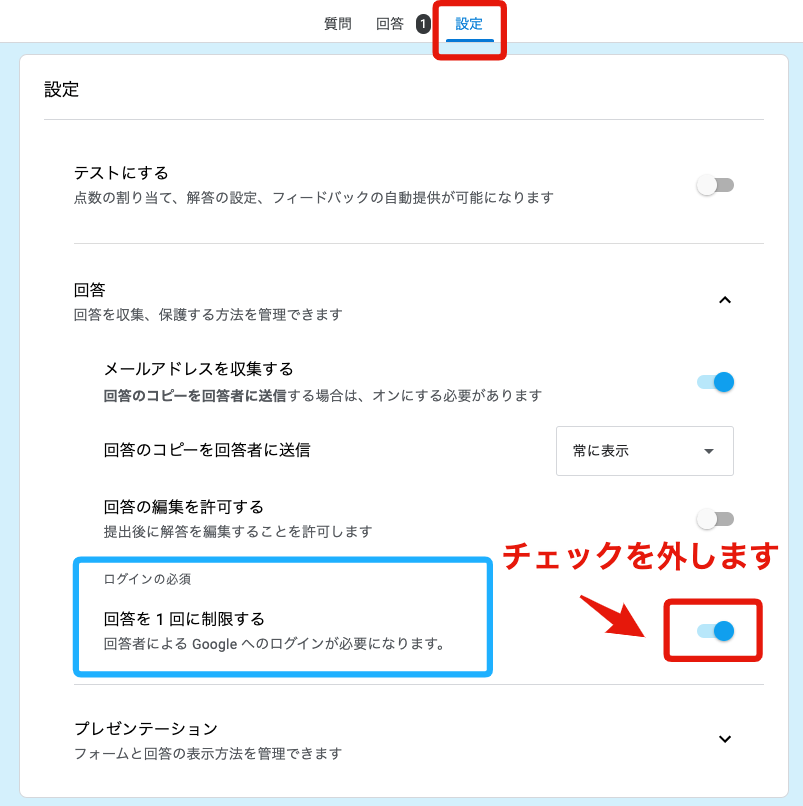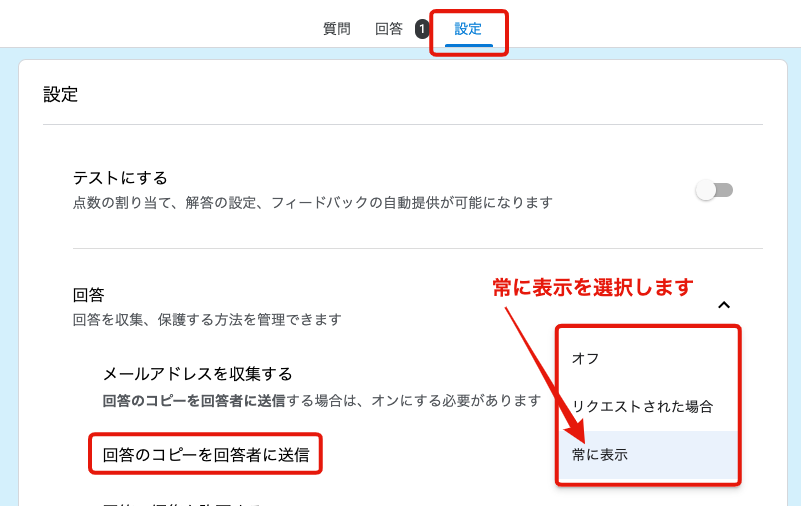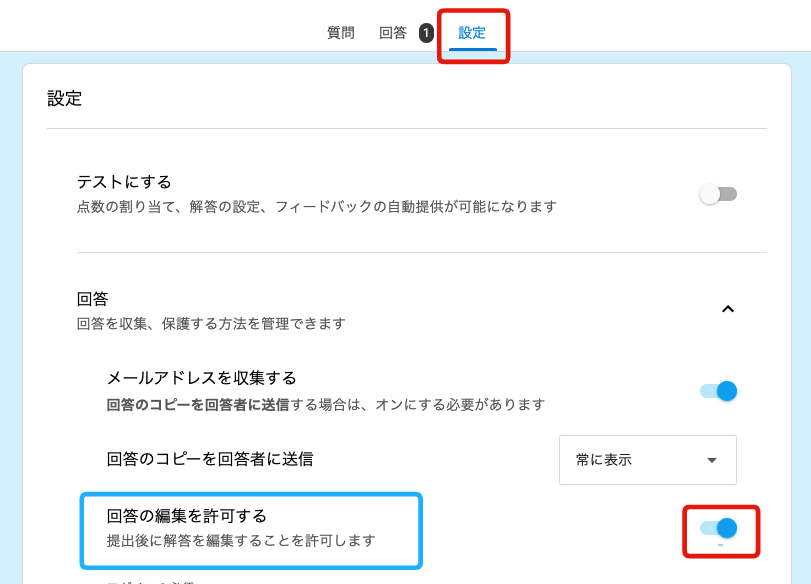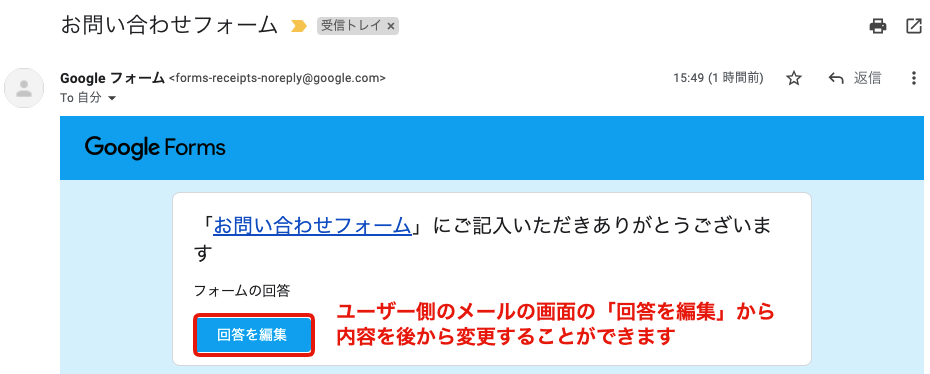【徹底解説】Googleフォームの作り方完全ガイド(2024年最新版)
無料でGoogleアカウントがあれば簡単に誰でも作れるGoogle フォームの作り方を紹介します。
WEBの初心者の方でも専門の知識が全く無くても、簡単にお問い合わせフォームやヒアリングフォーム、アンケートフォームを作成することができます。
WordPressのプラグインのフォーム作成で有名な「Contact Form 7(コンタクトフォーム7)」もありますが、営業メールも多く、複数人で送信された内容を確認しにくいため
無料でGoogleアカウントがあれば簡単に誰でも作れ、スパムにも強く複数人管理ができ、Excelのようなスプレッドシートに自動でフォームに入力された内容が記載されて管理できるGoogle フォームの作り方を紹介します。
YouTubeにも使い方動画を掲載しました
今回は一般的なお問い合わせフォームを作ります
今回は、一般的なお問い合わせフォームを作り、海外の方もお問い合わせされると想定して説明欄に英語を入れて日本語と英語を併記してGoogleフォームを作成していきます。
実際に作成したフォームのサンプルです
作ったフォームをWordPressなどのウェブサイトに埋め込むこともできます。
この記事のページ下で埋め込み方法を紹介しています。
Googleフォームの利用目的として
- お問い合わせフォーム
- アンケートフォーム、ヒアリングフォーム
- メールフォーム
- 購入、お申込みフォーム
- 求人申し込み、採用フォーム
- 資料請求フォーム
- サンプル請求、試用申し込みフォーム
- 旅行やレジャーの計画
- イベント参加者の管理
- ミニ投票フォーム
- 会報用のメールアドレスの収集
- 小テストの作成
- メルマガ登録フォーム
- 会員申し込みフォーム など様々な利用目的やフォームの種類があります。
無料から利用できるフォームで有名な「フォームラン」もまた紹介したいと思いますが、
今回は、無料でGoogleアカウントがあれば簡単に誰でも作れるGoogle フォームの作り方を紹介します。
Googleフォームを利用するメリット
1)自動集計機能と、 グラフで見ることができます。
回答フォームに入力された内容は、自動的にフォームに整理して集計されリアルタイムの回答状況やグラフを見ることもできます。Googleが提供しているExcel(エクセル)によく似た「スプレッドシート」にまとめて収集され詳しく分析することも可能です。また、メールでの見落としや複数人で対応する際にも一元管理され、便利です。
2)無料でフォームを利用できる
Googleのサービスのため、スプレッドシートやGoogleスライド含め、無料でをフォームを利用する事ができます。
3)複数人でフォームを共同で作成、運用できる
Googleフォームは、他のGoogleスプレッドシートやGoogleスライド同様に、1つのファイルを複数人で同時に編集することができ、それぞれの権限も変えられます。
4)フォームに入力した回答をすばやく回収できます
5)フォームのデザインも設定が簡単です。
写真やロゴをフォーム使用すると自動的にそれに合う色が選択されるほか、
さまざまなフォームのテンプレートから選ぶこともできます。
6)高度なアンケートを作成できます
選択式、プルダウン形式、評価スケールなど、さまざまな形式の質問から選択できます。画像や YouTube 動画を追加したり、回答に応じて質問をスキップするように設定したりすることもできます。
7)外出中でもフォームの作成や回答が可能です。
フォームはパソコンにも携帯端末にも対応しているので、大小さまざまな画面でフォームを作成できるほか、編集や回答も行えます。
実際にGoogleフォームを作っていきましょう
他のGoogleサービスと同様に、Googleフォームを利用するためには、まずはGoogleのアカウントが必要です。
Googleアカウントを作り、既にお持ちの方はログインをしておきましょう。
Googleフォームのトップページを表示します。
Google フォーム – アンケートを作成、分析できる無料サービス
ここからも設定可能です。このアカウント横のGoogleサービスを表示し、下記の中もしくは表示されていなければ「その他のソリューション」から「フォーム」を選択します。
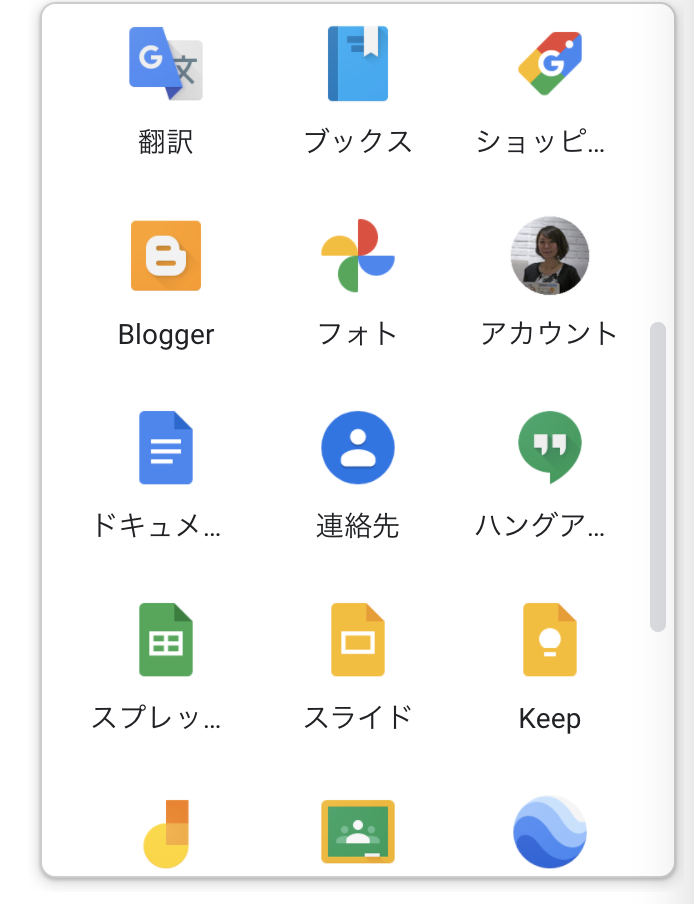 |
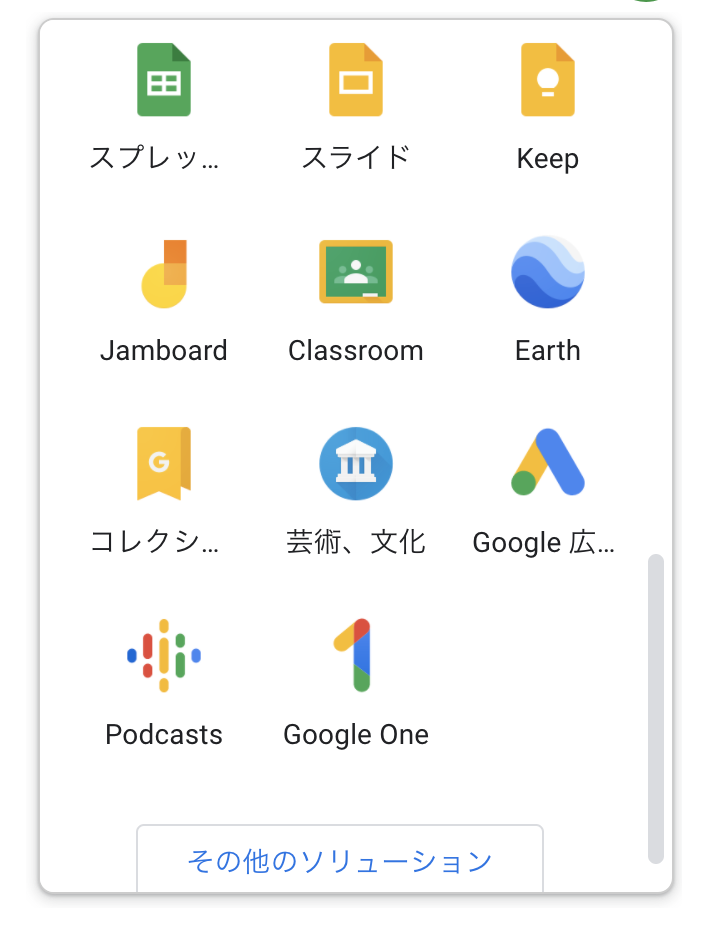 |
Googleフォームを使ってみるをクリックします。
パーソナル・・・Google フォームを利用すれば、大小さまざまな情報を、無料で収集して整理できます。
と記載のある、Googleフォームを使ってみるをクリックします。
フォームのログイン直後の画面です。
ゼロから作る方は、「新しいフォームを作成」の空白をクリックします。
テンプレートから作る方は、テンプレートギャラリーをクリックします。
今回はテンプレートから作成します。
今回は、一般的なお問い合わせフォームを作り、海外の方もお問い合わせされると想定して説明欄に英語を入れて日本語と英語を併記していきます。
テンプレートギャラリー一覧です
利用できるテンプレート
- 連絡先情報
- イベント出欠確認
- パーティー招待状
- Tシャル申込書
- スケジュール確認
- イベント参加申込書
- イベント参加者アンケート
- お客様アンケート
- 注文書
- 就職申込書
- 欠勤願い
- 業務依頼書
- 空白のテスト
- 退室時アンケート
- 評価テスト
- ワークシート
- 受講者アンケート
今回はこのフォームのテンプレートから「連絡先情報」を選択します。
こちらが初期状態のフォームです。
フォームの項目として
- タイトル(連絡情報)
- 名前
- メールアドレス
- 住所
- 電話番号
- コメント
となっています。直していきましょう。
Googleフォームの名前の変更
Googleフォームの項目の変更
タイトルの変更
↓このように変更しました。
名前の変更
今回はお名前なので、記述式です。
各項目の右横にあるブロックの説明です。
名前を「お名前」に変更し、無くてもいいのですが今回は英語を追加するため説明を追加します。
↓このように変更しました。
ふりがなの追加
最近は読めない名前の方も多いので、コピーを追加をクリックし複製して「ふりがな」を追加します
↓このように変更しました。
メールアドレスの変更
こちらもそのままでもいいのですが、英語を追加するため説明を追加しました。
↓このように変更しました。
住所の変更
番地までは必要ない場合は、都道府県だけ聞いてもいいですね。
もしくは、郵便番号だけ聞くのも方法です。
どちらか聞いておけば、大体の住所がわかります。
「記述式」を「プルダウン」に変更します。
都道府県を一つずつ入力すると大変ですよね。
その場合は、実は、コピペで一気に入力できるんですよ。
下記の項目をコピーしてください
北海道
青森県
岩手県
宮城県
秋田県
山形県
福島県
茨城県
栃木県
群馬県
埼玉県
千葉県
東京都
神奈川県
新潟県
富山県
石川県
福井県
山梨県
長野県
岐阜県
静岡県
愛知県
三重県
滋賀県
京都府
大阪府
兵庫県
奈良県
和歌山県
鳥取県
島根県
岡山県
広島県
山口県
徳島県
香川県
愛媛県
高知県
福岡県
佐賀県
長崎県
熊本県
大分県
宮崎県
鹿児島県
沖縄県
↓このように変更しました。(この画像はユーザーが入力する側の見た目です)
実際は下記のようになります。
郵便番号 の追加
質問を追加をクリックします。「記述式」を選択します。
項目はドラッグアンドドロップできますので、
都道府県の上に持ってきます。
↓このように変更しました。この項目は必須ではなく任意にしました。
ユーザーのために、下記のようのに、あえて任意と記載してもいいかもしれません。
Googleフォームの項目を削除する場合は
住所を追加する場合
先ほどは郵便番号か都道府県のみ聞くパターンでしたが、全部の住所を入力して貰う場合も
記述式で行います。
Address(Optional)と記載してる欄は、この説明をクリックすると入力欄が追加されます。
↓このように変更しました。
電話番号の変更
上記と同様に
↓このように変更しました。
コメントの変更
お問い合わせフォームの一番大事な入力欄です。
こちらは段落で複数行の入力ができます。
必須項目にしましょう。
↓このように変更しました。
ここである程度できましたね。自動保存されていますので保存は自動でされています。
作成したGoogleフォームを確認しましょう
フォーム上部の目のアイコンのプレビューをクリックします。
実際にテストでGoogleフォームを入力してみましょう&エラーメッセージの修正
Googleフォームでは初期設定で「この質問は必須です」等のエラーメッセージをがあります。
必要に応じて修正します。
お名前の、この場合はそのままでいいのですが、
メールアドレスの初期設定が英語になっています。
メールアドレスの形式ではない入力をすると「Please enter a valid email address」と表示されますので
「有効なメールアドレスを入力してください」と、日本語にしましょう。
この「Please enter a valid email address」部分を修正します。
今回は、海外の方もお問い合わせされると想定して説明欄に英語を入れていますので
日本語と英語を併記しました。普通は日本語だけでいいと思いますよ。
送信後のメッセージ(Thanks for submitting your contact info!)の修正方法
フォームを送信後のメッセージ(Thanks for submitting your contact info!の英語の文章)の修正を行います。
初期の状態では「Thanks for submitting your contact info!」と表示されます。
「設定」をクリックします。
「プレゼンテーション」をクリックします。
その中の「確認メッセージ」の下にある「Thanks for submitting your contact info!」の文章の右横の「編集」をクリックし文章を変更します。
変更が終わったら忘れずに「保存」をクリックします。
これでフォーム送信後のメッセージを変更することができました。
Googleフォームのデザインの変更
テーマをカスタマイズします。
テーマオプションの表示
ここで背景画像やフォームの色や背景色、フォント(書体)を変更できます。
ヘッダー画像を変更しましょう。
画像をアップロードをクリックします。
いくつかの画像が用意されているのでこちらから選択してもいいですしアップロードから
ご自身がお持ちの写真を使用することもできます。
手持ちの素材を使ってみます。
このように切り抜くことができます。
写真やロゴをフォーム使用すると自動的にそれに合う色が選択される機能がついているので、
便利ですね。
オプションの設定
その他のGoogleフォームの設定です。
↓このように変更しました。
今回はお問い合わせフォームのため下記のように設定しました。
回答を1回に制限する
この項目をチェックすると、フォームの回答者にGoogleアカウントへのログインを求められます。
回答者がGoogleアカウントを持っていない場合、フォームに回答できなくなります。お問い合わせの場合は合わないためチェックを外しました。
送信後に編集
フォームの回答後、送信したフォームの内容を編集できるようにするかを選択します。
チェックを付けて編集可能にしておけば、同一人物からの複数回答を避けられアンケートやヒアリングフォームなどには相性がいいですが、
お問い合わせの場合は合わないためチェックを外しました。
概要グラフとテキストの回答を表示
回答後、フォームの集計結果を閲覧できようにするかを選択します。アンケート結果を送信後見たい場合にはいいですが、お問い合わせの場合は合わないためチェックを外しました。
共同編集者の追加等の共有設定
「共同編集者を追加」をクリックします。
下記にGメールアカウントを追加します。
編集者の追加
他のユーザーとの共有設定
編集者は権限を変更して共有できます
閲覧者と閲覧者(コメント可)に、ダウンロード、印刷、コピーの項目を表示する
リンク
2つ目3つ目のフォームを作る場合は、「複製」すると便利です
Googleフォームのページのトップに、先程作成したフォームが一覧に掲載されています。
複製したフォームの右の点が3つ並んだところをクリックします。
「コピーを作成」をクリックします。
そして、複製したフォームに名前をつけます。
「OK」をクリックします。
これで複製が完了しました。
これを元に別のフォームを作ると時間が短縮できますよ。
フォームのアドレスの取得方法
フォームのアドレスは、下記の送信をクリックし、
リンクマークをクリックし取得します。
URLのアドレスが長いので、短くしたい場合は、「URLを短縮」をクリックします。
下記のようにボタンにリンクしたり、メールに貼ったりできます。
※ページにフォームを埋め込む方法はページ一番下に記載しています。
Googleフォームで指定したメールアドレスへ通知を送る方法
フォームに入力があればメールで通知をさせます。
フォームの回答をクリックし、
「新しい回答についてのメール通知を受け取る」をクリックします。
そうすると、実際にフォームに入力があればメールで通知されます。
下記はGメールの件名とメール内容です。
複数人(共有ユーザー)に対してメール通知を行う設定方法
複数人と共有することができるのですが初期の状態では、オーナーにのみ(最初に作ったユーザー)にメールで通知が届きます。
フォームに入力があれば複数人にメールで通知がくるように設定をする方法を紹介します。
下記のGoogleスプレットシートに連携させてからおこないます。
通知ルールの設定方法
下記の画面が表示されます。
通知ルールの設定で
- ユーザーがフォームを送信した時
- メールーその都度 を選択します。
これでOKです。
Googleフォームの回答をスプレッドシートに連携する方法
ExcelのようなGoogleのスプレッドシートで回答を自動で保存することができます。
複数人での管理もできるため運営が楽になります。
作成したGoogleフォームの【回答】のタブをクリックします。
緑色のアイコンが表示されるので、クリックします。
Googleフォームの回答を連携せるスプレッドシートを選択する画面が表示されます。
今回は、新規のスプレッドシートと連携させるので、【新しいスプレッドシートを作成】をクリックして、【無題のフォーム(回答)】に任意の名前を記入します。
既存のスプレッドシートと連携させる場合は【既存のスプレッドシートを選択】をクリックします。
スプレッドシートを複数人で共有するには
Googleサービスは複数人での管理や共有ができるのが利点です。
先程Googleフォームの送信内容を追加するスプレッドシートを複数人で管理する場合には、
共有でユーザーのところに、Gメールを入力します。
リンクを取得にすると、ただ見るだけの共有になります。
実際にフォームに入力されたものがこのようにスプレッドシートに自動的に追加されています。
Googleフォームで指定したメールアドレスへ通知を送る方
Googleフォームに入力した内容をメールに送る方法です。
下記は、Gメールのタイトルとメール内容です。
次にフォームをウェブサイトに埋め込みます。
「送信」ボタンをクリックします。
下記の「<>」をクリックします。HTML を埋め込む項目が表示されます。
サイズは幅と高さをピクセルで設定します。
貼りたいページに移動します
フォームを埋め込みたいページの「テキスト」をクリックし、先程コピーしたものを貼り付けまwす。
実際に、貼り付けたものが下記です。
Googleアカウントにログインしなくてもフォーム入力できるようにする方法
作成したフォームに入力しようとすると下記のようなメッセージが表示された場合に、Googleアカウントにログインしなくてもフォーム入力できるようにする方法を紹介します。
「続行するにはログインしてください。このフォームに記入するには、ログインする必要があります。あなたの身元は特定されません。」
「設定」のログインの必須項目の「回答を1回に制限する」の右横のチェックを外します。
※ チェックを入れたままなら、このフォームに入力できるのはアカウント毎に1回のみになります。
Googleフォームに入力した内容をユーザーに自動送信する方法
お問い合わせフォーム等で入力してもらった場合に、お客様(ユーザー)のメール宛に入力した内容を自動で控えとしてメール送信する方法を紹介します。
「設定」の「回答のコピーを回答者に送信」の右横から「常に表示」を選択します。
※「リクエストされた場合」を選択すると、入力したユーザーが自分で控えをもらいたい場合に送る設定になります。
アンケート等で入力送信後に、ユーザー側で再度修正出来るようにする方法
アンケート等で、記事までに回答するような場合に、フォームに入力し送信後に「やっぱり直したい」こともあります。
普通のフォームは送信後には何もできませんが、Googleフォームの場合には、フォームに入力し送信した後に内容を変更することもできます。
「設定」の「回答の編集を許可する」をチェックを入れます。
下記は、ユーザー側のメール画面です。
「回答を編集」をクリックし後から変更することができます。
「このコンテンツはGoogleが作成または承認したものではありません」の表記について
Googleフォームのフッター部分(ページの下の部分の)「このコンテンツはGoogleが作成または承認したものではありません」の表記について
これを消したいもしくは、内容を変更したい場合について
これは、今回は無料で利用できる普通のGoogle アカウント(○○○@gmail.comのGメールのアカウント)を使用しているため、「このコンテンツはGoogleが作成または承認したものではありません」と表示されます。
Googleのサービスには、有料で利用できるビジネス向けの Google Workspace(旧:G Suite・Google Apps)というサービスがあります。
Google アカウント(○○○@gmail.comのGメールのアカウント)では、Gメールのアドレスも@gmail.com と gmai.com ですが有料のGoogle Workspaceにすると 独自ドメインにすることができます。
それ以外にも、Googleカレンダー等も独自のアドレスにすることができます。
Google Workspaceを利用してGoogleフォームを作成した場合には、
「このフォームは [組織/会社名] 内部で作成されました。」と表示されます。
消すことはできませんが、Google Workspaceにすれば表記を変えられます。
ただ、毎月かかりますし、Google Workspace設定が初心者の方にはドメインのDNS設定をしないと利用できないので、それだけのために契約するのは現実的ではないかなと思います。
Googleフォームで自動返信メールを設定する方法
Googleフォームで自動返信メールを設定するには、大きく分けて3つの方法があります。
1.グーグルフォーム内の設定から行う
いちばん簡単な方法です。ただし、自動返信メールに文章を追加することはできません。
2.アドオンを使う
自動返信に文章を追加できます。一般的にはこちらがおすすめです。
アドオンは「Email Notifications for Google Forms」を使いましょう。
※無料プランでは1日に最大20件までしか自動返信メールが送信できませんので注意してください
3.GASを使う
Googleのスクリプトを使う方法です。コードを記載する必要があります。
Googleフォームでいろいろ活用したいけど難しいと感じたら
日本の会社が制作したフォーム「フォームラン」も無料で利用できますので試してみてください。