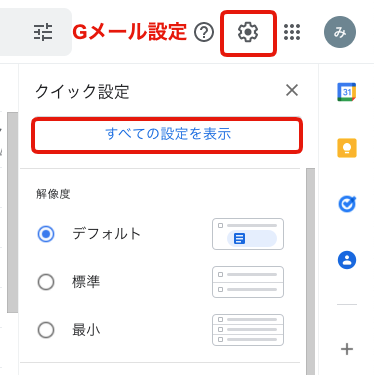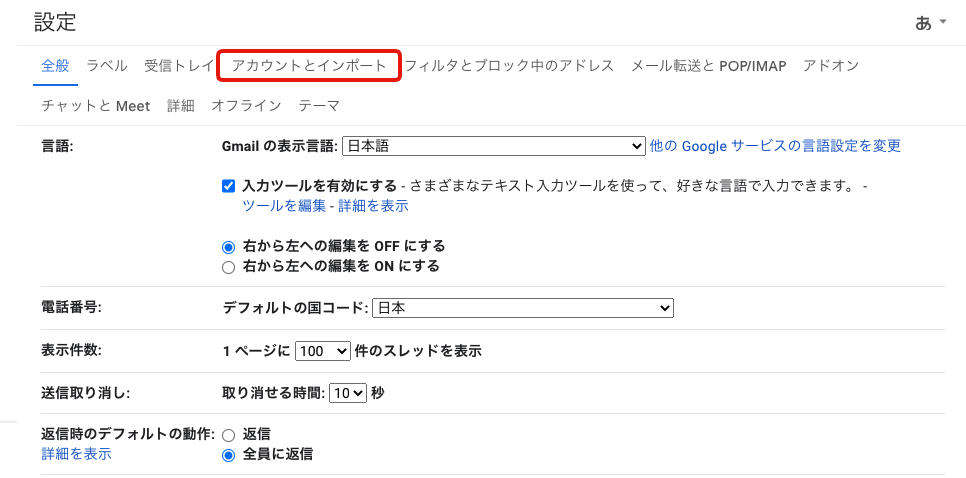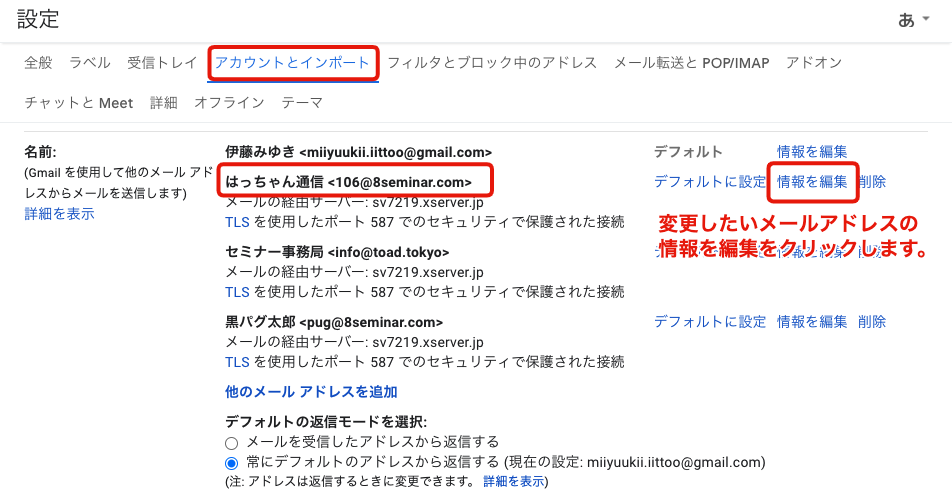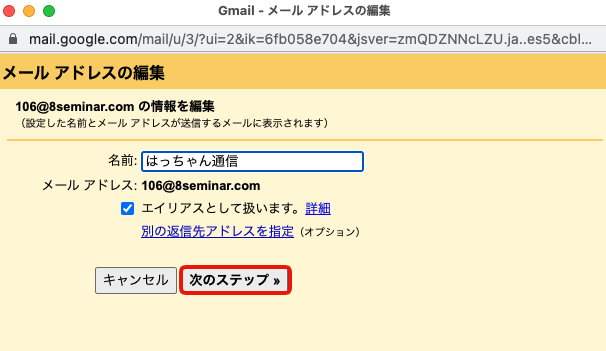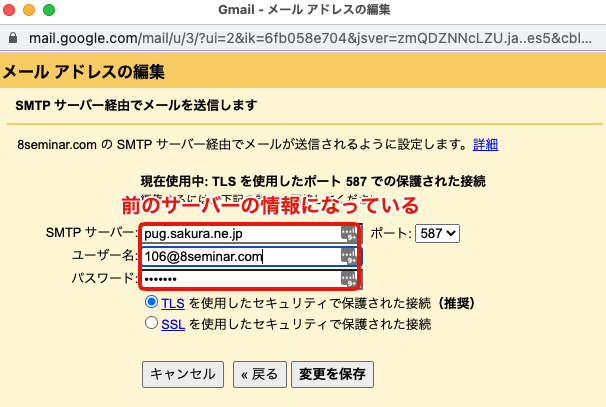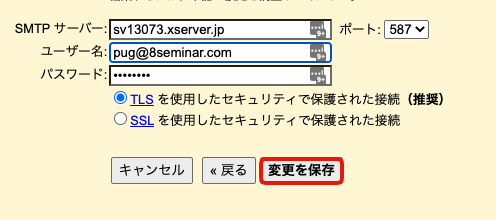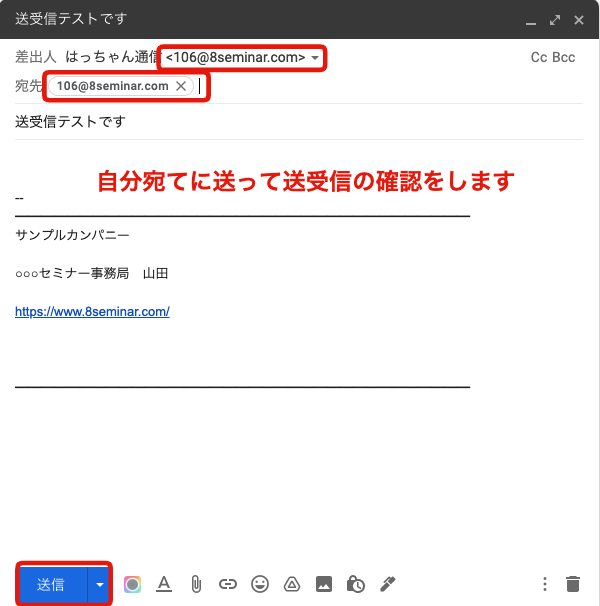ウェブサイトのサーバーを変更した際にメールアドレスのソフトの変更をする必要があります。
今回は、独自メールアドレス(info2@8seminar.comのようなドメインの入ったメール)で
Gメールをメールソフトとして使用している方向けのサーバー変更に伴う設定の変更方法を紹介します。
サーバー変更が終わったら、まずはメールアドレスを作成してGメールに転送をしておきます
参考記事:独自メールアドレスをGメールで送受信する設定方法(エックスサーバー編)
レンタルサーバー変更によるGメールの設定の変更方法を図解で紹介
(1)メールアドレスの転送設定をしておきます。
サーバー会社の管理画面からログインしてメールアドレスを作成し、今お使いのGメールアドレスに転送設定をしておきます。
これで、メールは受信できる状態です。
ただ、受信はできますが、送信するときのメールアドレスがGメールのままなため、独自ドメインのメールアドレスで送受信できるようにしましょう。
※通常この設定まではホームページ制作会社さんの方でやってくれていますので、皆さんは下記から行いましょう。
(2)サーバーを変更した際のGメールの変更方法です。
ホームページのリニューアル等でサーバーを変更した際の変更方法です。
Gメールアドレスにログインします。
Gメールの設定の中の「すべての設定を表示」
すべての設定を表示をクリックします。
「アカウントとインポート」タブをクリックします。
変更したいメールアドレスの「情報を編集」をクリックします。
次のステップをクリックします。
この部分を変更します
下記のように新サーバーの情報を入力します
(注意:下記の内容はそれぞれサーバー契約毎に異なります)
各レンタルサーバーのメール設定例
エックスサーバーのメール設定情報
| エックスサーバーのメール設定例(契約ごとに異なりますので下記は例です) | ||
| 受信メール(POP)サーバー | sv13182.xserver.jp (アルファベット+数字).xserver.jp | |
| 送信メール(SMTP)サーバー | sv13182.xserver.jp(アルファベット+数字).xserver.jp | |
| ユーザー名(アカウント名) | 作成したメールアドレス(@マーク以降も含む)
例:info1@8seminar.com のメールの場合メールアドレスそのままがユーザー名になります。 |
|
| パスワード | メールアドレスに設定したパスワード
※メール作成時に作成したパスワードです |
|
エックスサーバーのメール設定情報
| エックスサーバーのメール設定例(契約ごとに異なりますので下記は例です) | ||
| 受信メール(POP)サーバー | 「POP メールサーバー」を入力 例)pop.lolipop.jp |
|
| 送信メール(SMTP)サーバー | 「IMAP メールサーバー」を入力 例)imap.lolipop.jp |
|
| ユーザー名(アカウント名) | 「SMTP メールサーバー」を入力 例)smtp.lolipop.jp |
|
| パスワード | 「メールパスワード」を入力
※メール作成時に作成したパスワードです |
|
変更を保存します
メールサーバーの変更を保存を押したら、送受信できるのか確認をしましょう。
送受信の確認
自分のメールアドレスから、自分のメールアドレスに送って送受信ができているか確認します。
Gメールをメールソフトとして使用している方向のレンタルサーバー変更に伴う独自メールアドレスの送受信設定のGメールの設定変更方法の紹介をしました。
これでGメールの設定の変更が完了しました。