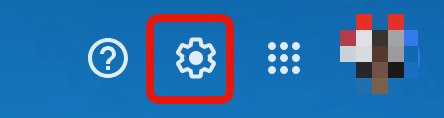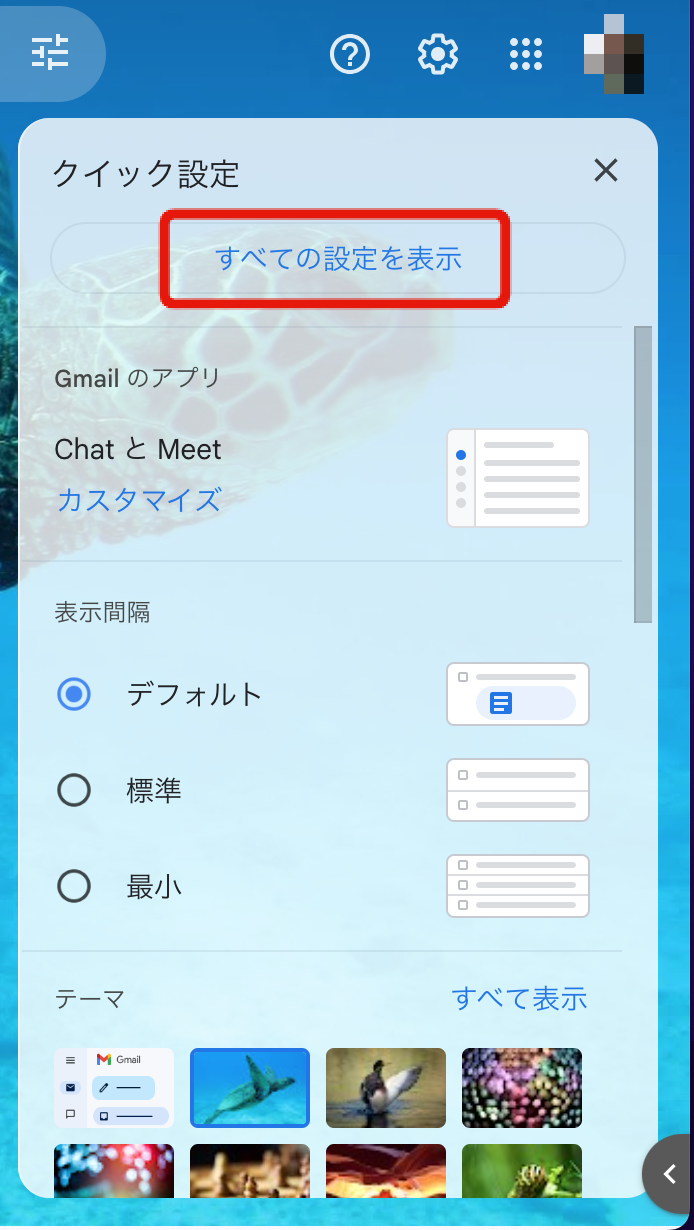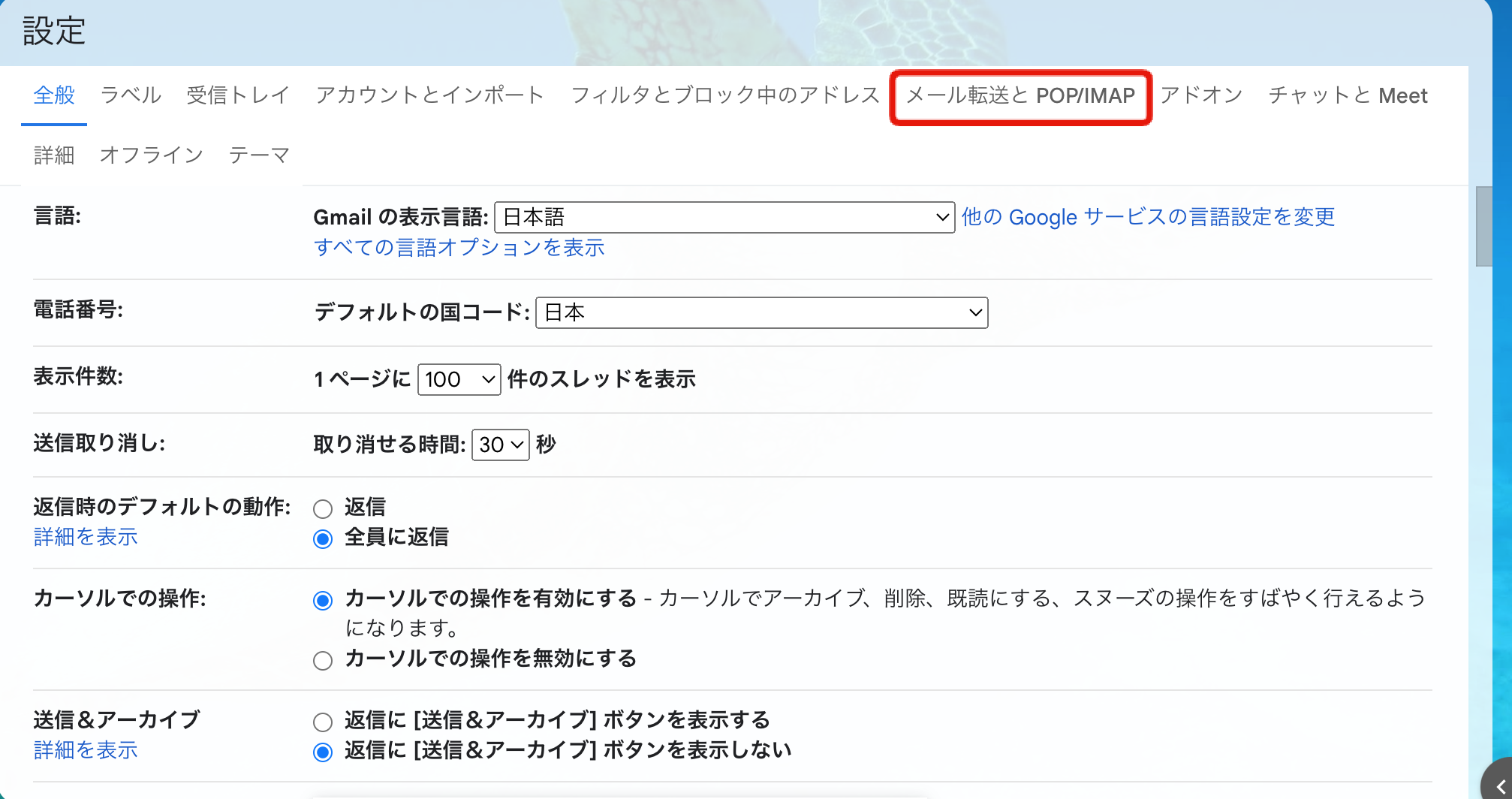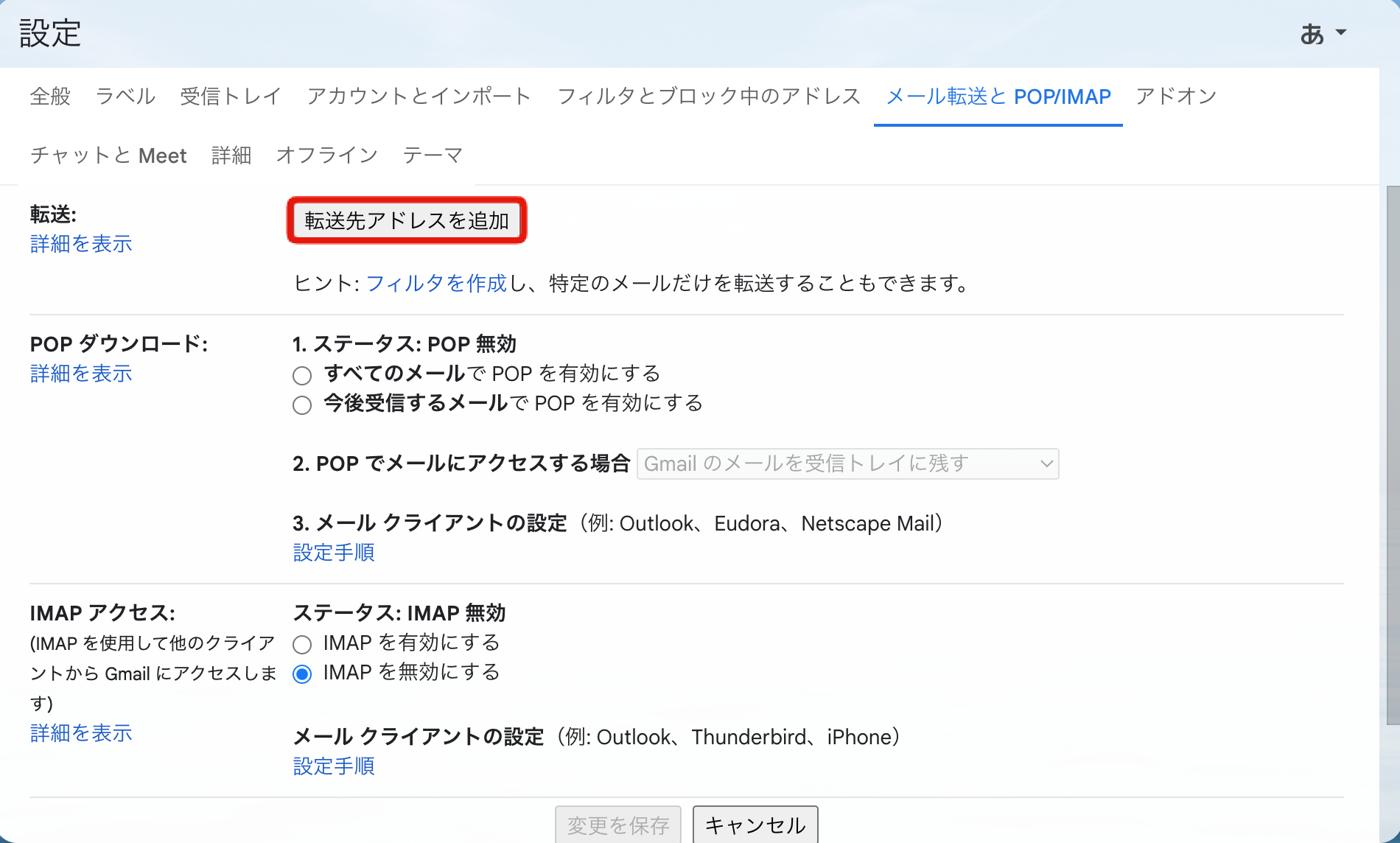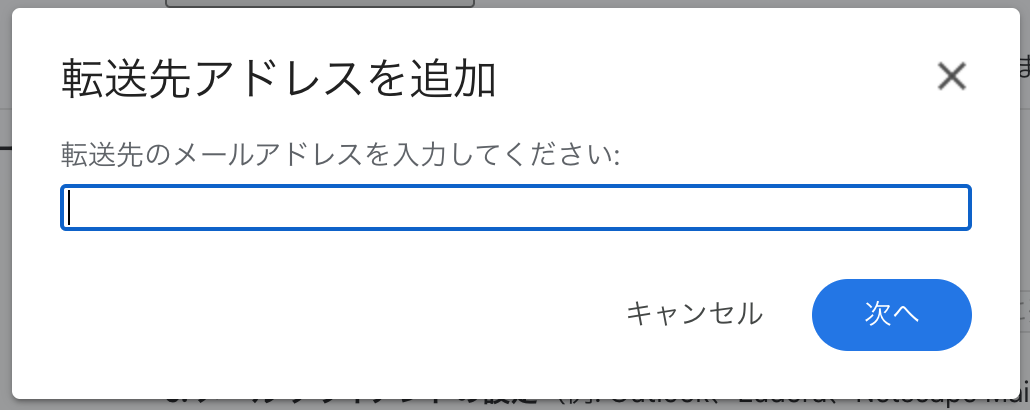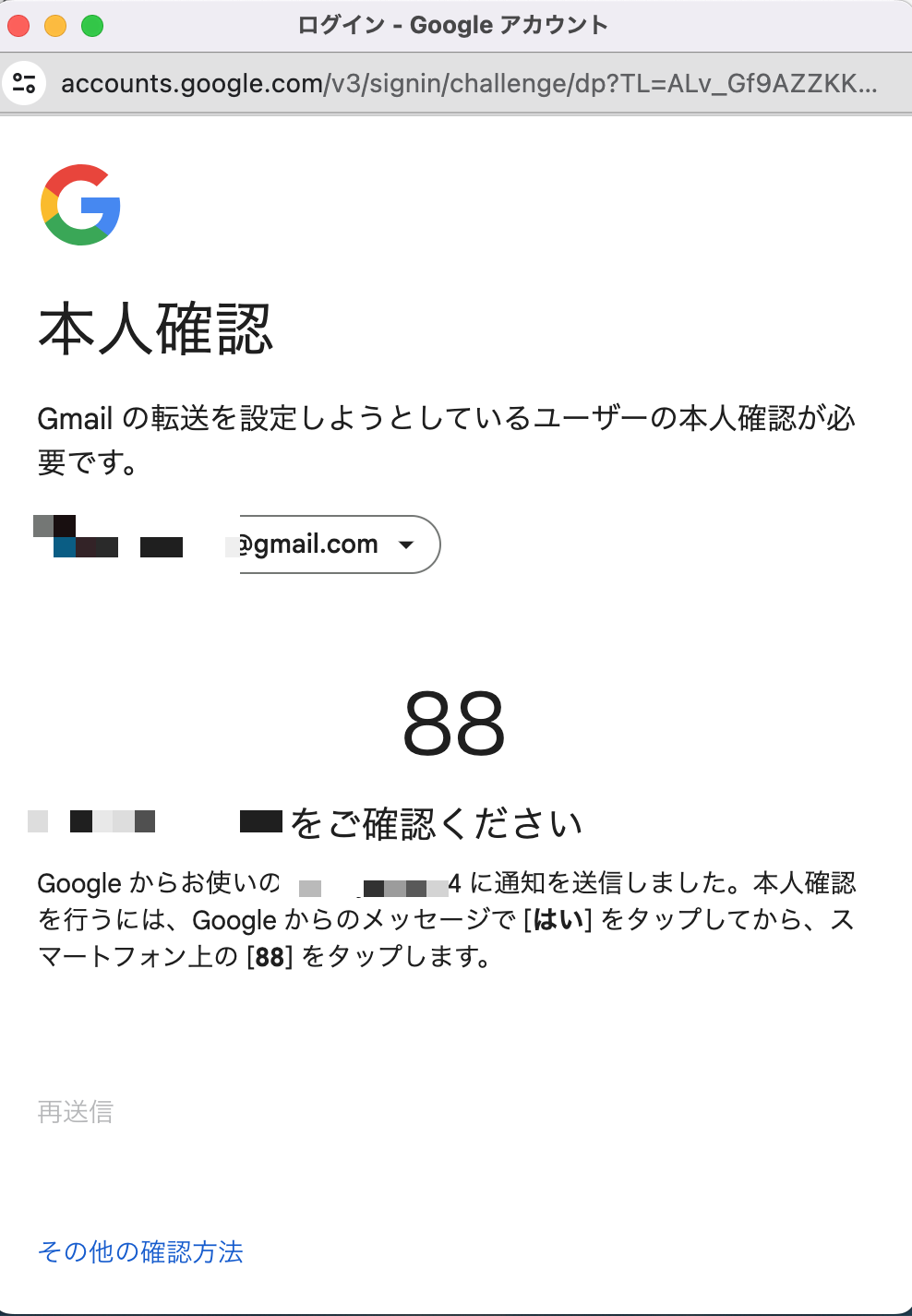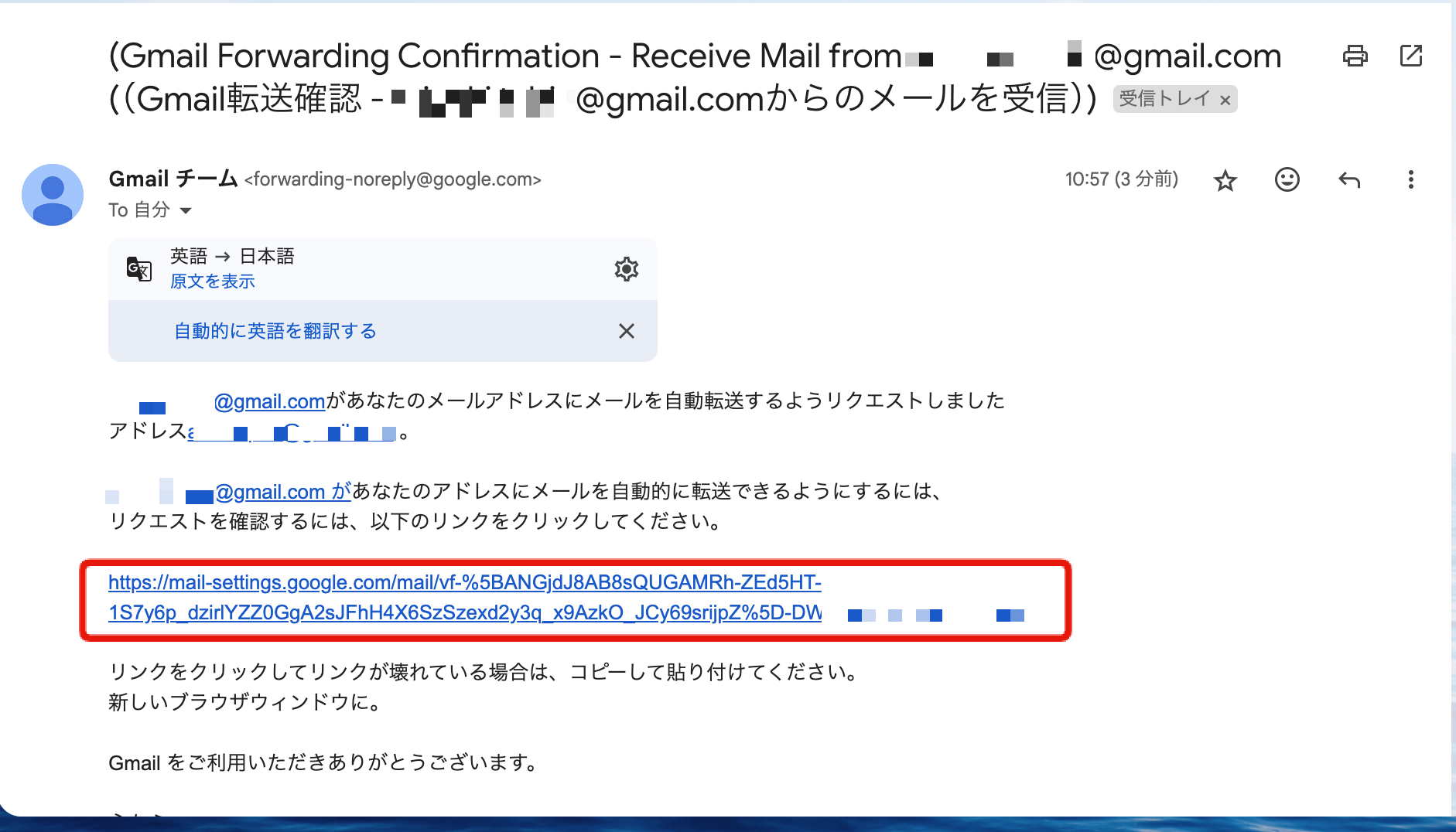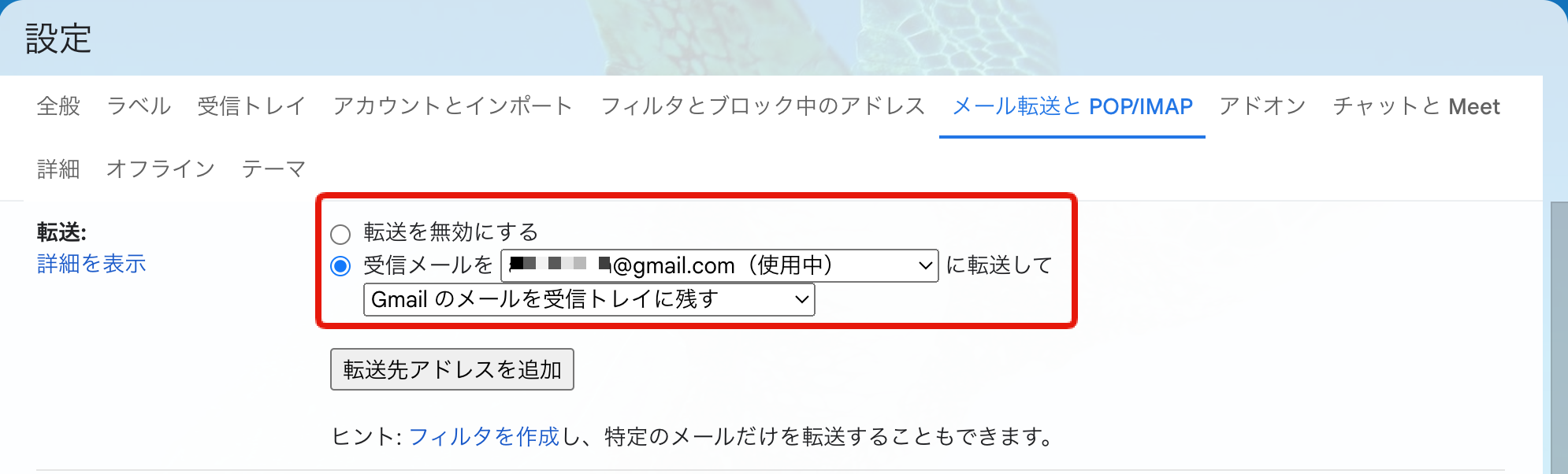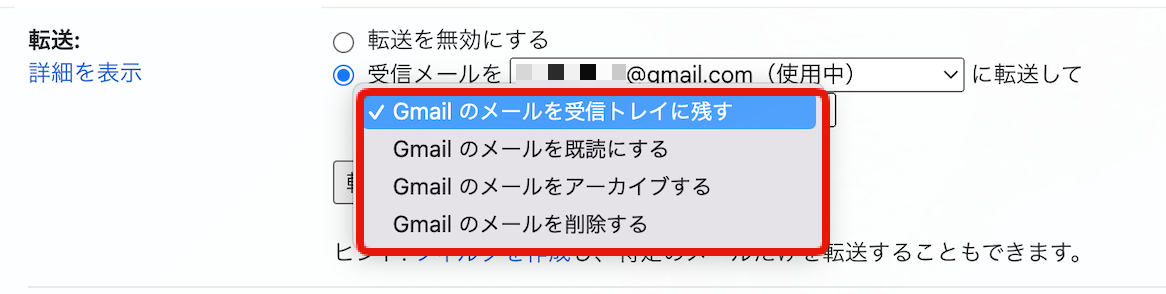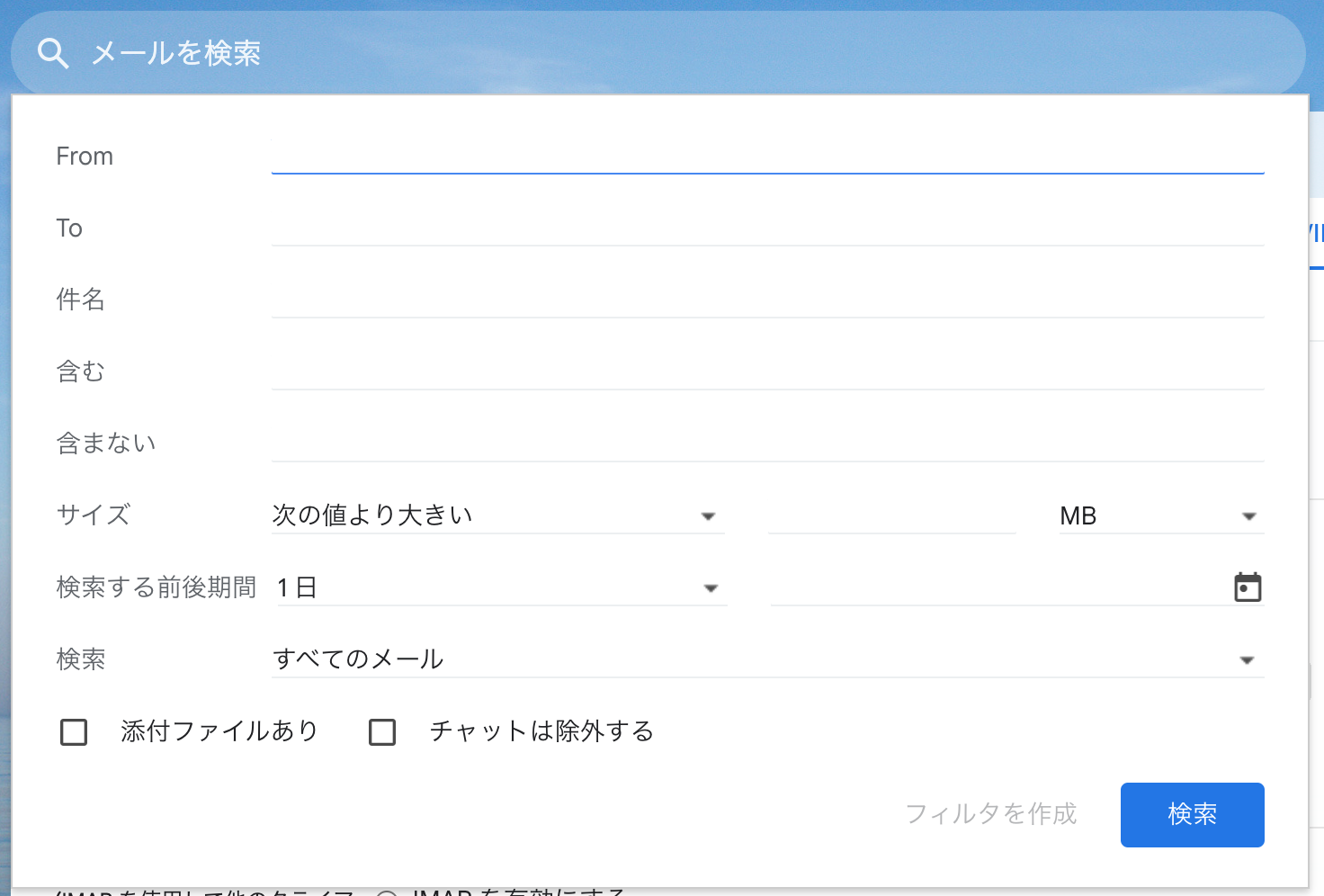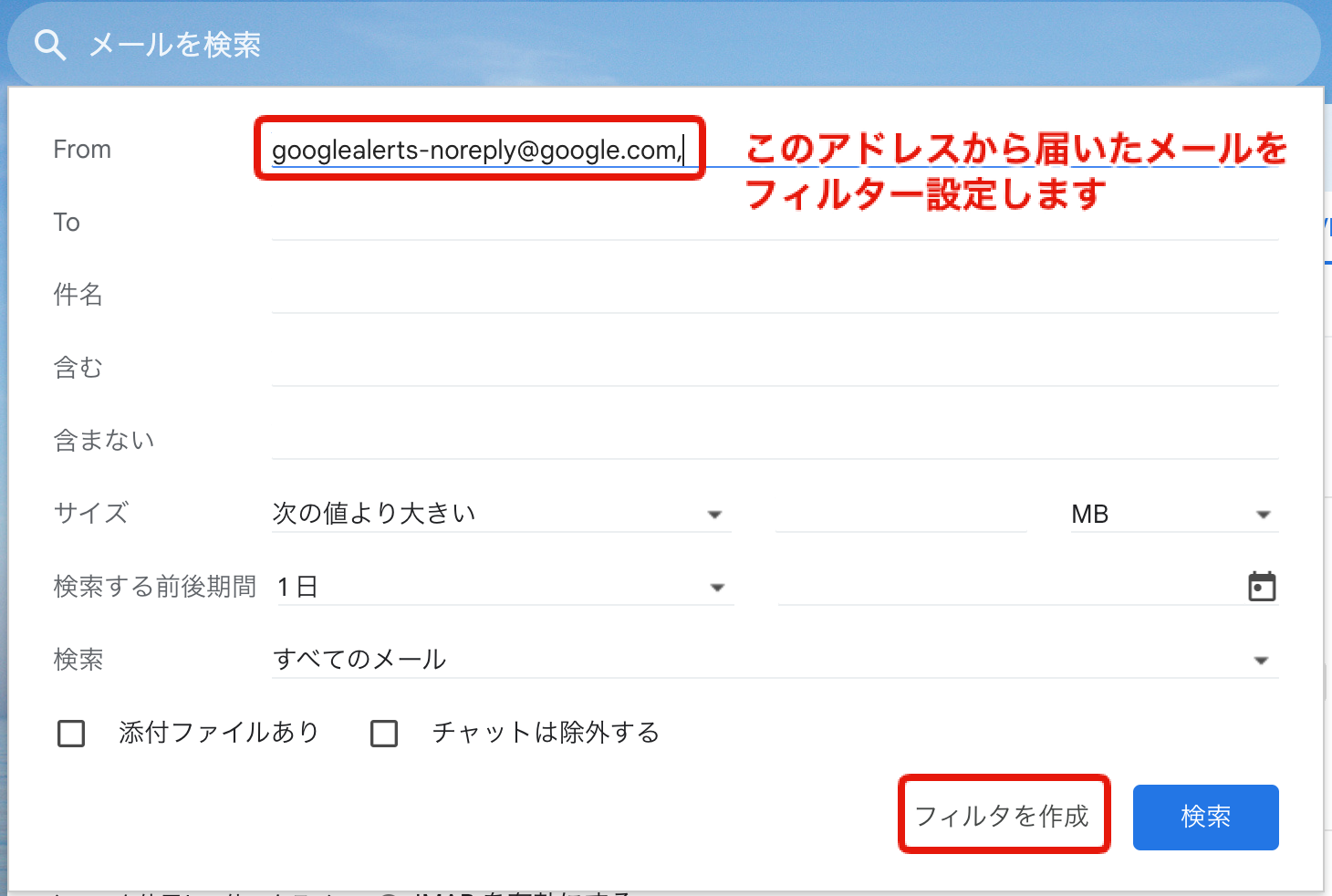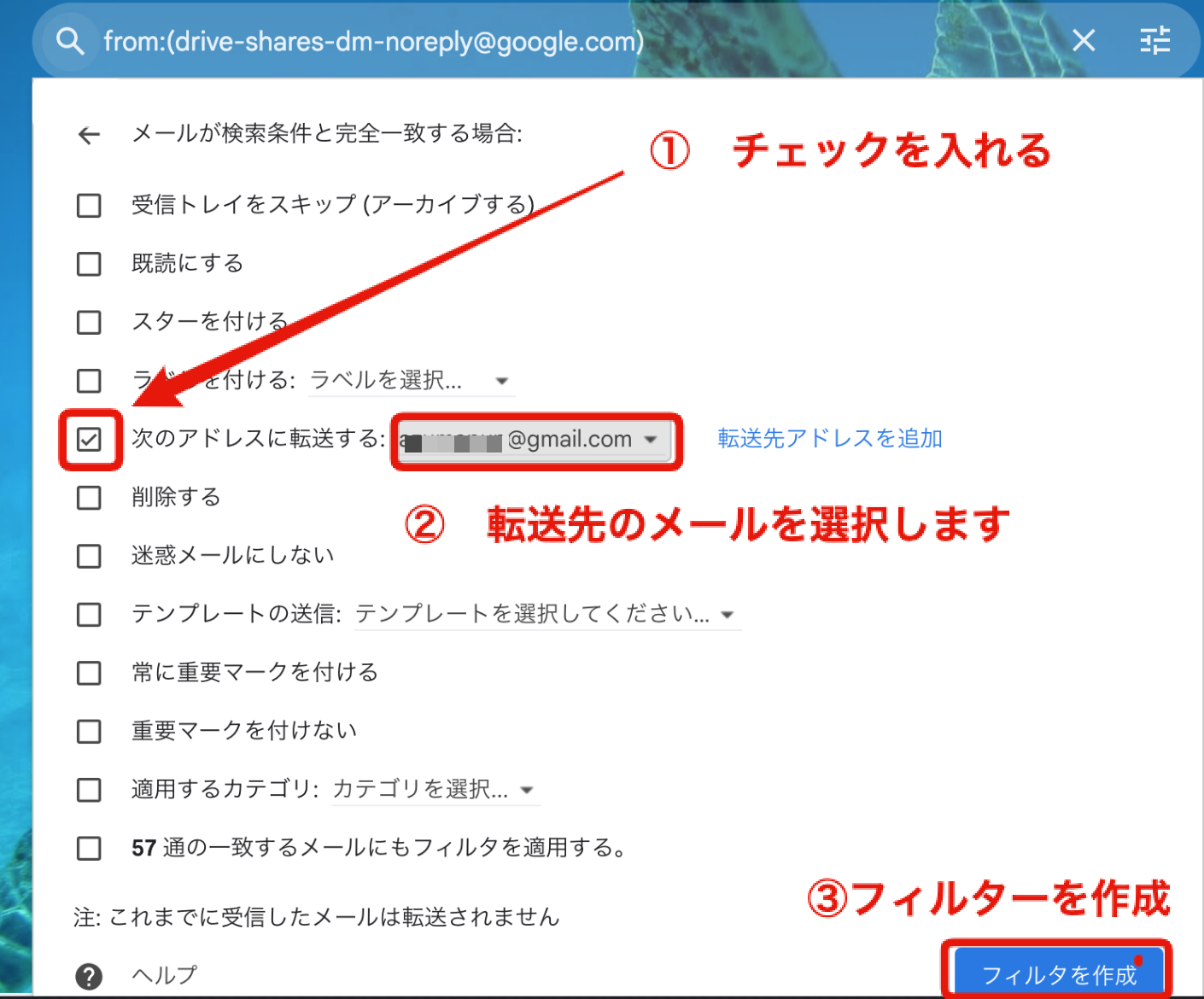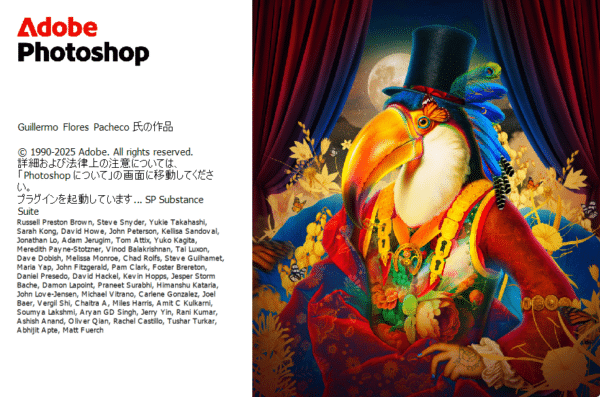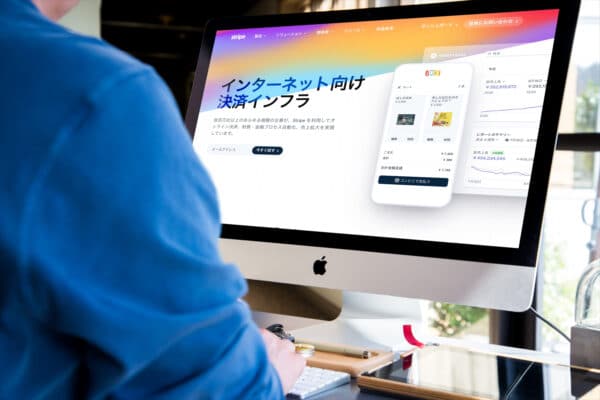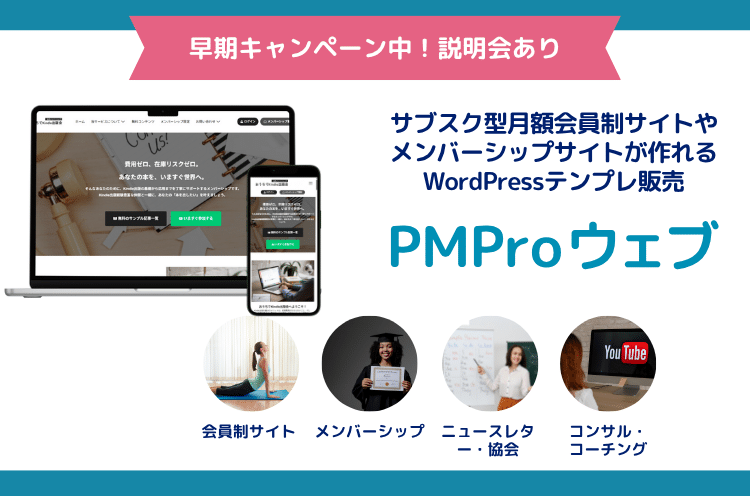ホームページの制作や更新代行のお客様と話していると、直接ウェブサイトには関係ないですが、よくアドバイスする内容の1つとしてGメールで独自ドメインのメールを送受信する方法とこちらのGメールの転送方法があります。
今回は、Gメール転送の仕方を紹介します。
Gメールを使っていて、そのメールの一部(特定の人から来たメールや、特定の件名のメール等)を別のヤフーメールやGメール、独自ドメインのメールに転送する方法を紹介します。
複数のGメールを使い分けている方や、Gメールはメインではなくたまにしかログインしないたメールを確認するのが遅れる方や、新しいGメールを取得してそちらを今後メインにしていきたい方におすすめです。
目次
Toggle【Gメール転送の仕方】Gメールに届いたメールの一部を別のメールに転送する方法
今回は、Googleドライブのファイルを作ったオーナー権限のあるスプレッドシートの権限追加依頼のメールを別のGメールに転送させる設定を例に紹介します。
Gメールにログインして、設定を開きます。
右上の設定マークをクリックします。
すべての設定を表示をクリックします。
Gメール設定画面の上にあるタブの「メール転送とPOP/IMAP」をクリックします。
Gメール設定画面の「メール転送とPOP/IMAP」欄の転送:「転送先アドレスを追加」をクリックします。
転送をしたいメールアドレスを入力して、次をクリックします。
メールアドレスは他のGメールやYahooMailなどなんでも大丈夫です。
本人確認画面が表示されます
下記はアンドロイド携帯の場合のメッセージです。表示された内容に沿って本人確認を進めてください。
本人確認
Gmail の転送を設定しようとしているユーザーの本人確認が必要です。
XXX@gmail.com
使用している携帯 をご確認ください
Google からお使いの携帯の機種に通知を送信しました。本人確認を行うには、Google からのメッセージで [はい] をタップしてから、スマートフォン上の [88] をタップします。
携帯に、転送しているのが本人なのか確認の通知が表示されます。
表示された番号を入力し表示された方法で本人確認を終わらせます。
Gメール宛に確認メールが届きます
下記の件名でGmailチームから、転送先のメール宛に確認メールが届きます
※今回はGmailからGmailに転送をしているため、下記のスクショがGmailになっていますが、みなさんがお使いのメールを確認してください。
メール内のURLをクリックします。
転送設定が完了しました。
元のGメールをGmail側に残すのか残さないかの選択をします。
受信メールをXXXX (使用中) に転送して
1.Gmailのメールを受信トレイに残す
2.Gmail のメールを既読にする
3。Gmail のメールをアーカイブする(アーカイブは受信はしているが受信トレイは非表示の状態です)
4.Gmail のメールを削除する
この中から選びます。
今回は元のGmailに残す設定にしています。
全部のGメールを転送するのはメルマガ等も多いので不要なため、一部のメールだけを転送しようと思います。
次に転送するルールを設定します
検索窓の横のフィルターをクリックします。
フィルター画面です。
今回は特定のメールドレスから届いたメールを転送する設定をします。
Fromにメールアドレスを入れました。
他の条件でも転送が可能です(特定の件名のみ転送する等)
これでGメールに届いたメールの一部を別のメールに転送する設定は完了です。
下記のメッセージは、ハッキング知らないうちに誰かが自分のメールを転送して見られることを防ぐために転送している旨のメッセージが表示されます。
手間はかかりますが、複数のメールアドレスを持っている方は便利ですので、Gメール転送の仕方の記事を参考に活用してくださいね。