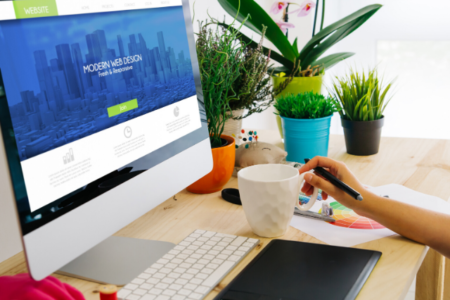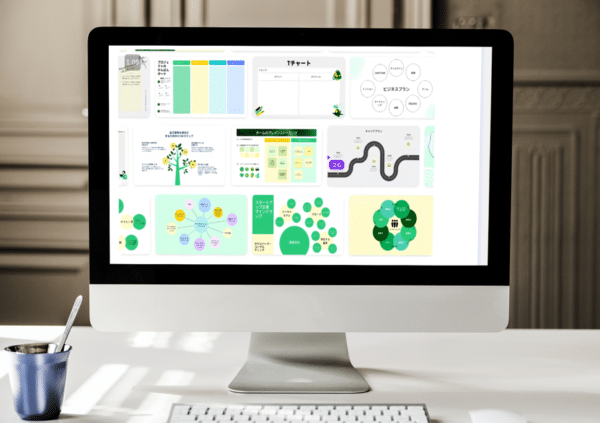WordPressの本体のバージョンアップやプラグインやテーマのバージョンアップ、もしくはインストールした際にエラーが出てしまい、WordPressの管理画面にログインできなくなった際に、FTPで原因のプラグインを削除する方法を紹介します。
▼ 記事版はこちらで公開していますのでチェックしてくださいね!
【トラブル】WordPressにログインできない:Warningエラーで白い画面に英語が表示される時
https://www.8seminar.com/error-plugin-ftp/
目次
Toggleはじめに:「サイトで技術的な問題が発生しています」が表示されていたらリカバリーモードを試す
WordPressのバージョン5.2からはリカバリーモードが追加されました。もしサイトで技術的な問題が発生した場合、そのことを知らせるメールが管理者側に届くことがあります。
メールの例
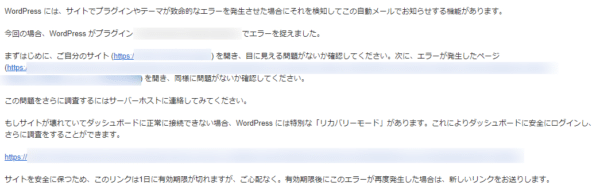
このメールにリカバリーモードへのリンクがあれば、ここからダッシュボードにログインできます。
※迷惑メールやゴミ箱に入ってしまっているケースもあります
参考:「 サイトで技術的な問題が発生しています 」が表示されたらリカバリーモードを試してみよう | 株式会社ベクトル
このようなメールが届かない場合は、次の内容を参考にしてみてくださいね。
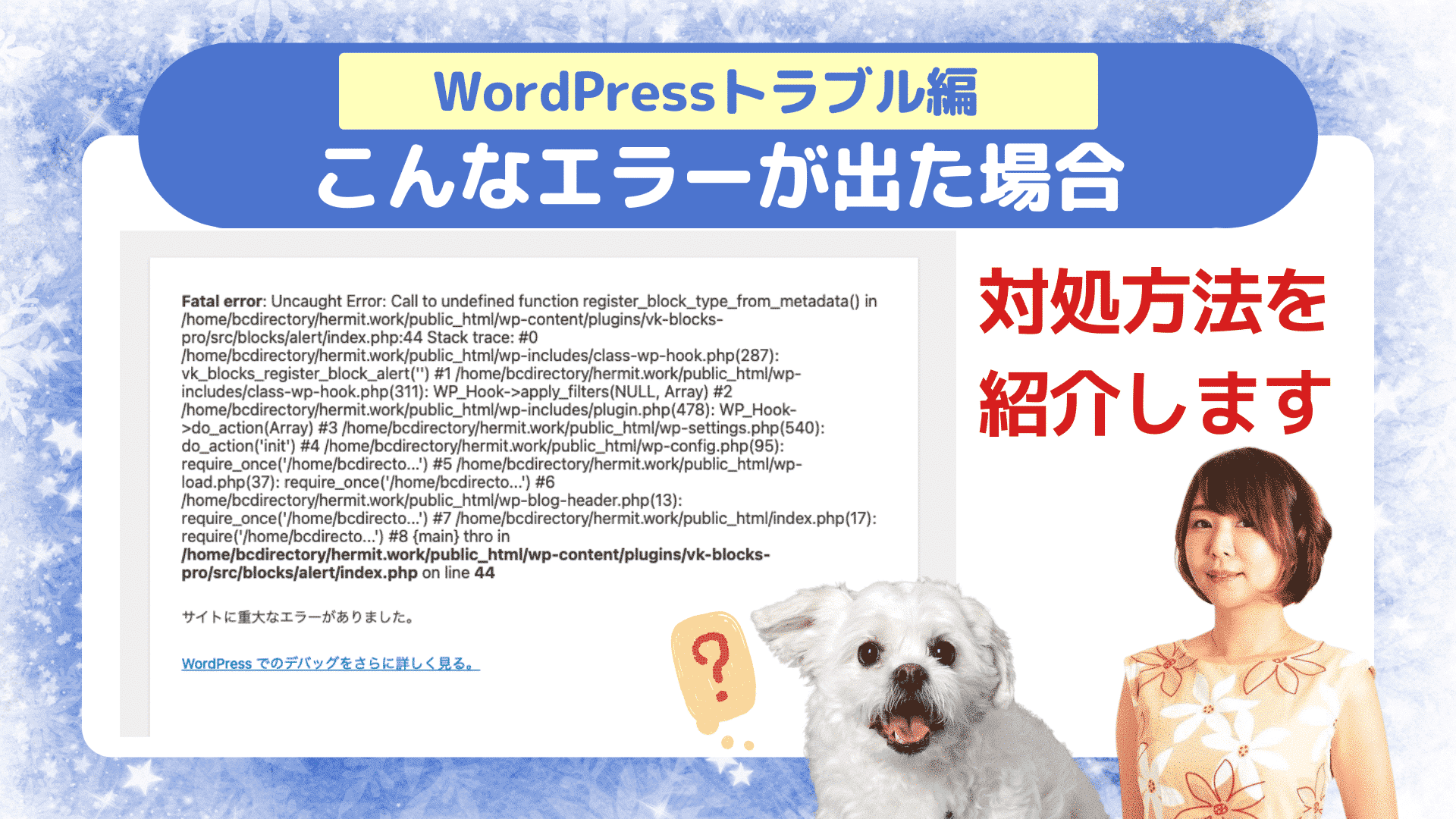
動画セミナーの目次
0:00 はじめに
0:08 【WordPressトラブル編】プラグイン等のエラーで管理画面にログインできない場合
0:37 エラーメッセージに記載されているプラグイン(テーマ)を停止させましょう
1:17 エラーの原因(プラグインorテーマ)を見つける方法
2:25 レンタルサーバーのFTPにログインする(エックスサーバー編)
3:23 FTP画面(エックスサーバー編)
5:03 原因のプラグインの停止方法(リネーム:名前変更)
6:06 FTPで停止させたプラグインを元に戻す(有効化)させる方法
6:27 ウェブサイトが直ったのか確認してみましょう
講座内容
このエラーメッセージに書かれてる原因(プラグインorテーマ)を一旦停止させれば、元に戻せます。
今回は、使用していないWordPressプラグインのバージョンを上げた際に、エラーが起こったと想定して進めます。

ちなみに、今回のエラーは、デモサイトで起こりました。原因は、」使用していないプラグイン(ブロックエディタを補足するVK Blocks Proがエラーを出していました。

画面が真っ白になったりしても、データが消えたわけではないです。
落ち着いて原因のプラグイン(テーマ)をFTPで強制的に停止させましょう!
WordPressで英語のエラーが出てログインできない際のプラグイン停止方法〜動画はこちら
▼ WordPressやサイト運営の情報をYouTubeで公開しています。
チャンネル登録よろしくお願いします