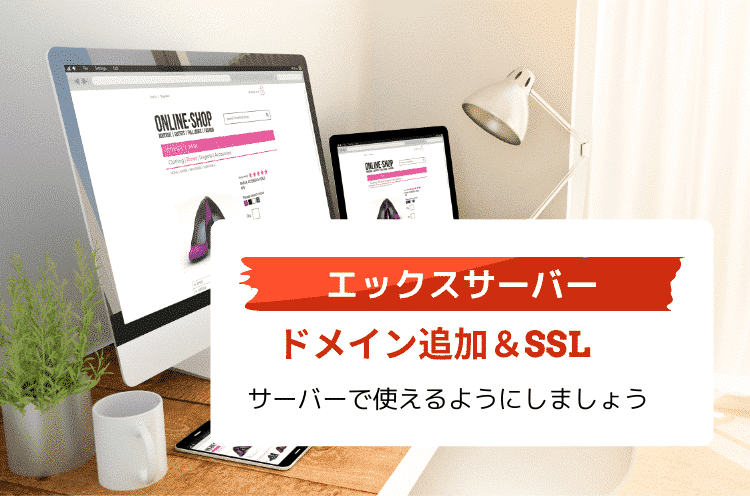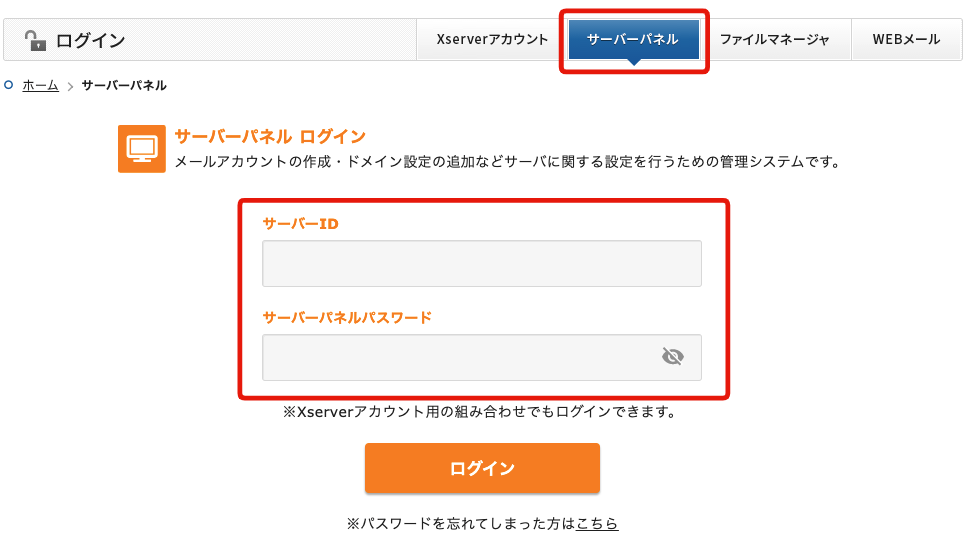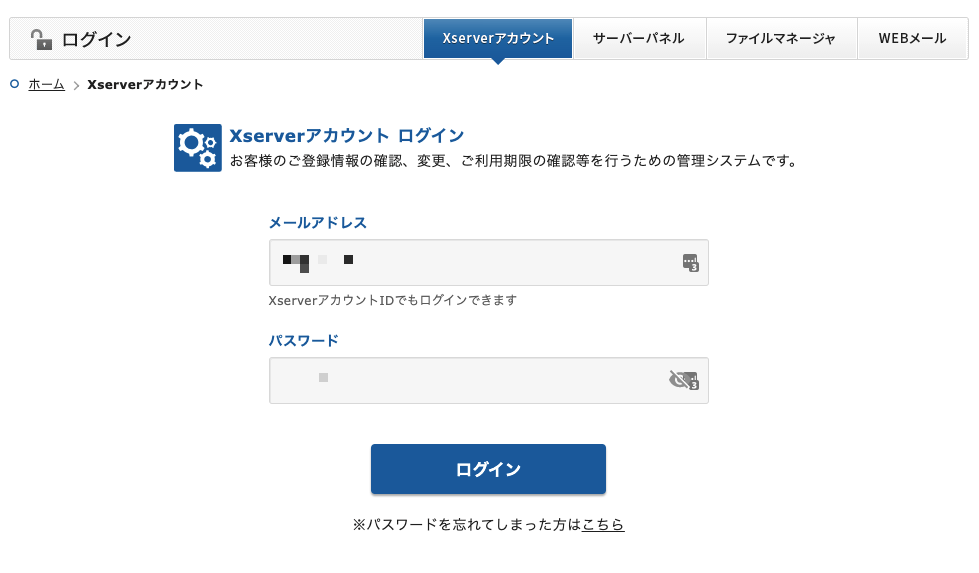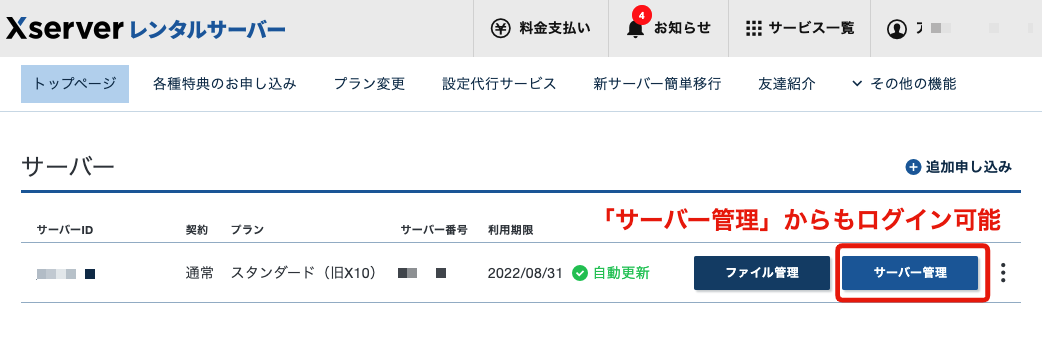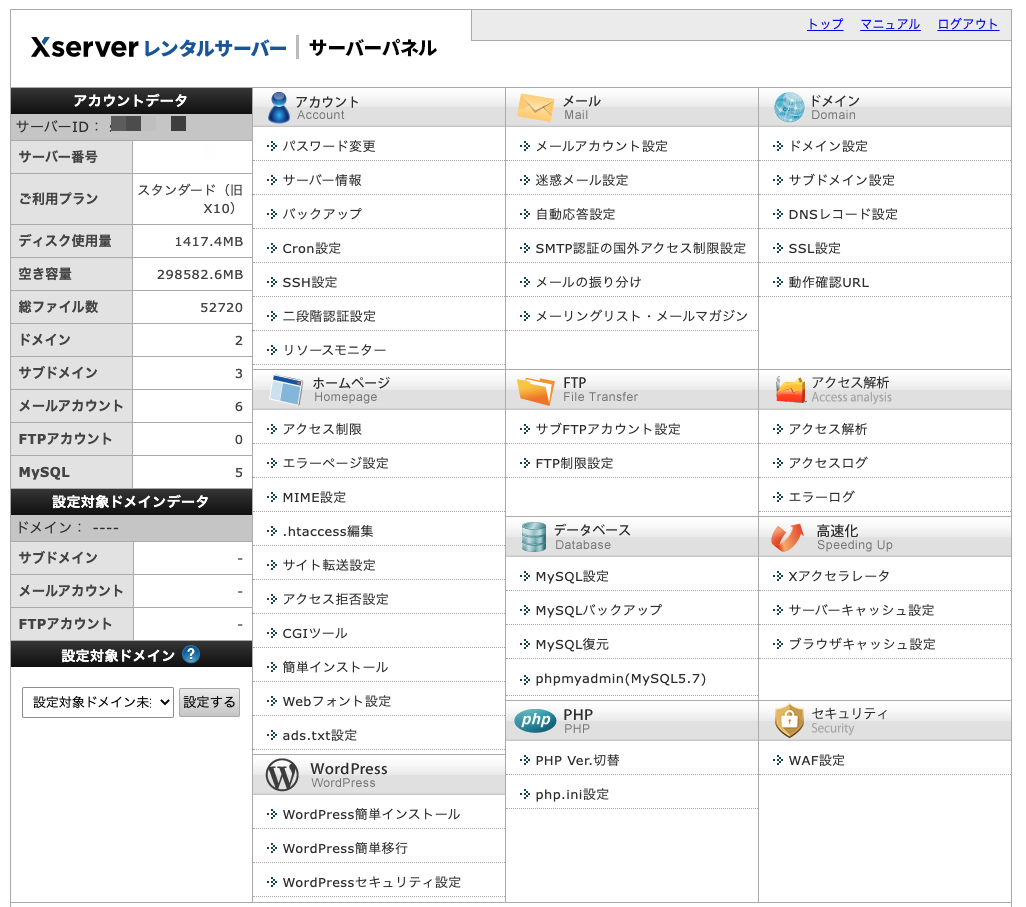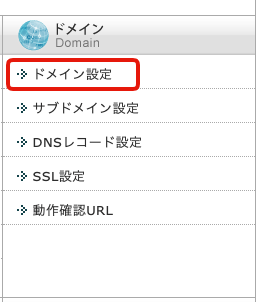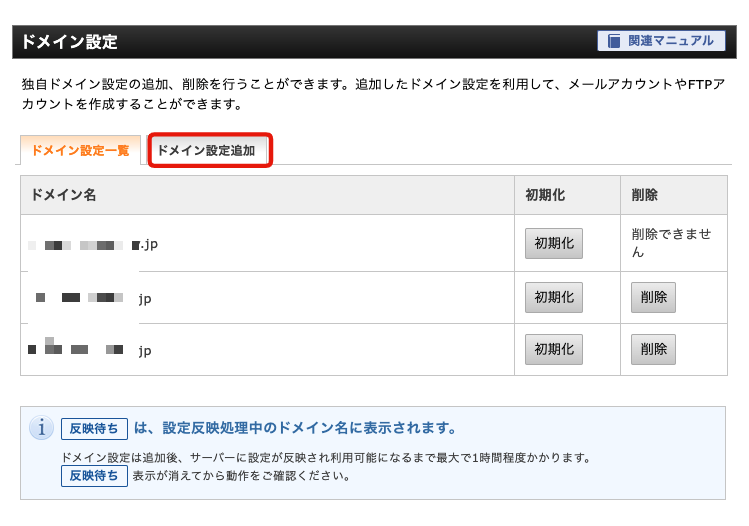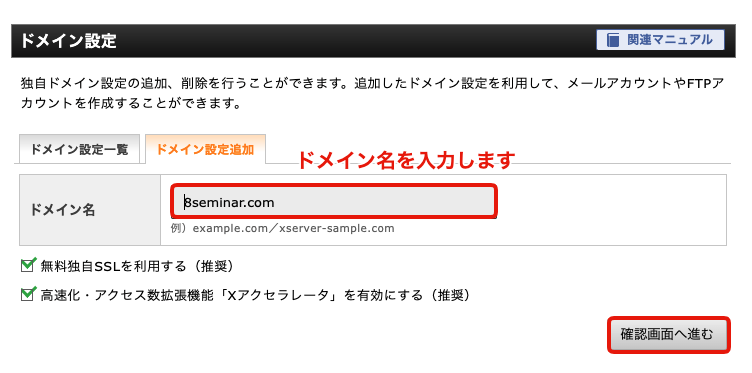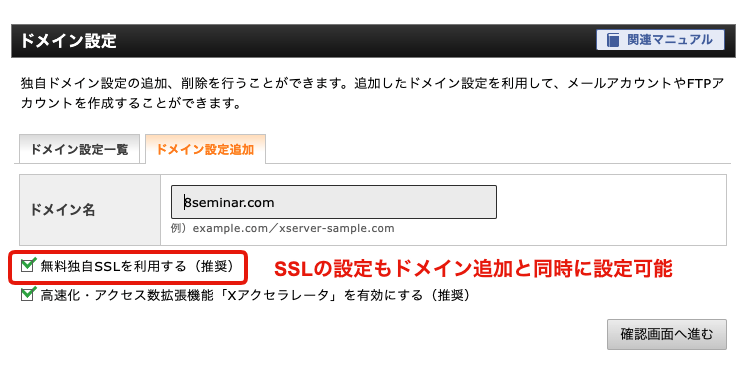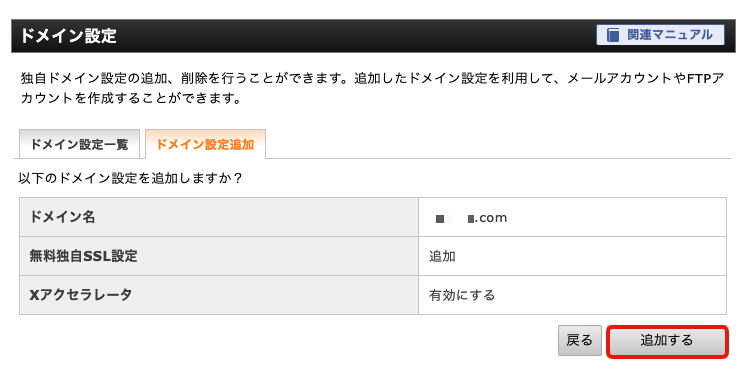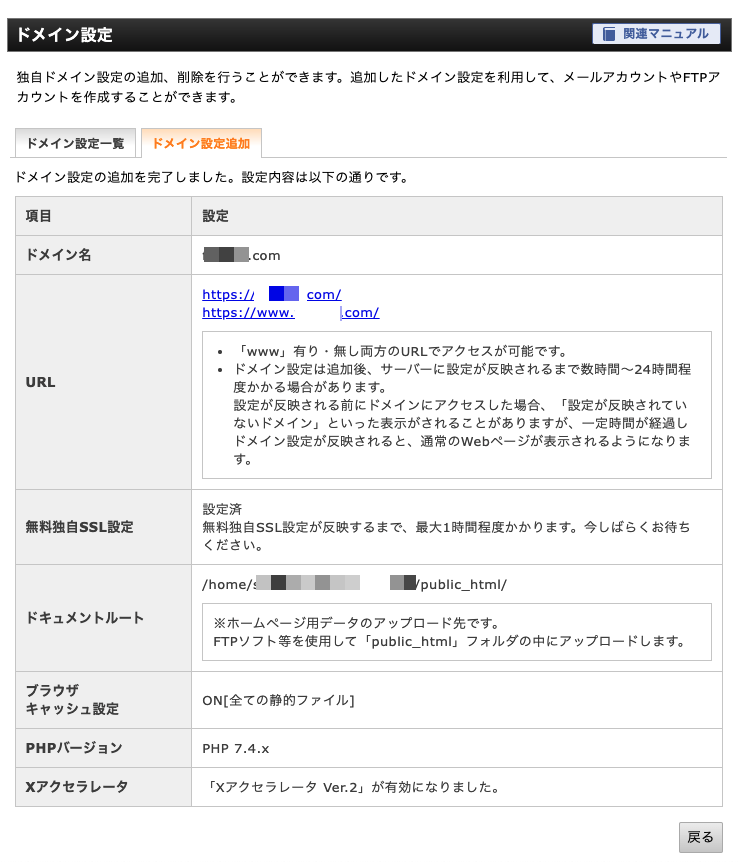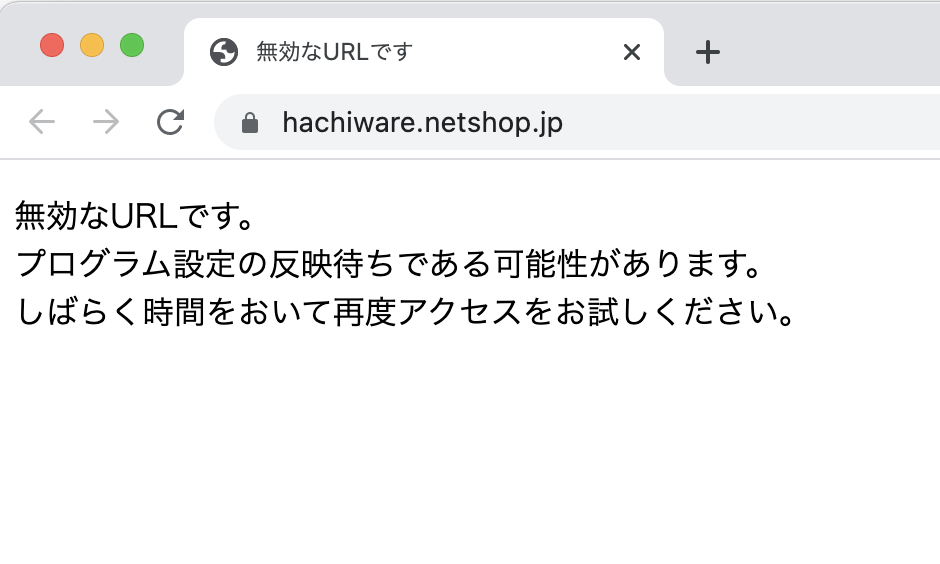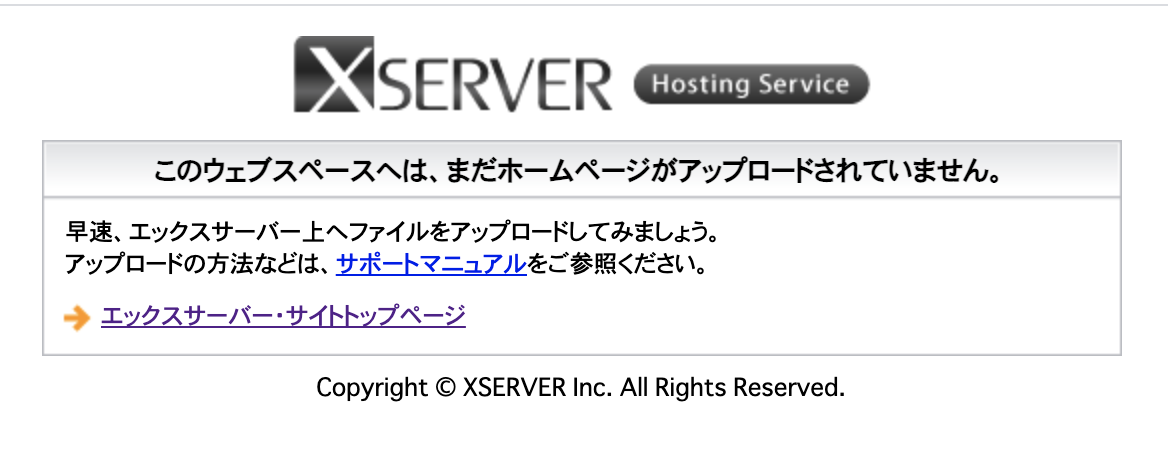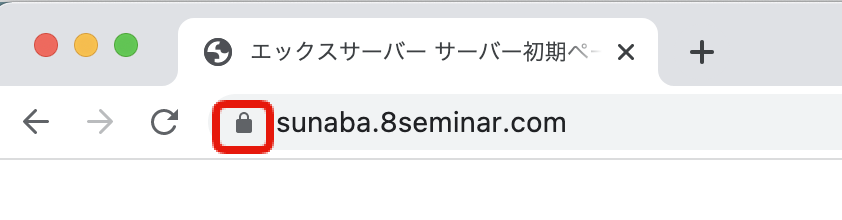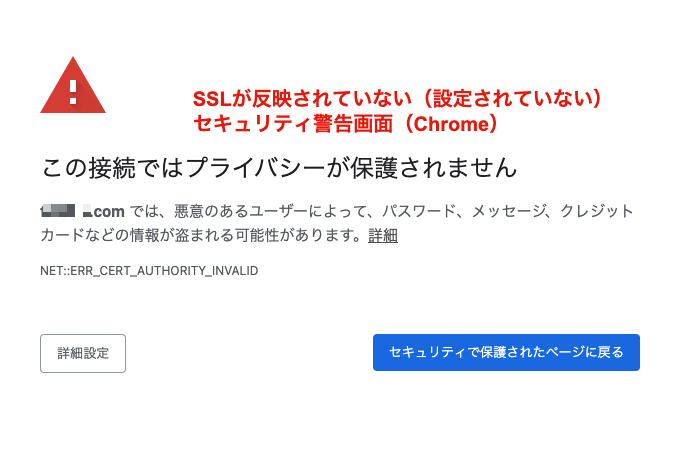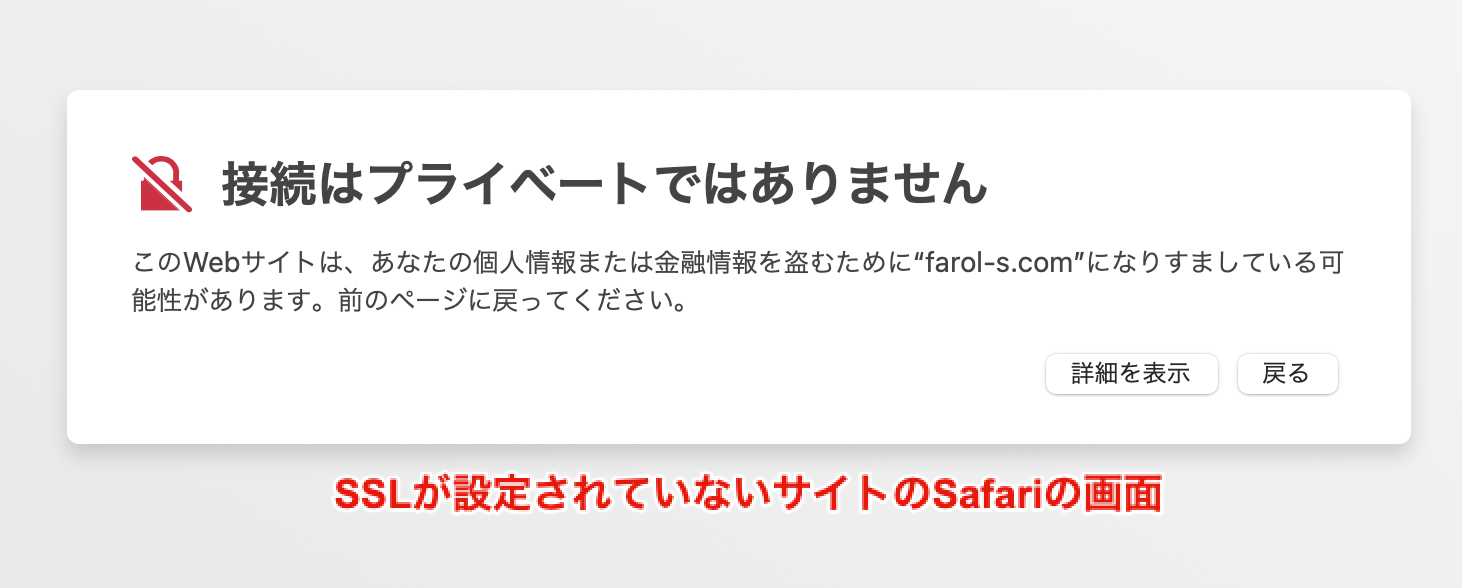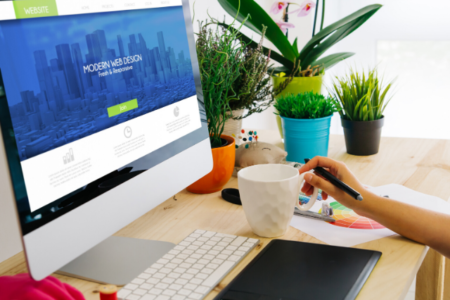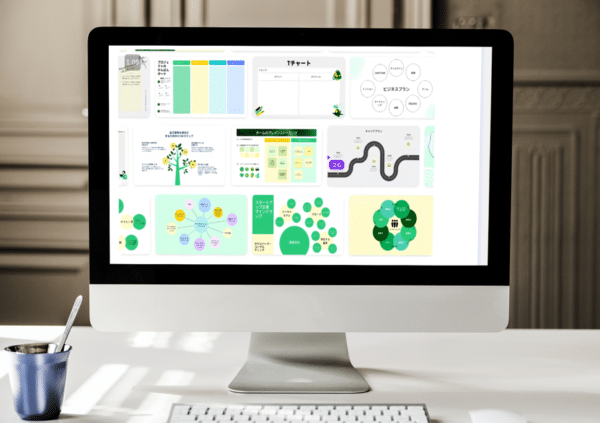目次
Toggleエックスサーバーに独自ドメインを追加し、無料SSLを設定する
取得した独自ドメインをエックスサーバーでご利用になるには、サーバーパネルにてドメイン設定の追加が必要です。
エックスサーバーでは、ドメイン設定の追加と同時に、無料独自SSL設定も追加されます。
エックスサーバーに独自ドメインを追加し、無料SSLを設定してサーバーでドメインを使えるようにしましょう。
サーバーパネルにログインします。
エックスサーバーアカウントからもログインしてサーバーパネルにアクセスすることもできます。
アカウント画面からは、「サーバー管理」の青いボタンをクリックするとサーバー画面にアクセスすることができます。
管理画面にログインします
「ドメイン設定」を表示
ドメインの「ドメイン設定」をクリックします。
「ドメイン設定追加」タブをクリックします。
追加する「ドメイン名」を入力
ドメイン設定追加の「ドメイン名」を入力し「確認」をクリックします。
無料SSLの設定もこの「無料独自SSLを利用する(推奨)」にチェックが最初からされているので、特に何か設定をしなくてもドメインを追加するだけでSSLの設定も完了します。
SSLを設定すると、https:// www. 8seminar.com/ このようにURLに s が付きセキュリティがアップします。
確認画面の内容を確認し、「追加する」をクリックします。
ドメイン追加が完了しました
ドメイン設定は追加後、サーバーに設定が反映されるまで数時間~24時間程度かかる場合があります。
「www」有り・無し両方のURLでアクセスが可能
追加したドメインは、下記のように
「www」有り・無し両方のURLでアクセスが可能です。
https://www .8seminar. com/
https:// 8seminar. com/
ドメイン追加直後の画面
ドメイン追加後は、サーバーに設定が反映されるまで数時間程度かかる場合があります。
その際は下記のようなメッセージが表示されます。
無効なURLです。 プログラム設定の反映待ちである可能性があります。 しばらく時間をおいて再度アクセスをお試しください。
ドメイン追加が反映後の画面
下記のようなエックスサーバーの初期画面が表示されます。
このウェブスペースへは、まだホームページがアップロードされていません。
早速、エックスサーバー上ヘファイルをアップロードしてみましょう。
アップロードの方法などは、サポートマニュアルをご参照ください。
無料SSLの反映も確認します
下記のように、SSL設定が反映された場合にはhttps でアクセスすると鍵マークが表示されます。
無料SSLの反映がまだされていない場合の画面
Chromeの画面
Safariの画面
このように表示されていたら、しばらく待ちましょう。
下記のように鍵マークが表示されたら次にいきましょう。
ここまで出来たら、次は、WordPressをインストールしましょう!