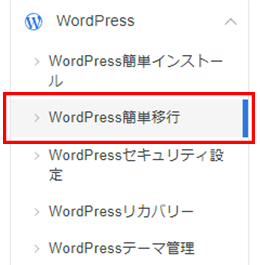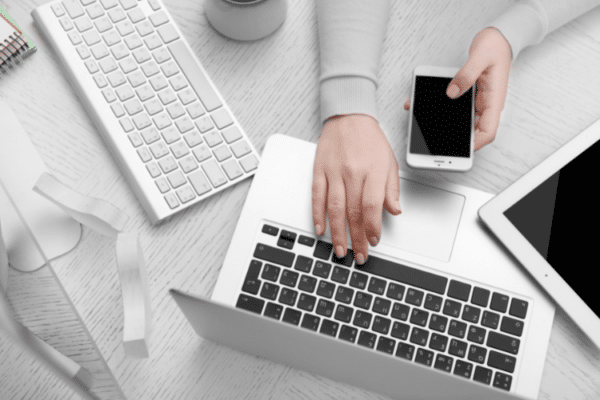エックスサーバーに別のサイトを引っ越しする方法
サーバーパネルの「WordPress簡単移行」から、必要な情報を入力するだけで、他社サーバーで運用中のWordPressを自動的にエックスサーバーへ移行できます。
WordPressサイトの引っ越しがとても簡単に行うことができます。
公式サイトのマニュアルはこちら
動画はこちら(約11分)
1.「WordPress簡単移行」をクリック
2.「WordPress移行情報入力」をクリック
「WordPress移行情報入力」をクリックしてください。

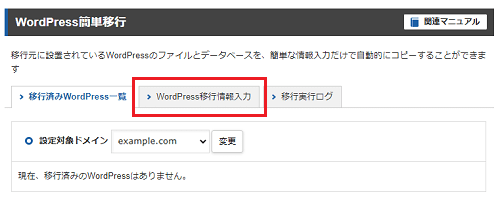
3.移行したいWordPressの情報を入力し、「確認画面へ進む」をクリック
移行したいWordPressの情報を入力し、「確認画面へ進む」をクリックしてください。

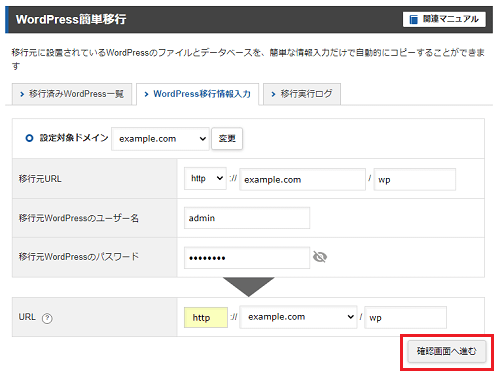
| 移行元URL | 移行元のURLを入力してください。 「https」を選択した場合、移行先のURLも「https」から始まるものとなります。 |
|---|---|
| 移行元WordPressのユーザー名 | 移行元でWordPressへのログイン時に利用していたユーザー名を入力してください。 |
| 移行元WordPressのパスワード | 移行元でWordPressへのログイン時に利用していたパスワードを入力してください。 |
| URL | 移行先のURLを入力してください。
|
4.入力内容を確認し、「移行を開始する」をクリック
入力内容を確認し、内容に問題がなければ「移行を開始する」をクリックしてください。
移行処理が開始されます。

移行処理が開始されます。
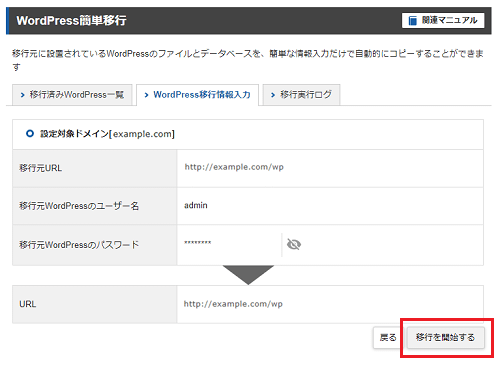
5.移行処理の実行中
移行処理の実行中は、下記の画面が表示されます。実行中のキャンセルはできません。
また、画面を閉じても移行処理は継続します。

また、画面を閉じても移行処理は継続します。
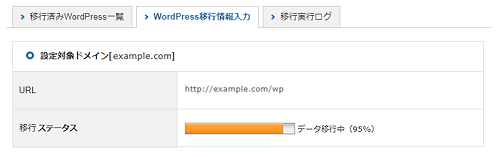
| URL | 移行先のURLが表示されます。 |
|---|---|
| 移行ステータス | 移行の進行状況が表示されます。 |
6.「確認」をクリック
移行処理が完了すると、「確認」ボタンが表示されますので、「確認」をクリックします。
以上で移行作業は完了です。

以上で移行作業は完了です。
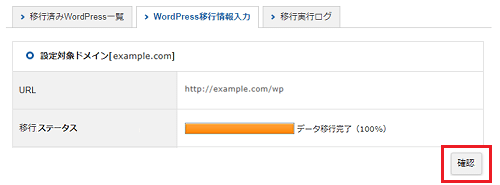
7.データ移行完了
一覧画面に移行したWordPressの情報が表示されます。

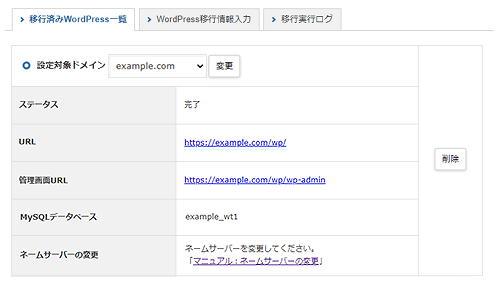
| ステータス | 移行の進行状況が表示されます。 |
|---|---|
| URL | 移行先のURLを表示。 |
| 管理画面URL | 移行先WordPressの管理画面(ダッシュボード)のURL。 移行元で利用していた「ユーザー名、パスワード」でログインが可能です。 |
| MySQLデータベース | 移行先WordPressが使用しているMySQLデータベース名。 |
| ネームサーバーの変更 | 表示されている場合、ネームサーバーを変更する必要があります。 |
ログを確認する
「移行実行ログ」のタブをクリックすると、移行内容のログが確認できます。
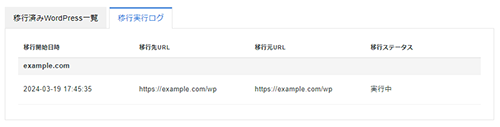
WordPressコースカリキュラム
- 【コンテンツ】テキスト・資料
- WordPress基礎講座
- ■ 画像編集Canva(キャンバ)操作方法:基礎編
- ■ アクセスアップ・集客・SEO
- ■ 設定関連・Google Analytics等
- ■ プラグイン設定・機能拡充
- ■ WordPress応用編
- ■ FAQ・よくあるご質問