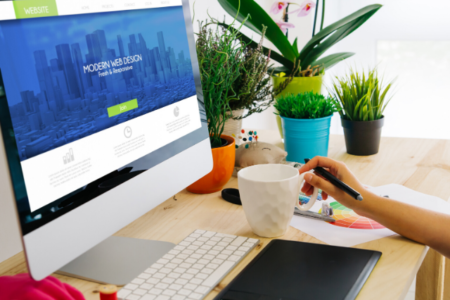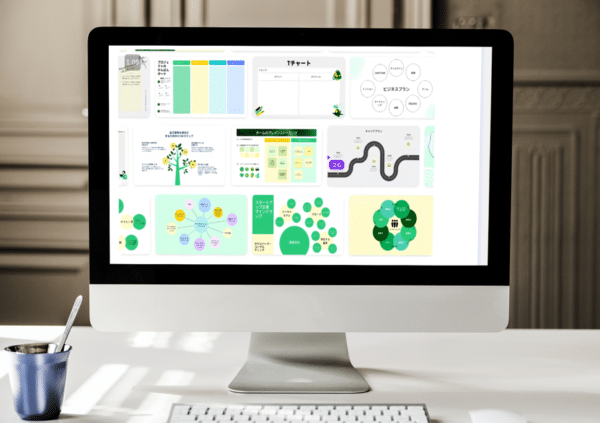さくらインターネットサーバーのWordPressインストール
さくらサーバーでは、管理画面が新しくなりました。
(旧管理画面からのWordPressインストールは公式サイトで確認してください。)
講座では新管理画面で紹介します。
簡単インストール手順
「サーバコントロールパネル」にログインします。
ドメイン名:初期ドメインまたは 追加されたドメイン
パスワード:仮登録完了のお知らせメールに記載のパスワード
パスワード:仮登録完了のお知らせメールに記載のパスワード
1.「クイックインストール」をクリック
「左メニューのWebサイト/データから『クイックインストール」をクリックします。

2.WordPressの「新規追加」をクリックします。
指定のフォルダにインストールする場合
例)http://example.com/○○○ ※ ○○○部分にWordPressをインストールする場合
詳しくはこちら
4.WordPressの詳細設定をします

| サイトのタイトル | ブログのタイトル ※後から変更ができます |
|---|---|
| ユーザ名 | WordPress管理画面へのログインユーザ名 「admin」「ドメイン名」等想定される単語は絶対に使用しないでください。 WordPressは管理画面がウェブ上にあるため、簡単なユーザー名とパスワードでは、ログインされる可能性がありセキュリティ的に良くないので、なるべく難しく設定しましょう。 |
| パスワード | WordPress管理画面へのログインパスワード |
参考サイト
パスワードを自動生成してくれるウェブサービスもあります。
詳しくはこちら
WordPressインストール完了後に、表示されたリンクをクリックし、ログイン画面へ移動します。
5.インストール確認
ログイン後、ダッシュボード内のブログタイトル部分をクリックすることで、
インストール時に設定したブログを確認することができます。
インストール時に設定したブログを確認することができます。
以上でWordPressの導入は終了です。